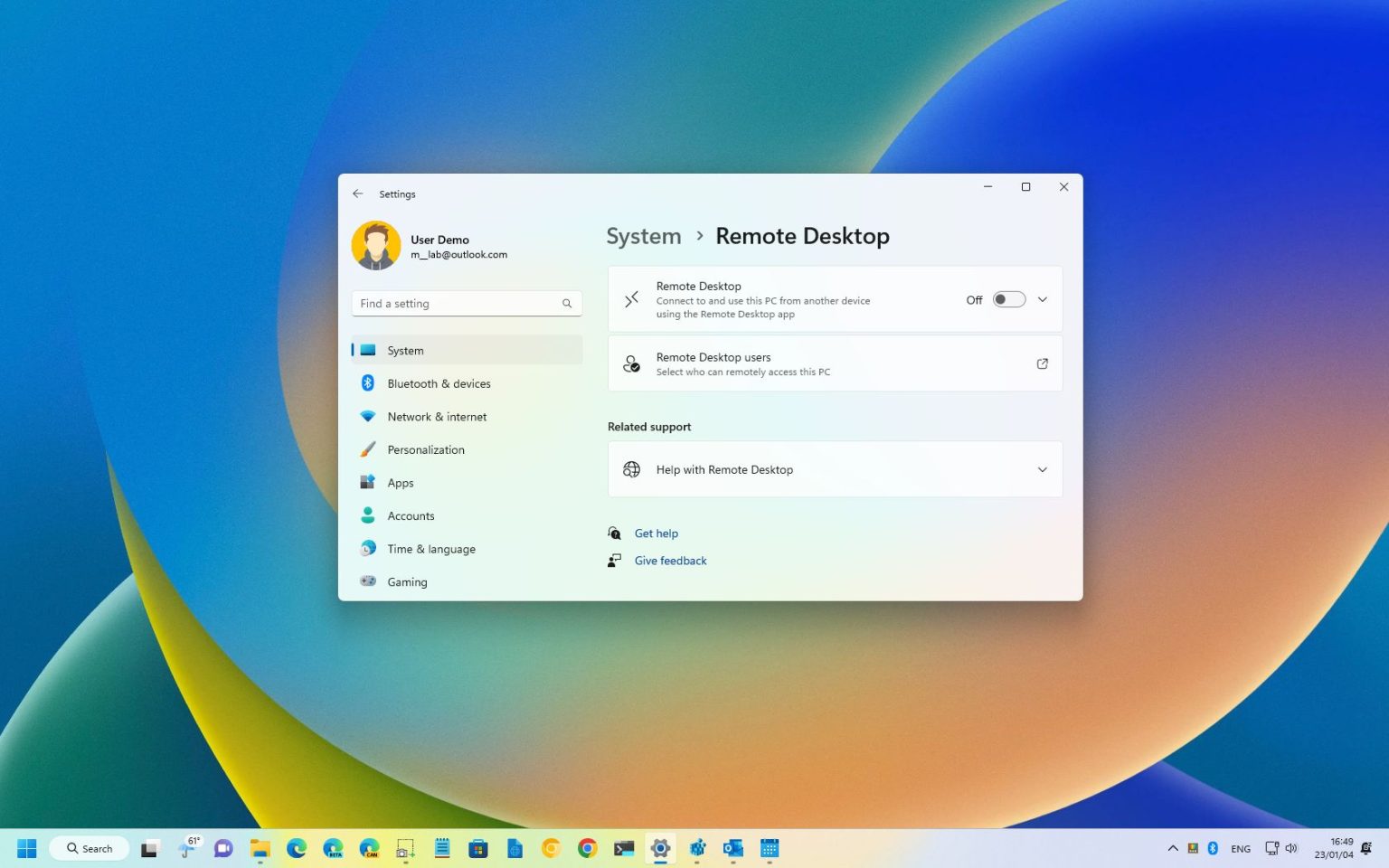Sous Windows 11, si vous n'utilisez pas le Bureau à distance, il est préférable de désactiver la fonctionnalité pour minimiser le risque que des personnes malveillantes obtiennent un accès non autorisé à votre ordinateur à distance. Ce n'est pas une tâche facile, mais cela pourrait arriver.
Remote Desktop permet à toute personne disposant du bon utilisateur et du bon mot de passe d'accéder à un ordinateur depuis un autre emplacement à l'aide du protocole RDP (Remote Desktop Protocol) pour accéder aux fichiers et aux applications ou offrir une assistance à d'autres utilisateurs. Bien que la fonctionnalité soit relativement sécurisée, si les informations d'identification de votre compte sont compromises, quelqu'un peut accéder à l'appareil sans votre consentement. Si vous n'utilisez pas la fonctionnalité, il est toujours recommandé de la désactiver.
Ce guide vous apprendra comment désactiver le Bureau à distance sur Windows 11.
Désactiver le bureau à distance sur Windows 11
Sous Windows 11, vous pouvez désactiver la fonctionnalité Bureau à distance à partir de l'application Paramètres, du Panneau de configuration et des commandes de PowerShell et de l'invite de commande.
Depuis les paramètres
Pour désactiver le Bureau à distance sur Windows 11 à partir de l'application Paramètres, procédez comme suit :
-
Ouvrir Paramètres sous Windows 11.
-
Cliquer sur Système.
-
Clique le Bureau à distance page.
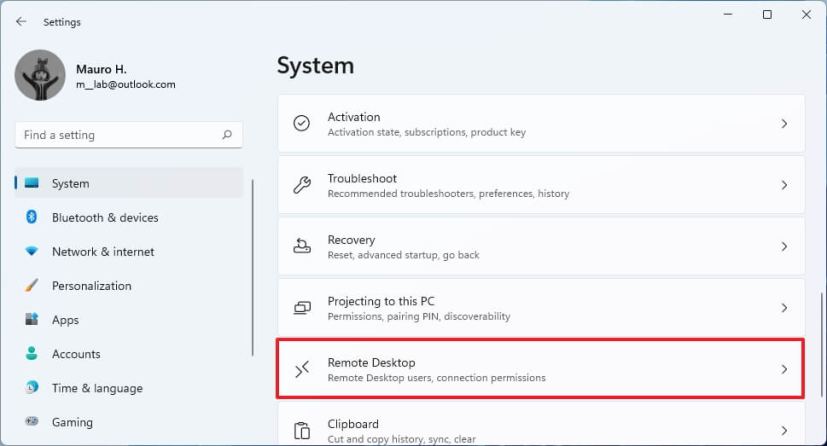
-
Éteins le Bureau à distance interrupteur à bascule.
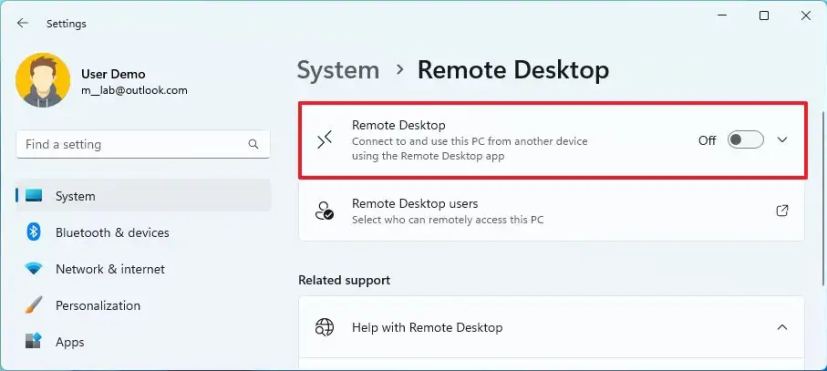
-
Clique le Confirmer bouton.
Depuis le panneau de configuration
Pour désactiver le Bureau à distance à partir du Panneau de configuration, procédez comme suit :
-
Ouvrir Panneau de contrôle.
-
Cliquer sur Système et sécurité.
-
Dans la section « Système », cliquez sur le Autoriser l'accès à distance option.
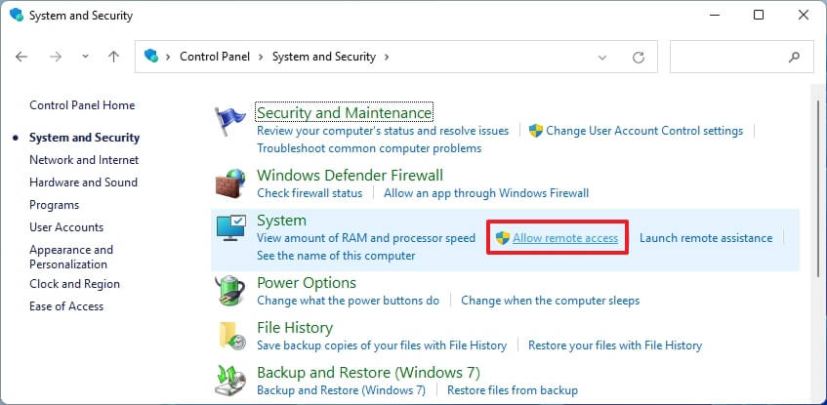
-
Dans la section « Bureau à distance », sélectionnez le « Ne pas autoriser les connexions à distance à cet ordinateur » option.
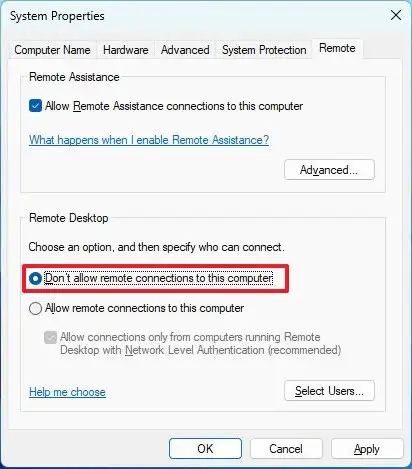
-
Clique le Appliquer bouton.
-
Clique le D'ACCORD bouton.
À partir de l'invite de commande
Pour désactiver le protocole de bureau à distance à partir de l'invite de commande, procédez comme suit :
-
Ouvrir Commencer.
-
Rechercher Invite de commandecliquez avec le bouton droit sur le premier résultat et sélectionnez le Exécuter en tant qu'administrateur option.
-
Tapez la commande suivante pour activer le protocole de bureau à distance et appuyez sur Entrer:
reg add "HKEY_LOCAL_MACHINE\SYSTEM\CurrentControlSet\Control\Terminal Server" /v fDenyTSConnections /t REG_DWORD /d 1 /f
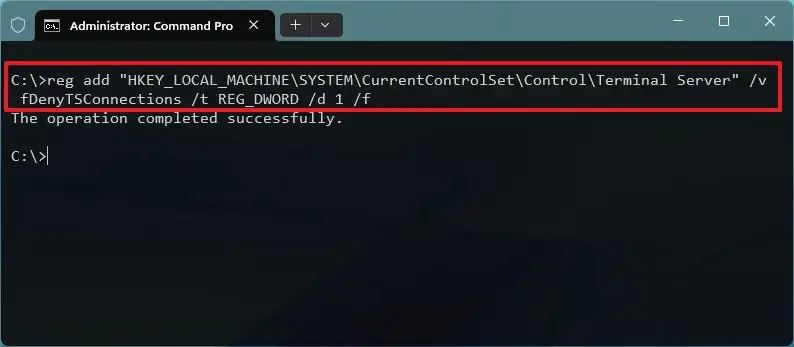
-
(Facultatif) Tapez la commande suivante pour désactiver la fonctionnalité via le pare-feu Windows et appuyez sur Entrer:
netsh advfirewall firewall set rule group="remote desktop" new enable=No
À partir de PowerShell
Pour désactiver le Bureau à distance avec les commandes PowerShell, procédez comme suit :
-
Ouvrir Commencer.
-
Rechercher PowerShellcliquez avec le bouton droit sur le premier résultat et sélectionnez le Exécuter en tant qu'administrateur option.
-
Tapez la commande suivante pour désactiver le protocole de bureau à distance et appuyez sur Entrer:
Set-ItemProperty -Path 'HKLM:\System\CurrentControlSet\Control\Terminal Server' -name "fDenyTSConnections" -value 1
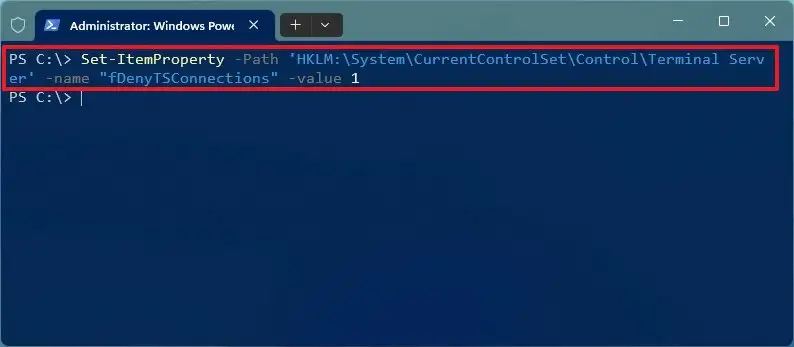
-
(Facultatif) Tapez la commande suivante pour désactiver la fonctionnalité via le pare-feu Windows et appuyez sur Entrer:
Disable-NetFirewallRule -DisplayGroup "Remote Desktop"
Une fois les étapes terminées, la fonctionnalité Bureau à distance sera désactivée sous Windows 11.
Pourquoi vous pouvez faire confiance à Winfix.net
Je combine les connaissances d'experts avec des conseils centrés sur l'utilisateur, des recherches et des tests rigoureux pour garantir que vous recevez des guides techniques fiables et faciles à suivre. Examinez le processus de publication.