Sous Windows 11, vous pouvez supprimer le champ de recherche de la barre des tâches et dans ce guide, vous apprendrez deux façons d'effectuer cette tâche.
Bien que le champ de recherche dans la barre des tâches puisse être utile pour trouver rapidement des fichiers, des applications, des paramètres et des résultats Web, il s'agit d'un élément visuel géant qui occupe beaucoup d'espace que vous pouvez utiliser pour épingler d'autres applications. Si vous préférez ne pas afficher le champ de recherche, Windows 11 propose plusieurs façons de désactiver la fonctionnalité. Cependant, que vous choisissiez d'utiliser l'application Paramètres ou l'option Registre, vous supprimerez uniquement la case de la barre des tâches, car vous pourrez toujours accéder à l'expérience de recherche à partir du menu Démarrer ou en utilisant le « Touche Windows + S » raccourci clavier.
Dans ce guide, vous apprendrez les étapes pour désactiver le widget de champ de recherche sur le bureau sous Windows 11.
Désactiver le champ de recherche de la barre des tâches sous Windows 11
Pour supprimer le champ de recherche de la barre des tâches sous Windows 11, procédez comme suit :
-
Ouvrir Paramètres sous Windows 11.
-
Cliquer sur Personnalisation.
-
Dans la section « Éléments de la barre des tâches », choisissez le Cacher option pour le paramètre « Rechercher ».
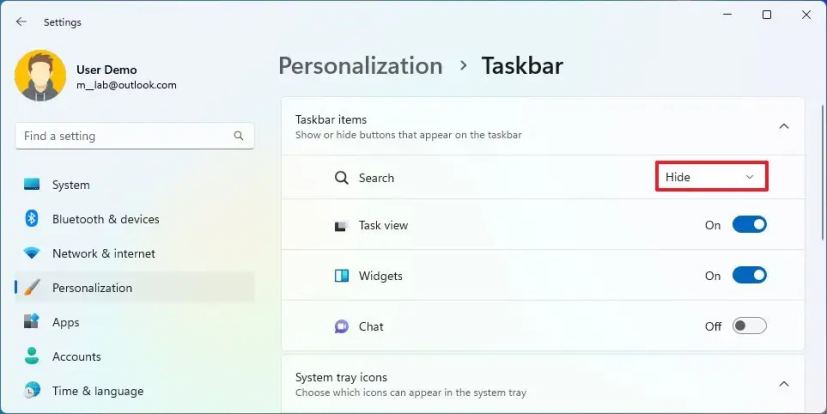
-
(Facultatif) Choisissez l'option « Icône de recherche uniquement » pour supprimer la case et conserver l'icône dans la barre des tâches.
Une fois les étapes terminées, le champ de recherche ne sera plus disponible dans la barre des tâches. Cependant, vous pouvez toujours effectuer une recherche en utilisant le « Touche Windows + S » raccourci clavier ou depuis la zone de recherche dans le menu Démarrer.
Désactiver la zone de recherche de la barre des tâches à partir du registre
Pour supprimer le champ de recherche de la barre des tâches via le registre, procédez comme suit :
-
Ouvrir Commencer.
-
Rechercher regedit et cliquez sur le premier résultat pour ouvrir le Enregistrement.
-
Accédez au chemin suivant :
HKEY_CURRENT_USER\Software\Microsoft\Windows\CurrentVersion\Search
-
Double-cliquez sur le Mode barre des tâches de la zone de recherche clé et définissez sa valeur sur 0.
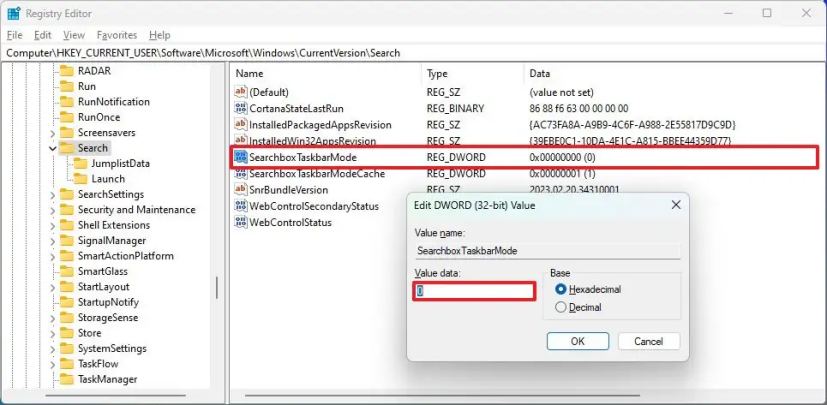
Note rapide: Pour sélectionner l’option « Icône de recherche uniquement », la valeur est 1utiliser 2 pour la « Zone de recherche » et 3 pour l’option « Bouton de recherche ».
-
Clique le D'ACCORD bouton.
-
Redémarrer le PC.
Une fois les étapes terminées, le champ de recherche sera supprimé de la barre des tâches sous Windows 11, en fonction de votre sélection de paramètres.
Pourquoi vous pouvez faire confiance à Winfix.net
Je combine les connaissances d'experts avec des conseils centrés sur l'utilisateur, des recherches et des tests rigoureux pour garantir que vous recevez des guides techniques fiables et faciles à suivre. Examinez le processus de publication.

