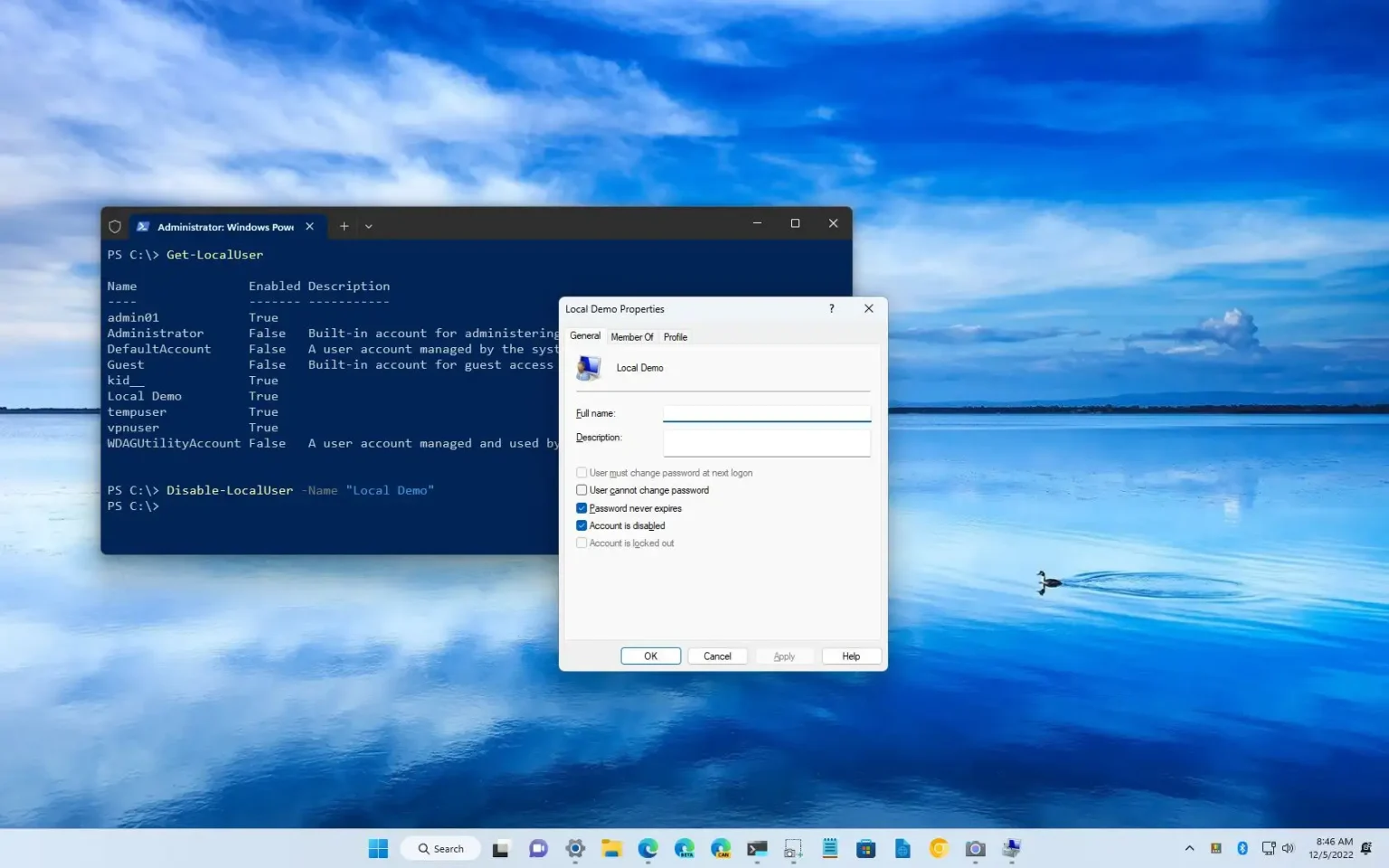- Pour désactiver un compte sur Windows 11, ouvrez Invite de commande (Administrateur) et exécutez le « utilisateur net « COMPTE » / actif : non » commande.
- Alternativement, dans PowerShell (admin), exécutez le « Désactiver le compte d'utilisateur local-nom » commande.
- Vous pouvez également désactiver les comptes locaux sur Windows 11 à partir de la gestion de l'ordinateur et de l'application Paramètres.
Sous Windows 11, si vous souhaitez empêcher temporairement un utilisateur de se connecter à l'ordinateur, vous n'avez pas besoin de supprimer le compte. Vous pouvez le désactiver pour conserver leurs paramètres, applications et fichiers.
Si vous devez restreindre temporairement l'accès à un utilisateur, Windows 11 inclut plusieurs façons de désactiver un compte à l'aide de l'invite de commande, de PowerShell et de la gestion de l'ordinateur. Vous pouvez également utiliser l'application Paramètres, mais vous ne pouvez désactiver que les membres créés à l'aide des paramètres Famille.
Ce guide vous apprendra les différentes manières de désactiver un compte sous Windows 11.
Désactiver le compte utilisateur sur Windows 11 à partir de l'invite de commande
Pour désactiver un compte utilisateur à partir de l'invite de commande sous Windows 11, procédez comme suit :
-
Ouvrir Commencer sous Windows 11.
-
Rechercher Invite de commandecliquez avec le bouton droit sur le premier résultat et sélectionnez le Exécuter en tant qu'administrateur option.
-
Tapez la commande suivante pour identifier le compte et appuyez sur Entrer:
net user
-
Tapez la commande suivante pour désactiver le compte et appuyez sur Entrer:
net user "ACCOUNT" /active:no
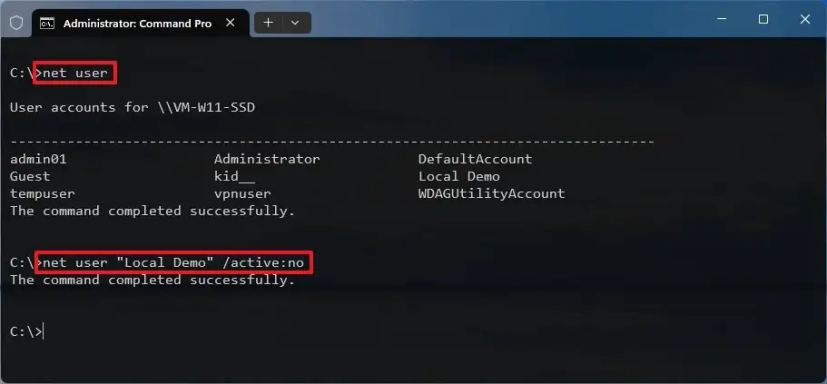
Dans la commande, remplacez « COMPTE » par le nom du compte à désactiver. Ce
net user "Local Demo" /active:noL'exemple désactive le compte « Local Demo ».
Une fois les étapes terminées, le compte sera désactivé et l'utilisateur ne pourra plus se connecter.
Si vous devez réactiver le compte, exécutez le net user "ACCOUNT" /active:yes commande
Désactiver le compte utilisateur sur Windows 11 à partir de PowerShell
Pour désactiver un compte via PowerShell, procédez comme suit :
-
Ouvrir Commencer.
-
Rechercher PowerShellcliquez avec le bouton droit sur le premier résultat et sélectionnez le Exécuter en tant qu'administrateur option.
-
Tapez la commande suivante pour identifier le compte et appuyez sur Entrer:
Get-LocalUser
-
Tapez la commande suivante pour désactiver le compte et appuyez sur Entrer:
Disable-LocalUser -Name "ACCOUNT"
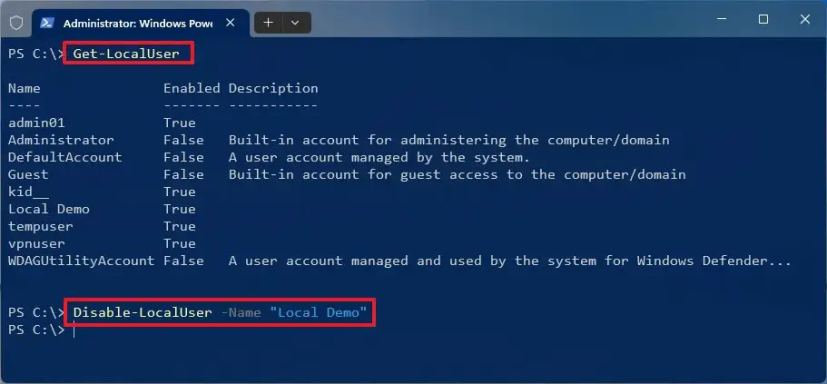
Dans la commande, remplacez « COMPTE » par le nom du compte à désactiver. Ce
Disable-LocalUser -Name "Local Demo"L'exemple désactive le compte « Local Demo ».
Une fois les étapes terminées, la commande PowerShell désactivera le compte.
Si vous devez réactiver le compte, exécutez le Enable-LocalUser -Name "ACCOUNT" commande
Désactiver le compte utilisateur sur Windows 11 depuis la gestion de l'ordinateur
Pour désactiver un compte avec Computer Management, procédez comme suit :
-
Ouvrir Commencer.
-
Rechercher Gestion d'ordinateur et cliquez sur le premier résultat pour ouvrir l'application.
-
Parcourez le chemin suivant :
Computer Management > System Tools > Local Users and Groups > Users
-
Cliquez avec le bouton droit sur le compte utilisateur et sélectionnez le Propriétés option.
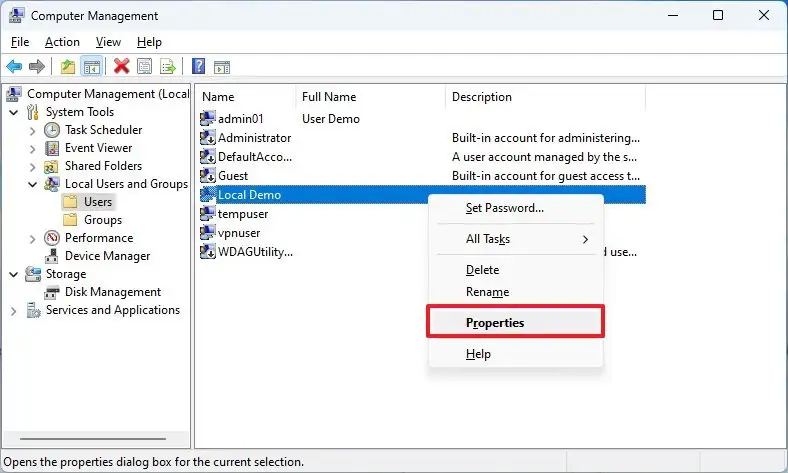
-
Clique le Général languette.
-
Vérifier la « Le compte est désactivé » option.
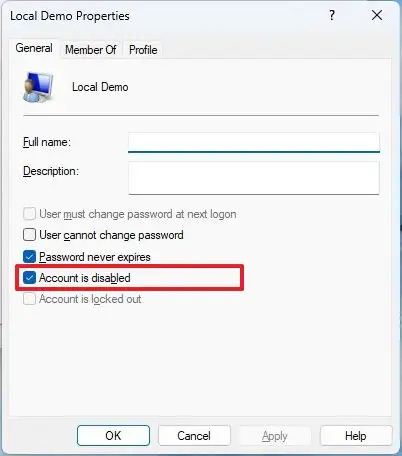
Une fois les étapes terminées, l'utilisateur n'aura plus accès au compte jusqu'à ce que vous décochiez l'option « Le compte est désactivé ».
Désactivez le compte utilisateur sur Windows 11 à partir des paramètres
Pour désactiver un compte de membre de la famille sur Windows 11, procédez comme suit :
-
Ouvrir Paramètres.
-
Cliquer sur Comptes.
-
Clique le Famille page.
-
Dans la section « Votre famille », sélectionnez le compte et cliquez sur le bouton Bloquer la connexion bouton.
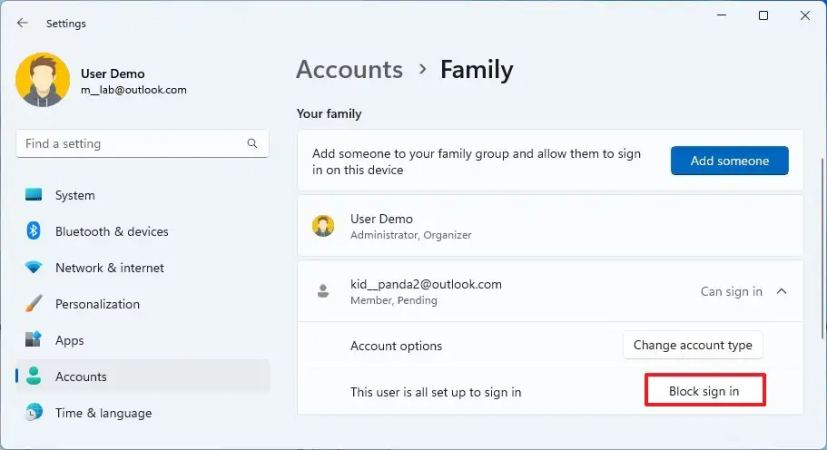
-
Clique le Bloc bouton.
Une fois les étapes terminées, les utilisateurs ne pourront pas se connecter jusqu'à ce qu'un organisateur familial rétablisse l'accès au compte.
Pourquoi vous pouvez faire confiance à Winfix.net
Je combine les connaissances d'experts avec des conseils centrés sur l'utilisateur, des recherches et des tests rigoureux pour garantir que vous recevez des guides techniques fiables et faciles à suivre. Examinez le processus de publication.