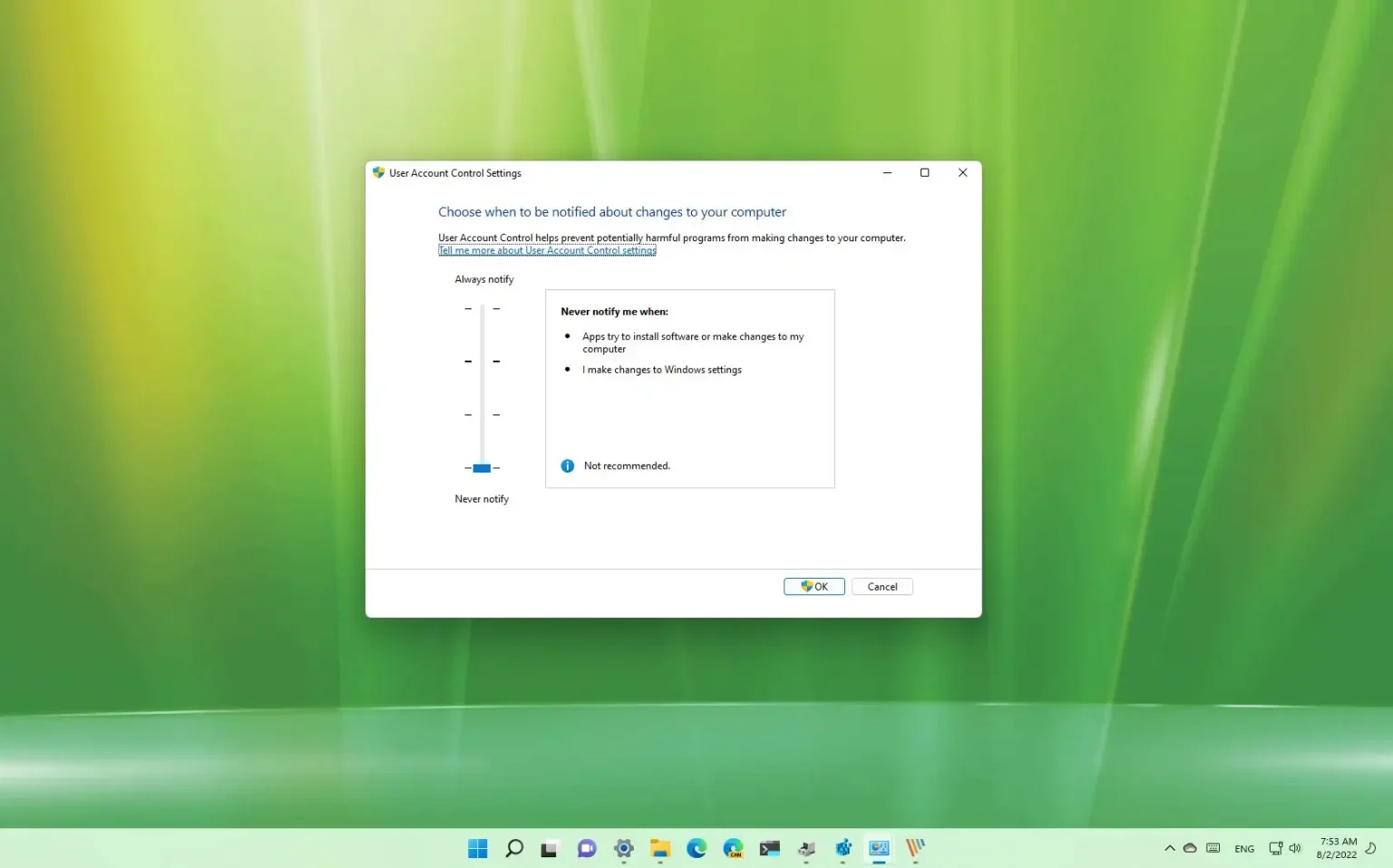- Pour désactiver l'UAC sur Windows 11, ouvrez le « Modifier les paramètres de contrôle de compte d'utilisateur » page dans le Panneau de configuration.
- Sélectionnez le Jamais notifier et cliquez sur l'option D'ACCORD bouton.
- Vous pouvez également désactiver le « Contrôle de compte d'utilisateur » avec la stratégie de groupe et le registre.
Sous Windows 11, la fonction de sécurité « Contrôle de compte d'utilisateur » (UAC) empêche les applications et les utilisateurs d'apporter des modifications indésirables au système et contribue à empêcher l'exécution de codes malveillants sur l'ordinateur sans votre consentement.
Si une application tente d'apporter des modifications lorsque la fonction de contrôle de compte d'utilisateur est activée, Windows 11 affichera un avertissement pour autoriser ou refuser l'action. Si l'appareil utilise un compte standard, l'utilisateur aura besoin du mot de passe d'un administrateur pour autoriser l'action.
Bien que cette fonctionnalité permette un environnement plus sécurisé, vous souhaiterez parfois la désactiver. Par exemple, lorsque vous devez travailler avec des applications héritées qui peuvent ne pas fonctionner correctement avec la fonctionnalité de contrôle de compte d'utilisateur. Ou vous êtes un utilisateur avancé qui préfère utiliser le système sans cette fonctionnalité.
Quelle que soit la raison, Windows 11 vous permet de désactiver la fonctionnalité de sécurité UAC d'au moins trois manières à l'aide du Panneau de configuration, de la stratégie de groupe ou du registre pour exécuter des tâches élevées sans invite.
Ce guide vous apprendra les étapes à suivre pour gérer les paramètres de contrôle de compte d'utilisateur (UAC) sur Windows 11.
Désactiver le contrôle de compte d'utilisateur sur Windows 11
Pour désactiver l'UAC sur Windows 11, procédez comme suit :
-
Ouvrir Panneau de contrôle sous Windows 11.
-
Cliquer sur Système et sécurité.
-
Clique le « Modifier les paramètres de contrôle de compte d'utilisateur » option.
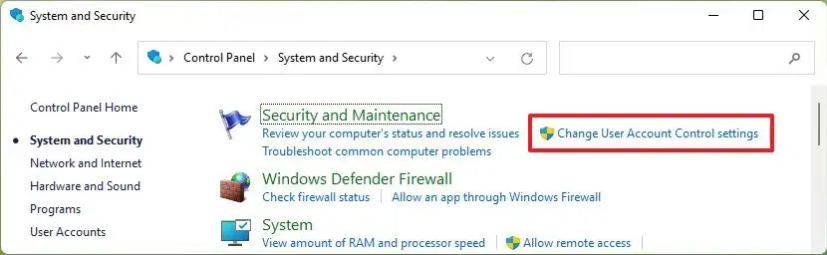
-
Sélectionnez le Jamais notifier option à l’aide du curseur pour désactiver la fonctionnalité UAC sur Windows 11.
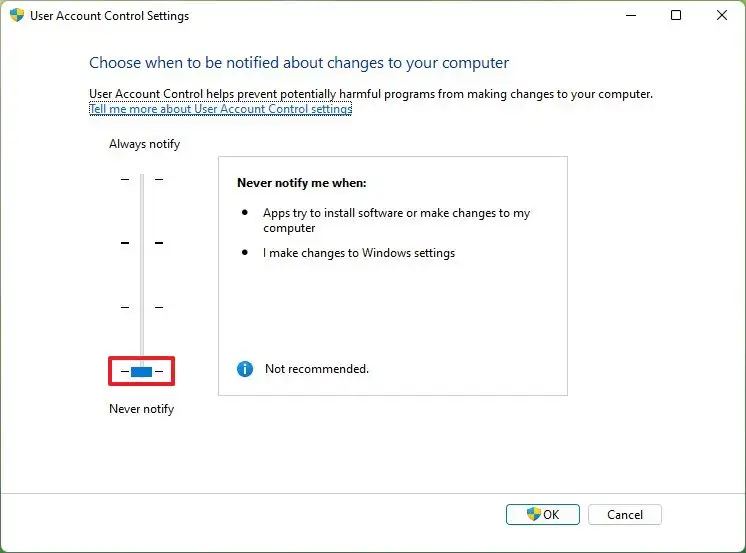
Conseil rapide: Vous ne pouvez désactiver la fonctionnalité UAC que sur un compte administrateur. Si vous disposez d'un compte Standard, vous devrez fournir un mot de passe administrateur pour terminer l'action.
-
Clique le D'ACCORD bouton.
Une fois les étapes terminées, le nouveau paramètre s’appliquera et vous ne recevrez plus d’invite pour élever une action.
Désactiver le contrôle de compte d'utilisateur avec la stratégie de groupe
Pour utiliser la stratégie de groupe afin de désactiver la fonctionnalité de sécurité UAC sur Windows 11, procédez comme suit :
-
Ouvrir Commencer.
-
Rechercher gpeditpuis cliquez sur le premier résultat pour ouvrir le Éditeur de stratégie de groupe local.
-
Parcourez le chemin suivant :
Computer Configuration > Windows Settings > Security Settings > Local Policies > Security Options
-
Double-cliquez sur le « Contrôle de compte d'utilisateur : exécutez tous les administrateurs en mode d'approbation administrateur » politique du côté droit.
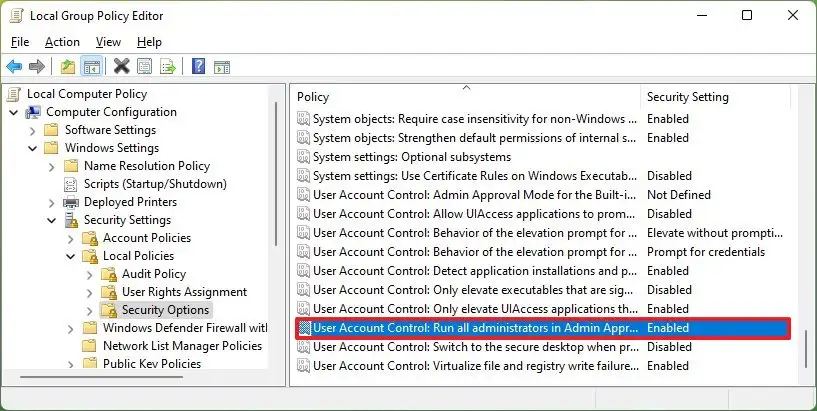
-
Sélectionnez le Désactivé option.
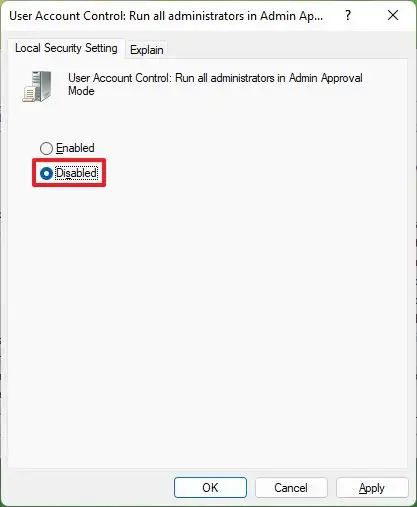
-
Clique le Appliquer bouton.
-
Clique le D'ACCORD bouton.
Une fois les étapes terminées, l’exécution de tâches élevées ne nécessitera plus d’autorisation administrative.
Vous pouvez toujours annuler la modification pour réactiver le contrôle de compte d'utilisateur avec les mêmes instructions, mais sur étape n°5modifiez le paramètre en Activé.
Désactiver le contrôle de compte d'utilisateur avec le registre
Pour désactiver la fonctionnalité de contrôle de compte d'utilisateur avec le registre, procédez comme suit :
-
Ouvrir Commencer.
-
Rechercher regeditpuis cliquez sur le premier résultat pour ouvrir le Éditeur de registre.
-
Parcourez le chemin suivant :
HKEY_LOCAL_MACHINE\SOFTWARE\Microsoft\Windows\CurrentVersion\Policies\System
-
Double-cliquez sur le ActiverLUA DWORD sur le côté droit.
-
Changer la valeur de 1 à 0.
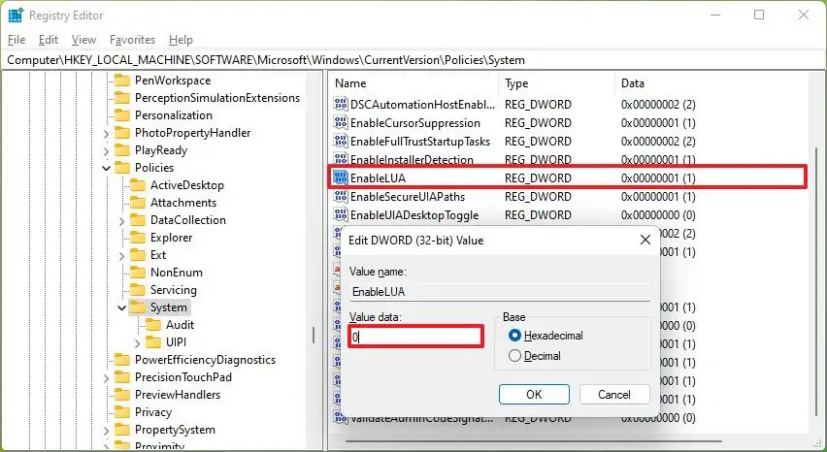
-
Clique le D'ACCORD bouton.
-
Redémarrer le PC.
Une fois les étapes terminées, la fonction de sécurité « Contrôle de compte d'utilisateur » (UAC) sera désactivée sur Windows 11.
Si vous changez d'avis, vous pouvez toujours annuler les modifications avec les mêmes instructions, mais sur étape n°5assurez-vous de changer le ActiverLUA depuis 0 à 1.
Bien qu'il soit possible de modifier ou de désactiver complètement les paramètres de contrôle de compte d'utilisateur (UAC) sous Windows 11, il est toujours recommandé de conserver la configuration par défaut pour une meilleure sécurité.
Pourquoi vous pouvez faire confiance à Winfix.net
Je combine les connaissances d'experts avec des conseils centrés sur l'utilisateur, des recherches et des tests rigoureux pour garantir que vous recevez des guides techniques fiables et faciles à suivre. Examinez le processus de publication.