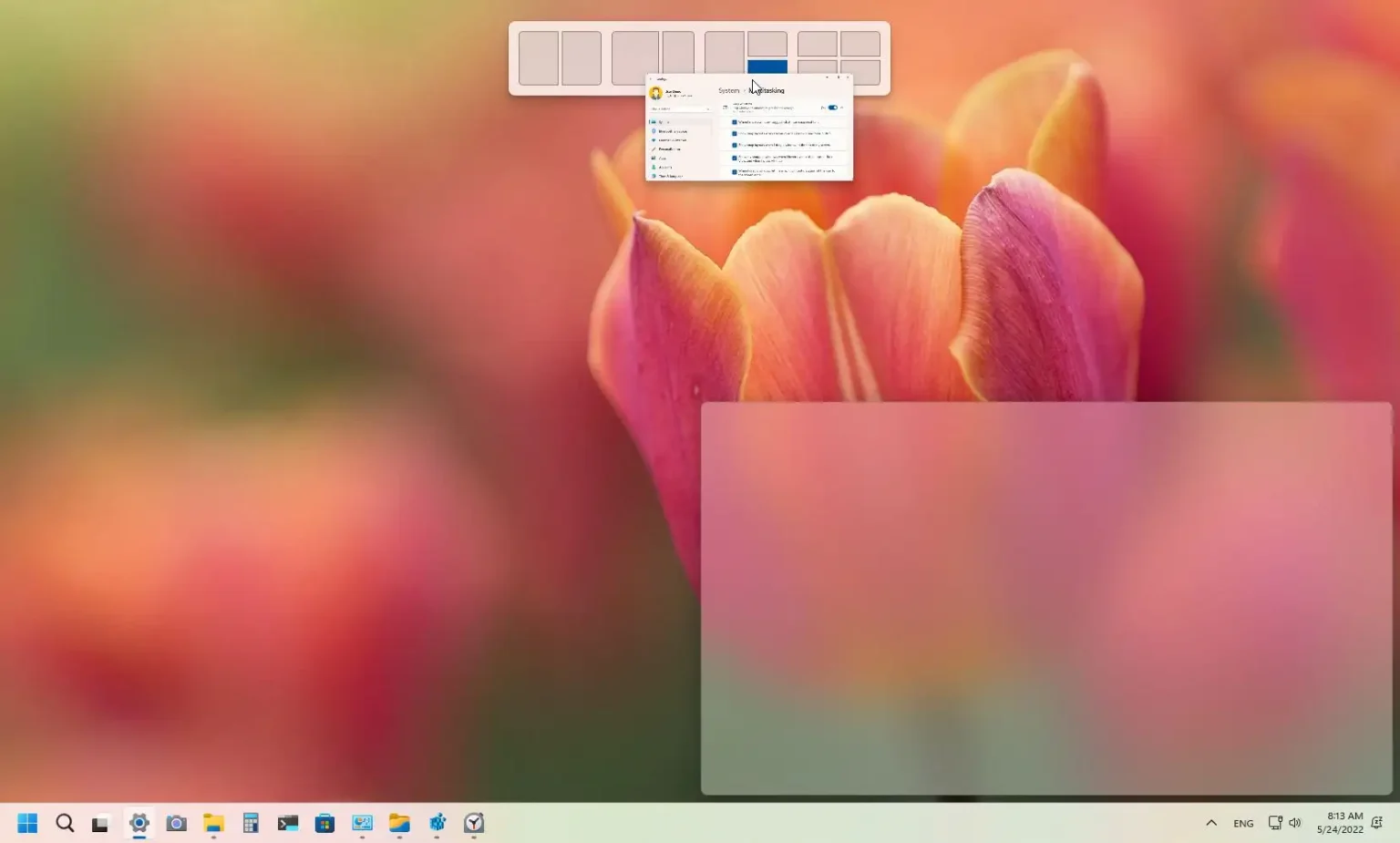La mise à jour Windows 11 2022 (version 22H2) introduit une nouvelle interface de mises en page Snap, qui vous permet de faire glisser une fenêtre vers le haut de l'écran pour afficher le menu des mises en page Snap. Ensuite, vous pouvez déposer la fenêtre au-dessus d'une zone pour la capturer et utiliser les assistants de capture pour terminer la capture des fenêtres dans la disposition sélectionnée.
Bien que cette nouvelle fonctionnalité facilite l'organisation des fenêtres à l'écran, ce n'est pas quelque chose que tout le monde aime utiliser. Si vous faites partie de ceux qui préfèrent utiliser l'assistance Snap avec le clavier ou les dispositions Snap à partir du bouton Agrandir, Windows 11 22H2 inclut une option pour désactiver la fonctionnalité.
Ce guide vous apprendra les étapes pour désactiver le glisser vers le haut du menu des dispositions Snap sur l'écran sous Windows 11 22H2.
Désactivez le glisser-déposer en haut de l'écran. Dispositions Snap sur Windows 11
Pour désactiver le menu déroulant Mises en page Snap en haut de l'écran sous Windows 11, procédez comme suit :
-
Ouvrir Paramètres sous Windows 11.
-
Cliquer sur Système.
-
Clique le Multitâche languette.
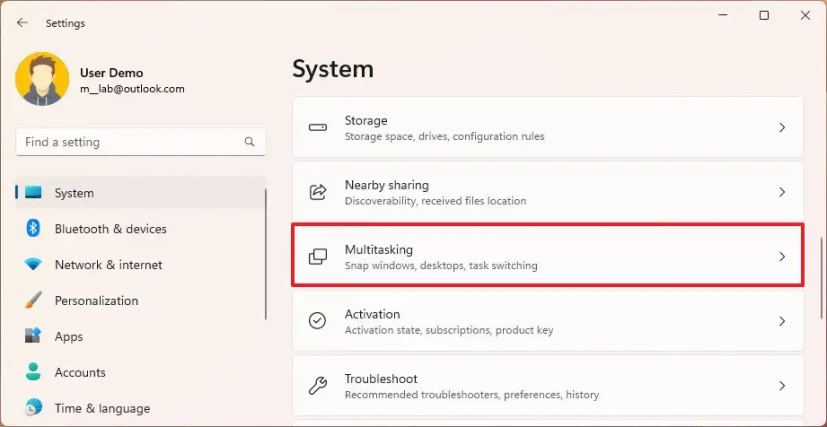
-
Clique le Snap fenêtres paramètre.
-
Effacer le « Afficher les mises en page instantanées lorsque je fais glisser une fenêtre vers le haut de mon écran » option pour désactiver la disposition Snap en haut de l’écran.
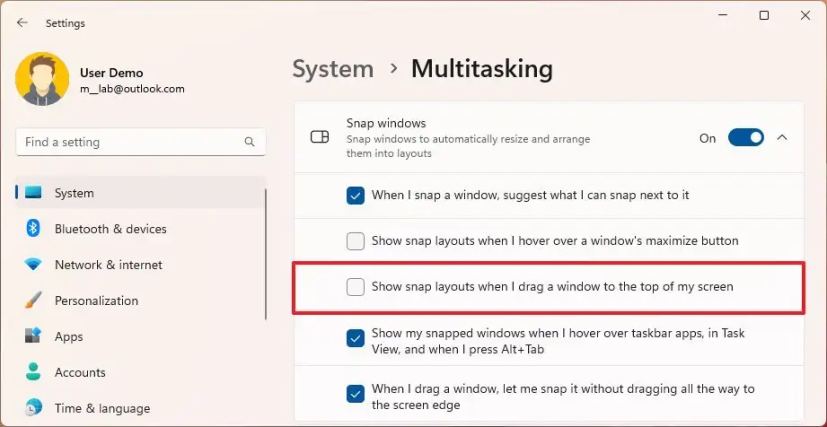
-
(Facultatif) Effacez le « Afficher les mises en page instantanées lorsque je survole le bouton Agrandir d'une fenêtre » option pour désactiver complètement les mises en page Snap.
Une fois les étapes terminées, faire glisser une fenêtre vers le haut de l'écran n'affichera plus l'interface déroulante des mises en page Snap. Cependant, vous continuerez à pouvoir utiliser Snap Assist avec le clavier ou le bouton Agrandir.
Activer le glisser-déposer en haut de l'écran pour les dispositions Snap sur Windows 11
Pour activer la fonctionnalité de fenêtre de déplacement des mises en page Snap, procédez comme suit :
-
Ouvrir Paramètres sous Windows 11.
-
Cliquer sur Système.
-
Clique le Multitâche languette.
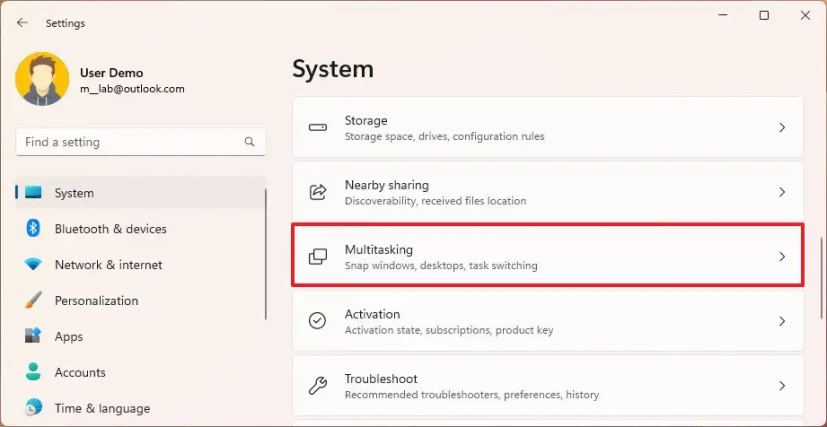
-
Clique le Snap fenêtres paramètre.
-
Vérifier la « Afficher les mises en page instantanées lorsque je fais glisser une fenêtre vers le haut de mon écran » option.
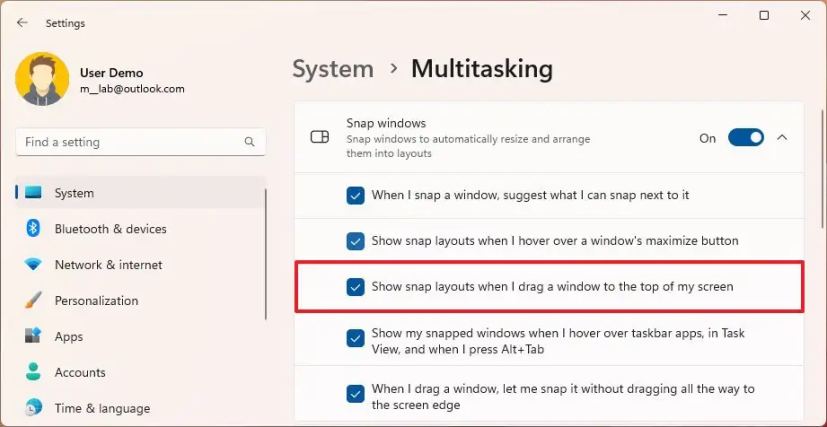
-
Vérifier la « Afficher les mises en page instantanées lorsque je survole le bouton Agrandir d'une fenêtre » option (le cas échéant).
Une fois les étapes terminées, vous pouvez utiliser les mises en page Snap pour accrocher les fenêtres sur le bureau en faisant glisser et en déposant les fenêtres en haut de l'écran ou en utilisant le bouton Agrandir.
Pourquoi vous pouvez faire confiance à Winfix.net
Je combine les connaissances d'experts avec des conseils centrés sur l'utilisateur, des recherches et des tests rigoureux pour garantir que vous recevez des guides techniques fiables et faciles à suivre. Examinez le processus de publication.