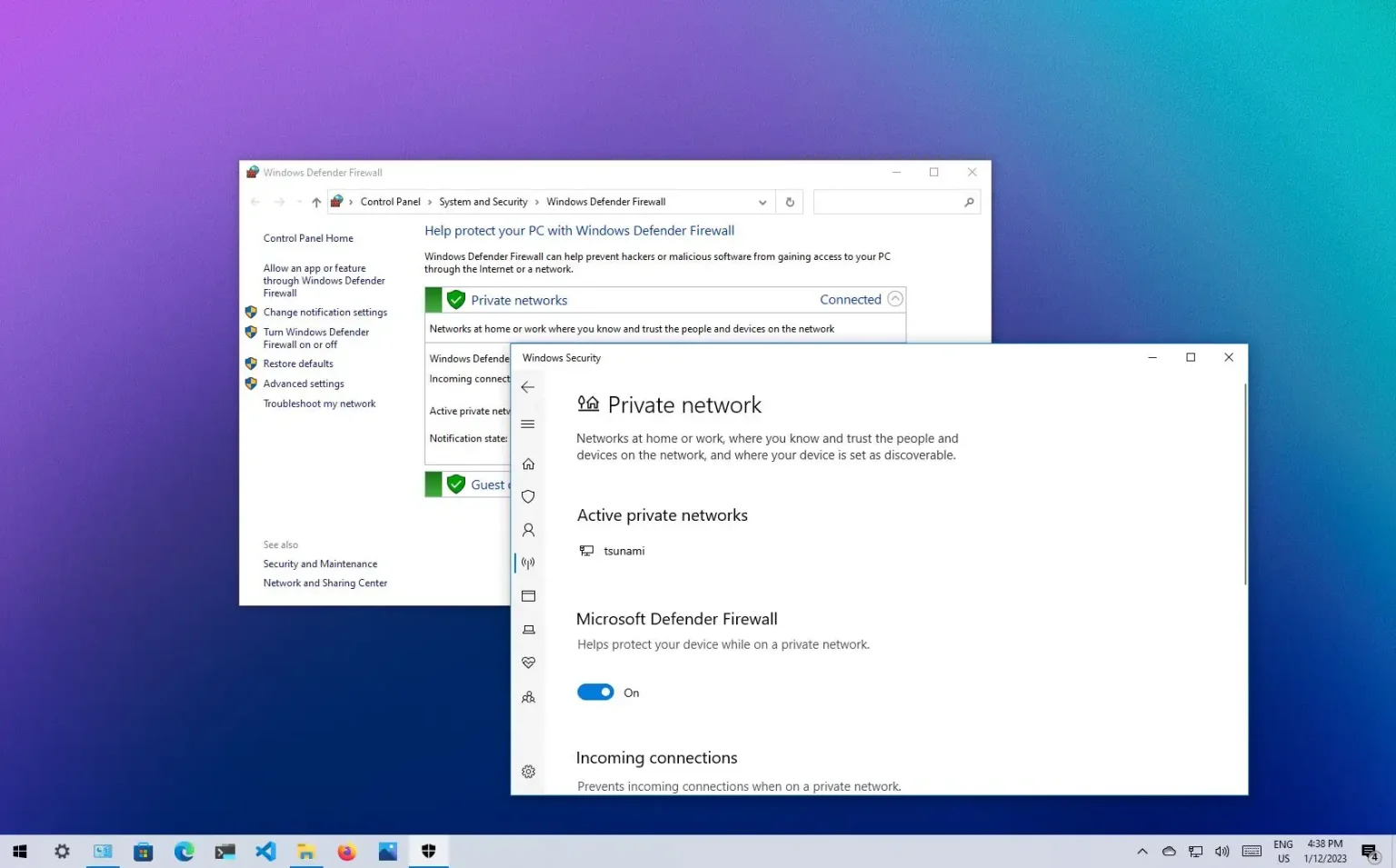- Pour désactiver le pare-feu Windows 10, ouvrez Sécurité Windows > Pare-feu et protection du réseau, sélectionnez le profil réseau (« Réseau privé » ou « Réseau public »), et éteignez le « Pare-feu Microsoft Defender » interrupteur à bascule.
- Pour le réactiver, allumez le « Pare-feu Microsoft Defender » interrupteur à bascule.
- D'autres méthodes incluent l'utilisation du Panneau de configuration et l'utilisation de commandes avec PowerShell et l'invite de commande.
Sous Windows 10, vous pouvez désactiver le pare-feu Microsoft Defender d'au moins quatre manières via l'application de sécurité Windows, le Panneau de configuration, l'invite de commande et même PowerShell, et ce guide vous apprendra comment.
Le pare-feu Microsoft Defender est une fonctionnalité qui vérifie le trafic réseau entrant et sortant pour autoriser ou bloquer le trafic en fonction de règles prédéfinies afin de protéger votre appareil contre tout accès non autorisé.
Même s'il n'est pas prudent de désactiver le pare-feu, vous pouvez avoir de nombreuses raisons de le faire. Par exemple, lorsque vous souhaitez utiliser une autre solution de pare-feu ou devez tester une connexion réseau ou une application.
Ce guide vous apprendra les étapes pour activer (et désactiver) le pare-feu intégré sur Windows 10.
Désactivez le pare-feu Microsoft Defender sur Windows 10
Pour désactiver le pare-feu sur Windows 10, procédez comme suit :
-
Ouvrir Commencer sous Windows 10.
-
Rechercher Sécurité Windows et cliquez sur le premier résultat pour ouvrir l'application.
-
Cliquer sur Pare-feu et protection du réseau.
-
Choisissez le réseau pour désactiver le pare-feu.
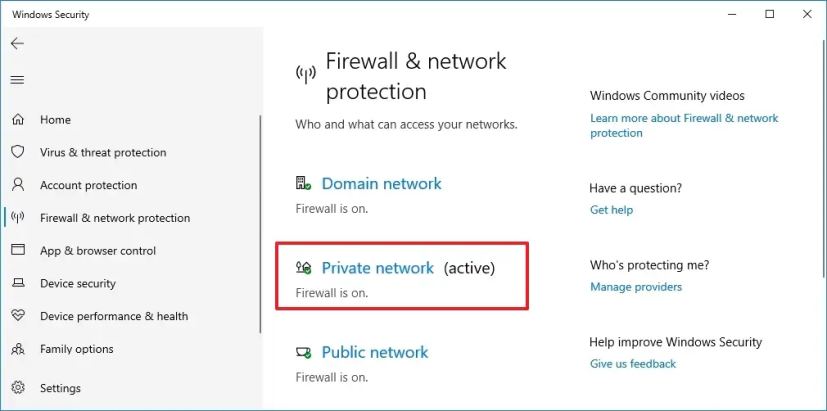
-
Éteins le « Pare-feu Microsoft Defender » interrupteur à bascule pour désactiver le pare-feu Windows 10.
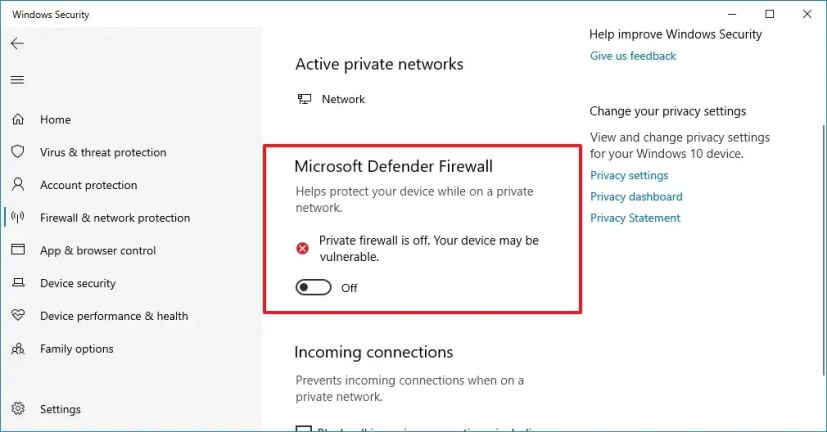
Une fois les étapes terminées, le pare-feu sera désactivé pour le profil réseau que vous utilisez actuellement. Si vous souhaitez désactiver le pare-feu pour tous les réseaux, assurez-vous de désactiver la fonction de sécurité pour tous les profils, y compris « Réseau de domaine », « Réseau privé » et « Réseau public ».
Réactiver le pare-feu
Pour activer le pare-feu sur Windows 10, procédez comme suit :
-
Ouvrir Commencer sous Windows 10.
-
Rechercher Sécurité Windows et cliquez sur le premier résultat pour ouvrir l'application.
-
Cliquer sur Pare-feu et protection du réseau.
-
Clique le « Allumer » du profil réseau pour activer le pare-feu Windows 10. (Ou cliquez sur le Restaurer les paramètres bouton.)
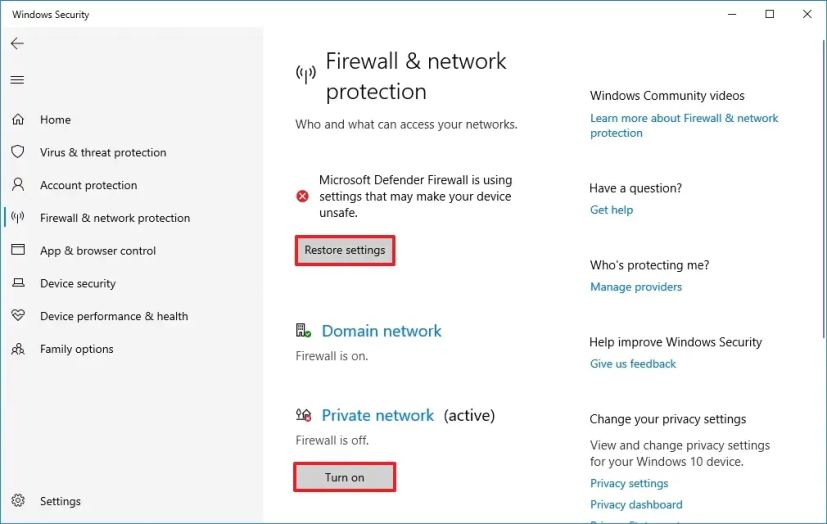
Une fois les étapes terminées, le pare-feu Windows 10 sera à nouveau activé sur votre appareil.
Désactivez le pare-feu Microsoft Defender à partir du panneau de configuration
Pour désactiver le pare-feu Microsoft Defender sur Windows 10 via le Panneau de configuration, procédez comme suit :
-
Ouvrir Panneau de contrôle.
-
Cliquer sur Système et sécurité.
-
Clique le Pare-feu Windows Defender option.
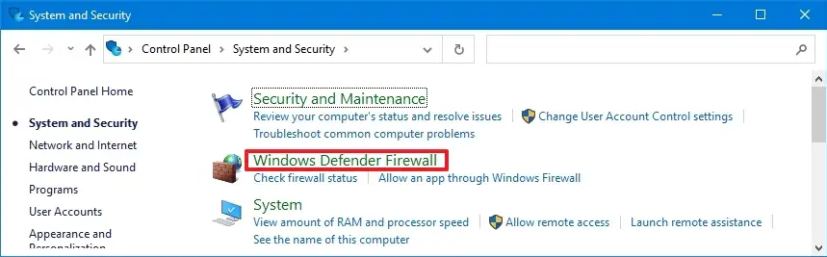
-
Clique le « Activer ou désactiver le pare-feu Windows Defender » option dans le volet de gauche.
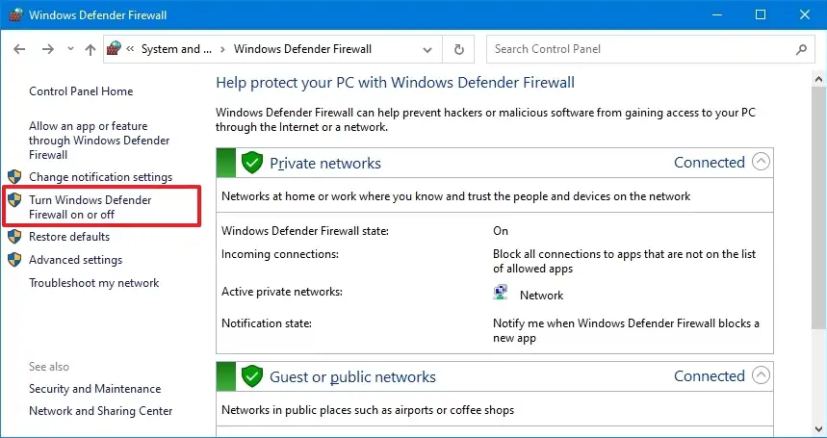
-
Dans la section « Paramètres du réseau privé », choisissez le « Désactivez le pare-feu Microsoft Defender » option pour désactiver le pare-feu du réseau privé.
-
Dans la section « Paramètres du réseau public », choisissez le « Désactivez le pare-feu Microsoft Defender » option pour désactiver le pare-feu du réseau public.
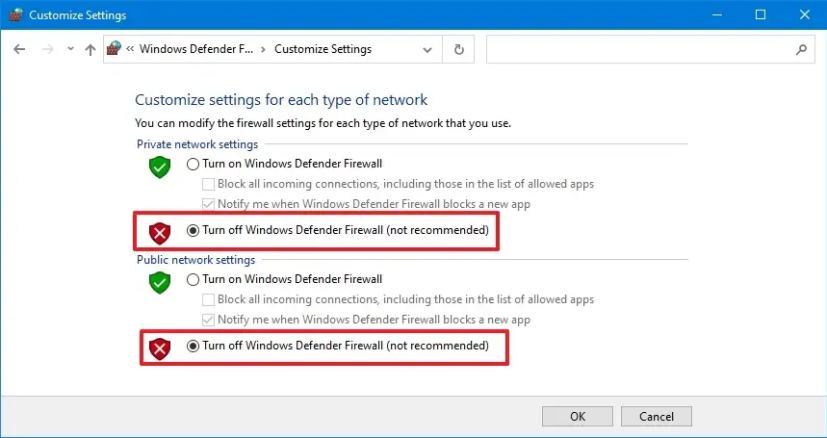
-
Clique le D'ACCORD bouton.
Une fois les étapes terminées, le pare-feu commencera à protéger votre ordinateur contre les connexions malveillantes.
Réactiver le pare-feu depuis le Panneau de configuration
Pour activer le pare-feu à partir du Panneau de configuration, procédez comme suit :
-
Ouvrir Panneau de contrôle.
-
Cliquer sur Système et sécurité.
-
Cliquer sur Pare-feu Windows Defender.
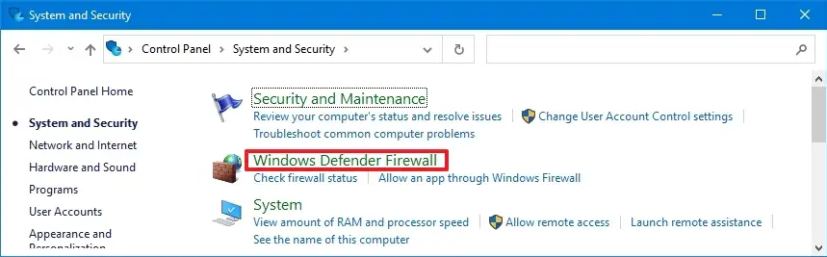
-
Clique le « Activer ou désactiver le pare-feu Windows Defender » option dans le volet de gauche.
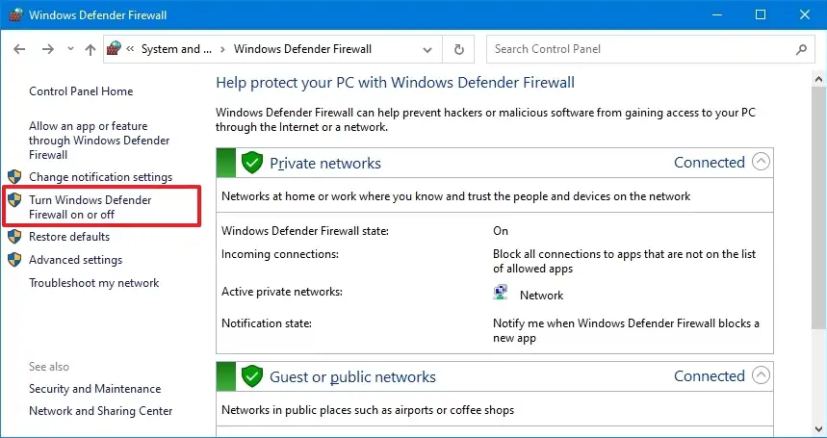
Conseil rapide: Vous pouvez également cliquer sur le bouton Utiliser les paramètres recommandés pour activer le pare-feu pour tous les profils réseau.
-
Dans la section « Paramètres du réseau privé », choisissez le « Activez le pare-feu Microsoft Defender » option pour activer le pare-feu pour le réseau privé.
-
Dans la section « Paramètres du réseau public », choisissez le « Activez le pare-feu Microsoft Defender » option pour activer le pare-feu pour le réseau public.
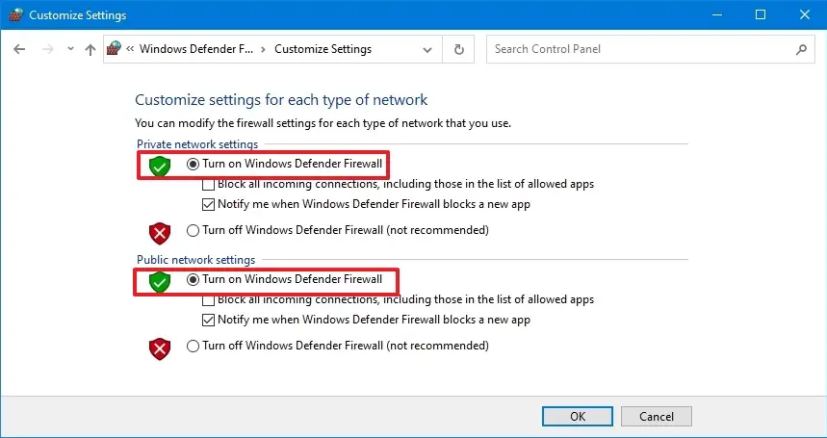
-
Clique le D'ACCORD bouton.
Alternativement, vous pouvez toujours cliquer sur le « Utilisez les paramètres recommandés » de la page Pare-feu Microsoft Defender.
Désactivez le pare-feu Microsoft Defender à partir de l'invite de commande
Pour désactiver le pare-feu Microsoft Defender avec des commandes, procédez comme suit :
-
Ouvrir Commencer.
-
Rechercher Invite de commandecliquez avec le bouton droit sur le premier résultat et sélectionnez le Exécuter en tant qu'administrateur option.
-
Tapez la commande suivante pour activer le pare-feu pour le profil réseau actuel et appuyez sur Entrer:
netsh advfirewall set currentprofile state off
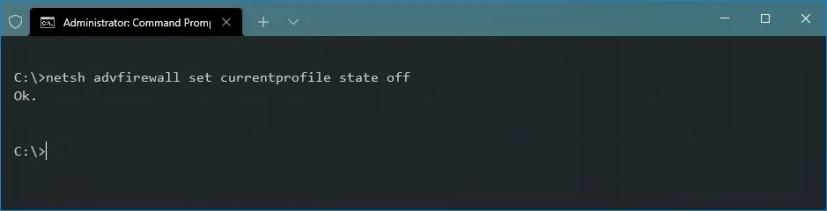
-
(Facultatif) Tapez la commande suivante pour désactiver le pare-feu pour tous les profils réseau (domaine, privé et public) sous Windows 10 et appuyez sur Entrer:
netsh advfirewall set allprofiles state off
-
(Facultatif) Tapez la commande suivante pour désactiver le pare-feu pour le profil réseau du domaine et appuyez sur Entrer:
netsh advfirewall set domainprofile state off
-
(Facultatif) Tapez la commande suivante pour désactiver le pare-feu pour le profil de réseau privé et appuyez sur Entrer:
netsh advfirewall set privateprofile state off
-
(Facultatif) Tapez la commande suivante pour désactiver le pare-feu pour le profil de réseau public et appuyez sur Entrer:
netsh advfirewall set publicprofile state off
Une fois les étapes terminées, le pare-feu Windows 10 sera désactivé pour vos profils réseau spécifiés.
Réactiver le pare-feu à partir de l'invite de commande
Pour activer le pare-feu Windows 10 à l'aide de l'invite de commande, procédez comme suit :
-
Ouvrir Commencer.
-
Rechercher Invite de commandecliquez avec le bouton droit sur le premier résultat et sélectionnez le Exécuter en tant qu'administrateur option.
-
Tapez la commande suivante pour activer le pare-feu pour le profil réseau actuel et appuyez sur Entrer:
netsh advfirewall set currentprofile state on
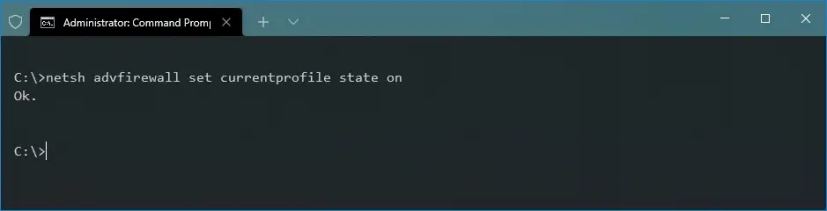
-
(Facultatif) Tapez la commande suivante pour activer le pare-feu pour tous les profils réseau (domaine, privé et public) et appuyez sur Entrer:
netsh advfirewall set allprofiles state on
-
(Facultatif) Tapez la commande suivante pour activer le pare-feu pour le profil réseau du domaine et appuyez sur Entrer:
netsh advfirewall set domainprofile state on
-
(Facultatif) Tapez la commande suivante pour activer le pare-feu pour le profil de réseau privé et appuyez sur Entrer:
netsh advfirewall set privateprofile state on
-
(Facultatif) Tapez la commande suivante pour activer le pare-feu pour le profil de réseau public et appuyez sur Entrer:
netsh advfirewall set publicprofile state on
Une fois les étapes terminées, le pare-feu activera les profils réseau que vous avez spécifiés.
Désactiver le pare-feu Microsoft Defender à partir de PowerShell
Pour désactiver le pare-feu sur Windows 10 avec les commandes PowerShell, procédez comme suit :
-
Ouvrir Commencer.
-
Rechercher PowerShellcliquez avec le bouton droit sur le premier résultat et sélectionnez le Exécuter en tant qu'administrateur option.
-
Tapez la commande suivante pour désactiver le pare-feu pour le profil réseau actuel et appuyez sur Entrer:
Set-NetFirewallProfile -Profile Domain,Public,Private -Enabled False

Conseil rapide: Si vous souhaitez uniquement désactiver le pare-feu pour un profil spécifique, vous pouvez supprimer le nom du profil (Domaine, Public ou Privé) de la commande. Par exemple,
Set-NetFirewallProfile -Profile Private -Enabled False.
Une fois les étapes terminées, le pare-feu Windows 10 sera désactivé sur votre appareil.
Réactiver le pare-feu depuis PowerShell
Pour activer le pare-feu Windows 10 avec les commandes PowerShell, procédez comme suit :
-
Ouvrir Commencer.
-
Rechercher PowerShellcliquez avec le bouton droit sur le premier résultat et sélectionnez le Exécuter en tant qu'administrateur option.
-
Tapez la commande suivante pour activer le pare-feu pour le profil réseau actuel et appuyez sur Entrer:
Set-NetFirewallProfile -Profile Domain,Public,Private -Enabled True

Conseil rapide: Si vous souhaitez uniquement activer le pare-feu pour un profil spécifique, vous pouvez supprimer le nom du profil (Domaine, Public ou Privé) de la commande. Par exemple,
Set-NetFirewallProfile -Profile Private -Enabled True.
Une fois les étapes terminées, le pare-feu autorisera ou refusera l'accès au réseau en fonction des règles configurées.
FAQ
Est-il sécuritaire de désactiver le pare-feu sous Windows 10 ?
Non, il n'est pas prudent de désactiver le pare-feu, car vous pouvez exposer votre ordinateur à de nombreuses menaces en ligne.
Puis-je désactiver le pare-feu temporairement ?
Oui, vous pouvez désactiver le pare-feu temporairement ou définitivement. Vous n'avez qu'un seul choix pour désactiver cette fonction de sécurité. Vous devez uniquement désactiver le pare-feu Microsoft Defender pour résoudre des problèmes ou effectuer des tâches spécifiques. Sinon, la fonctionnalité doit toujours être activée.