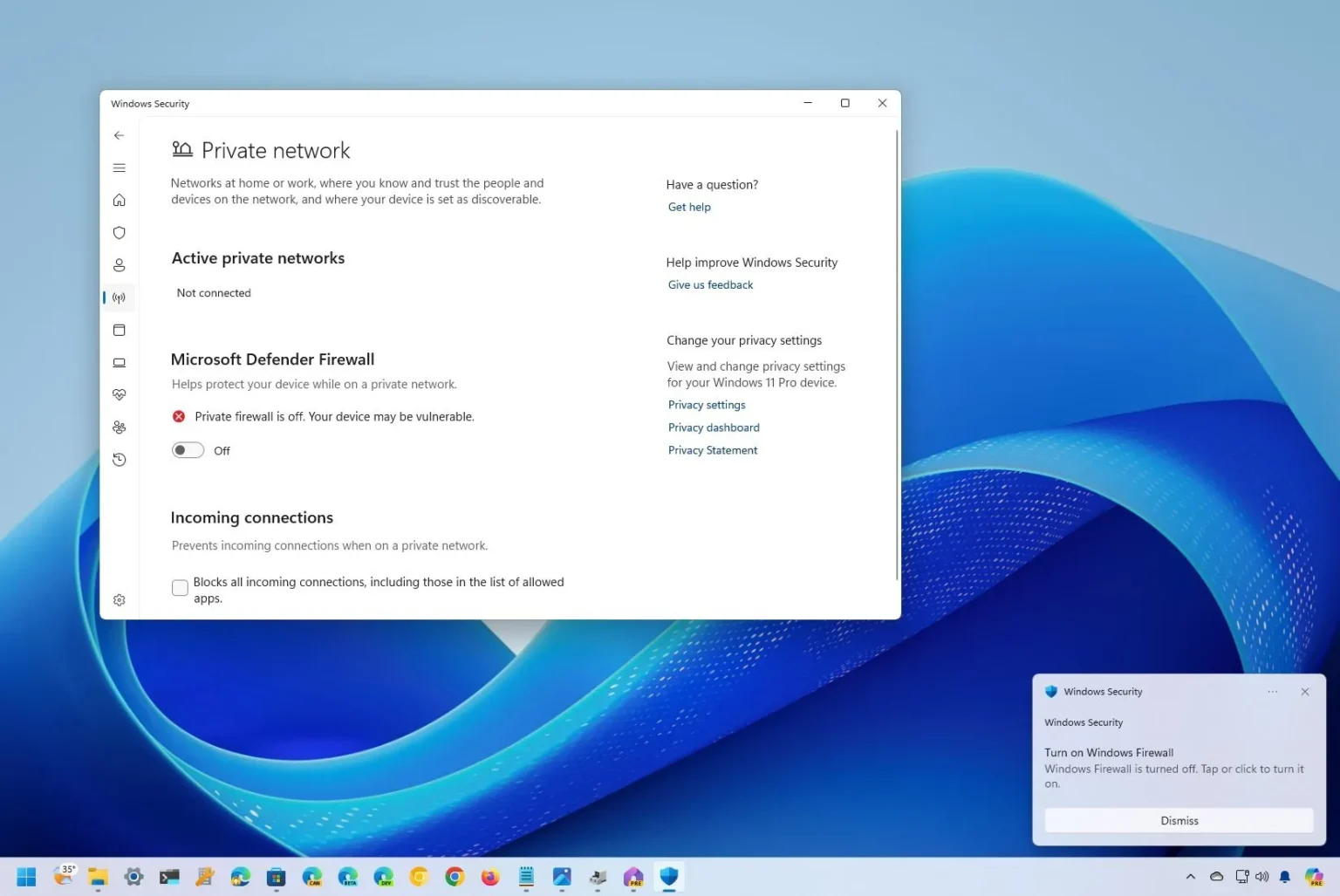- Pour désactiver le pare-feu sur Windows 11, ouvrez Sécurité Windows > Pare-feu et protection du réseauchoisissez le réseau actif et désactivez le «Pare-feu Microsoft Defender».
- Vous pouvez également ouvrir Panneau de contrôle > Système et sécurité > Pare-feu Windows Defenderchoisir la « Activer ou désactiver le pare-feu Windows Defender » option et désactivez le pare-feu Windows 11.
- Vous pouvez également désactiver le pare-feu Windows 11 à partir de l’invite de commande, de PowerShell, du registre ou de la stratégie de groupe.
- Lorsque vous désactivez le pare-feu, votre ordinateur deviendra vulnérable aux attaques. Vous devriez toujours envisager de créer une règle pour autoriser uniquement des applications spécifiques à y accéder.
Sous Windows 11, vous pouvez désactiver le pare-feu Microsoft Defender de plusieurs manières, et dans ce guide, je vais vous montrer six manières différentes. Le pare-feu Microsoft Defender est le pare-feu intégré au système conçu pour surveiller le trafic réseau entrant et sortant afin d’autoriser ou de bloquer les connexions en fonction de règles prédéfinies afin de protéger votre ordinateur et vos informations contre tout accès non autorisé.
Bien qu’il ne soit pas recommandé de désactiver le pare-feu Windows 11 car cela peut rendre votre appareil vulnérable, vous devrez peut-être désactiver la protection pour diverses raisons. Par exemple, vous résolvez un problème de réseau, testez une application sur le réseau ou souhaitez utiliser une autre application de sécurité.
Quelle que soit la raison, Windows 11 vous permet de désactiver le pare-feu d’au moins six manières à l’aide de l’application de sécurité Windows, du Panneau de configuration et du Registre. Si vous êtes à l’aise avec les commandes, vous pouvez utiliser PowerShell ou l’invite de commande, des options pratiques pour l’automatisation ou les scripts. En outre, la stratégie de groupe est l’option recommandée pour les environnements d’entreprise exécutant Windows 11 Professionnel, Entreprise et Éducation.
Dans ce guide, je vais vous apprendre comment désactiver (et réactiver) le pare-feu intégré sur Windows 11.
Désactivez le pare-feu sur Windows 11 à partir de la sécurité Windows
Pour désactiver le pare-feu sur Windows 11, procédez comme suit :
-
Ouvrir Sécurité Windows sous Windows 11.
-
Cliquer sur Pare-feu et protection du réseau.
-
Clique le actif option réseau.
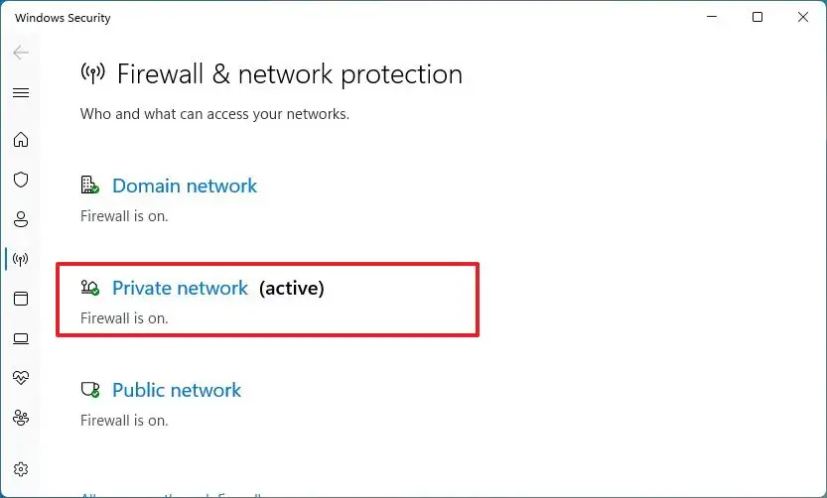
Note rapide: Vous pouvez également accéder à Paramètres > Confidentialité et sécurité > Sécurité Windows > Pare-feu et protection du réseau pour accéder à la même page.
-
Éteins le « Pare-feu Microsoft Defender » interrupteur à bascule pour désactiver le pare-feu.
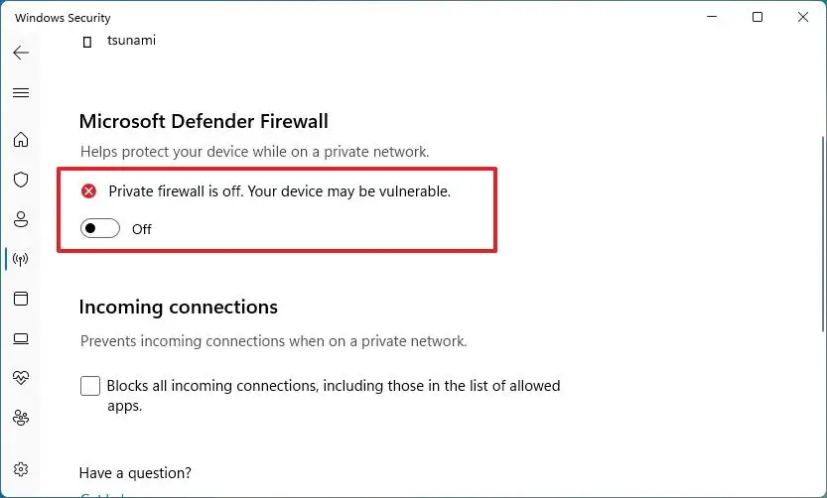
Une fois les étapes terminées, le pare-feu désactivera le profil réseau actif. Si vous souhaitez désactiver le pare-feu pour tous les réseaux, désactivez la fonction de sécurité pour tous les profils, y compris « Réseau de domaine », « Réseau privé » et « Réseau public ».
Réactivez le pare-feu via la sécurité Windows
Pour activer le pare-feu sur Windows 11, procédez comme suit :
-
Ouvrir Sécurité Windows.
-
Cliquer sur Pare-feu et protection du réseau.
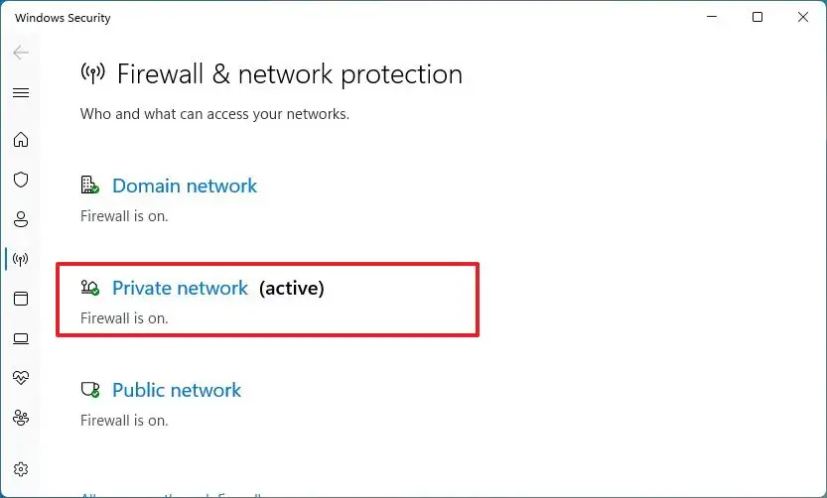
-
Clique le « Allumer » du profil réseau. Ou cliquez sur le Restaurer les paramètres (le cas échéant).
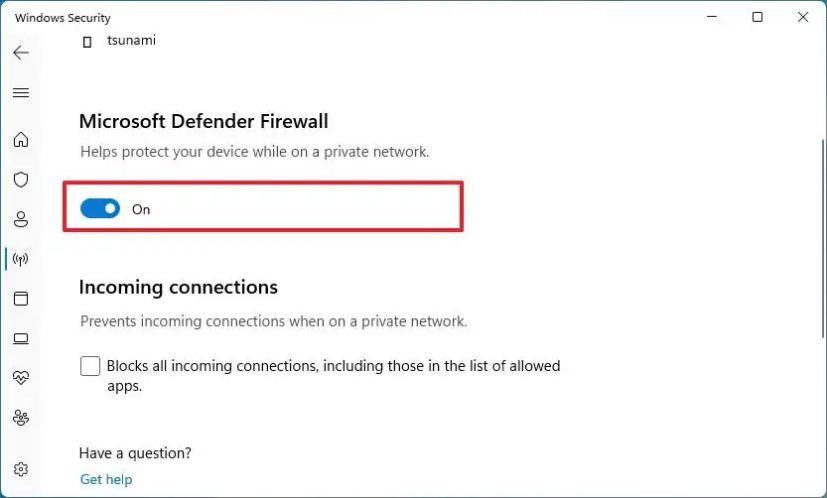
Une fois les étapes terminées, le pare-feu Microsoft Defender sera à nouveau activé sur l’ordinateur.
Désactivez le pare-feu sur Windows 11 depuis le Panneau de configuration
Pour désactiver le pare-feu Windows 11 à partir du Panneau de configuration, procédez comme suit :
-
Ouvrir Panneau de contrôle.
-
Cliquer sur Système et sécurité.
-
Cliquer sur Pare-feu Windows Defender.
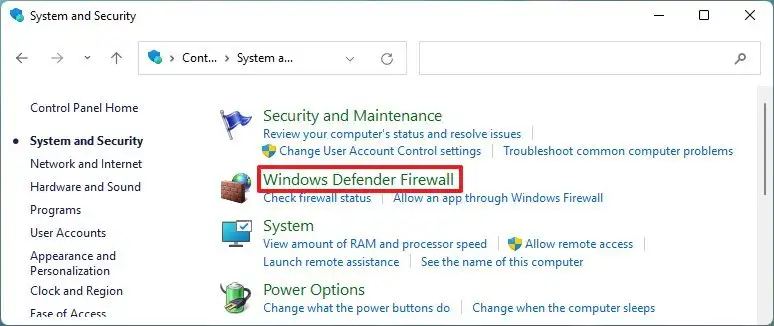
-
Clique le « Activer ou désactiver le pare-feu Windows Defender » option dans le volet de gauche.
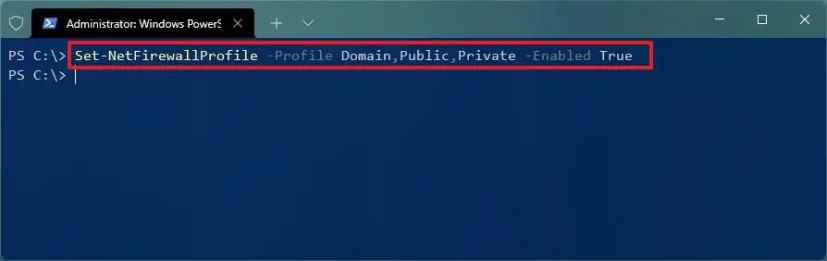
-
Sélectionnez le « Désactivez le pare-feu Windows Defender » option dans la section «Paramètres du réseau privé».
-
Sélectionnez le « Désactivez le pare-feu Windows Defender » option dans la section «Paramètres du réseau public».
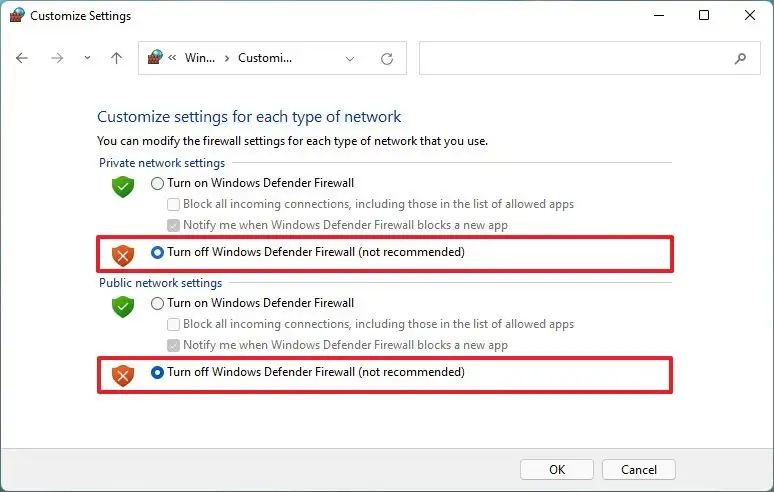
-
Clique le D’ACCORD bouton.
Une fois les étapes terminées, le pare-feu ne protégera plus l’appareil contre les connexions malveillantes.
Réactiver le pare-feu via le panneau de configuration
Pour réactiver le pare-feu avec le Panneau de configuration, procédez comme suit :
-
Ouvrir Panneau de contrôle.
-
Cliquer sur Système et sécurité.
-
Cliquer sur Pare-feu Windows Defender.
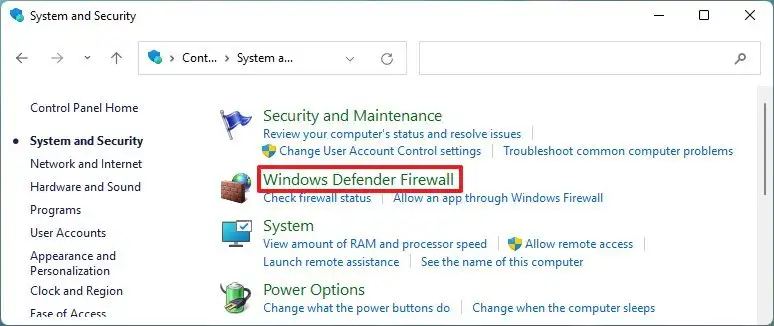
-
Clique le « Activer ou désactiver le pare-feu Windows Defender » option dans le volet de gauche.
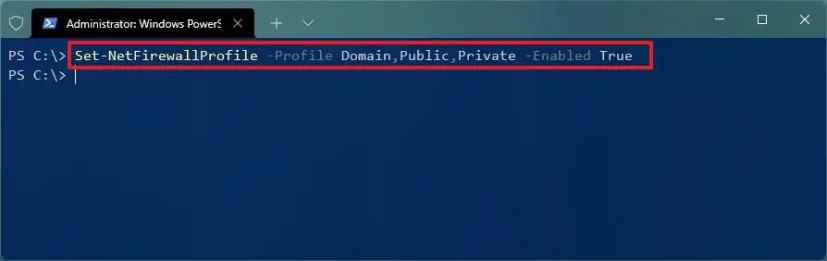
Conseil rapide: Clique le « Utiliser les réglages recommandés » pour activer le pare-feu pour tous les profils réseau.
-
Sélectionnez le « Activez le pare-feu Windows Defender » option dans la section «Paramètres du réseau privé».
-
Sélectionnez le « Activez le pare-feu Windows Defender » option dans la section «Paramètres du réseau public».
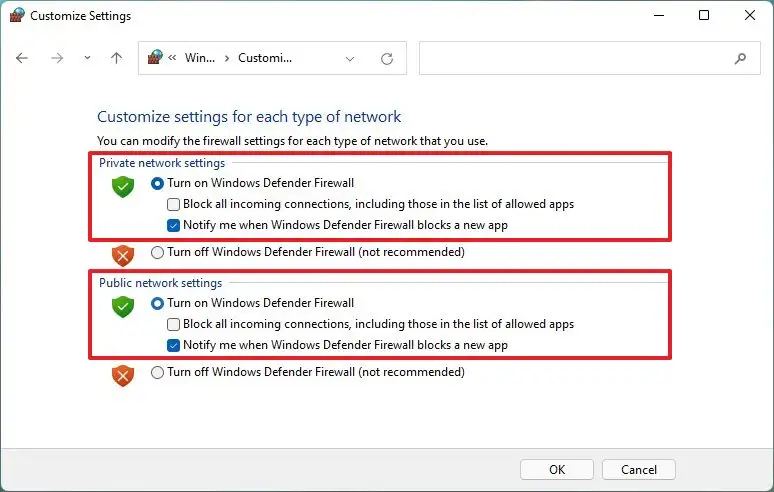
-
Clique le D’ACCORD bouton.
Une fois les étapes terminées, le pare-feu intégré sera activé sur l’ordinateur.
Désactivez le pare-feu sur Windows 11 à partir de l’invite de commande
Pour désactiver le pare-feu à partir de l’invite de commande, procédez comme suit :
-
Ouvrir Commencer.
-
Rechercher Invite de commandecliquez avec le bouton droit sur le premier résultat et sélectionnez le Exécuter en tant qu’administrateur option.
-
Tapez la commande suivante pour désactiver le pare-feu pour le profil réseau actuel et appuyez sur Entrer:
netsh advfirewall set currentprofile state off
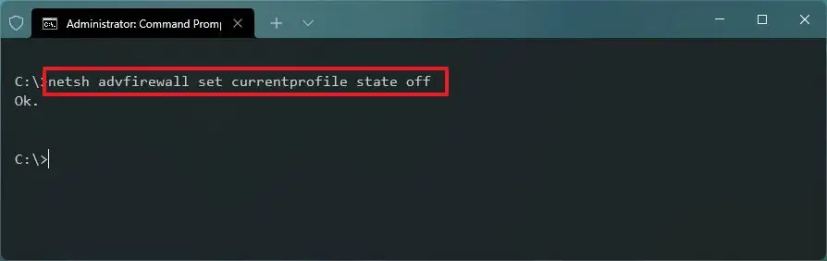
-
(Facultatif) Tapez la commande suivante pour désactiver le pare-feu Defender pour tous les profils réseau (domaine, privé et public) et appuyez sur Entrer:
netsh advfirewall set allprofiles state off
-
(Facultatif) Tapez la commande suivante pour désactiver le pare-feu pour le profil réseau du domaine et appuyez sur Entrer:
netsh advfirewall set domainprofile state off
-
(Facultatif) Tapez la commande suivante pour désactiver le pare-feu pour le profil de réseau privé et appuyez sur Entrer:
netsh advfirewall set privateprofile state off
-
(Facultatif) Tapez la commande suivante pour désactiver le pare-feu pour le profil de réseau public et appuyez sur Entrer:
netsh advfirewall set publicprofile state off
Une fois les étapes terminées, le pare-feu se désactivera dans les profils réseau que vous avez spécifiés.
Réactivez le pare-feu via l’invite de commande
Pour activer le pare-feu intégré avec l’invite de commande sur Windows 11, procédez comme suit :
-
Ouvrir Commencer.
-
Rechercher Invite de commandecliquez avec le bouton droit sur le premier résultat et sélectionnez le Exécuter en tant qu’administrateur option.
-
Tapez la commande suivante pour activer le pare-feu pour le profil réseau actuel et appuyez sur Entrer:
netsh advfirewall set currentprofile state on
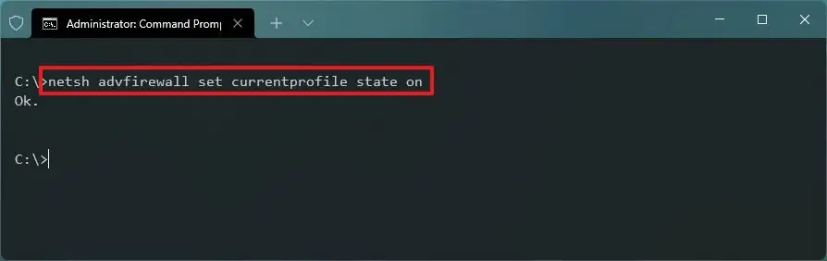
-
(Facultatif) Tapez la commande suivante pour activer le pare-feu pour tous les profils réseau (domaine, privé et public) et appuyez sur Entrer:
netsh advfirewall set allprofiles state on
-
(Facultatif) Tapez la commande suivante pour activer le pare-feu pour le profil réseau du domaine et appuyez sur Entrer:
netsh advfirewall set domainprofile state on
-
(Facultatif) Tapez la commande suivante pour activer le pare-feu pour le profil de réseau privé et appuyez sur Entrer:
netsh advfirewall set privateprofile state on
-
(Facultatif) Tapez la commande suivante pour activer le pare-feu pour le profil de réseau public et appuyez sur Entrer:
netsh advfirewall set publicprofile state on
Une fois les étapes terminées, le pare-feu s’activera pour les profils réseau spécifiés.
Désactiver le pare-feu sur Windows 11 à partir de PowerShell
Pour désactiver le pare-feu Microsoft Defender avec les commandes PowerShell sur Windows 11, procédez comme suit :
-
Ouvrir Commencer.
-
Rechercher PowerShellcliquez avec le bouton droit sur le premier résultat et sélectionnez le Exécuter en tant qu’administrateur option.
-
Tapez la commande suivante pour désactiver le pare-feu pour le profil réseau actuel et appuyez sur Entrer:
Set-NetFirewallProfile -Profile Domain,Public,Private -Enabled False
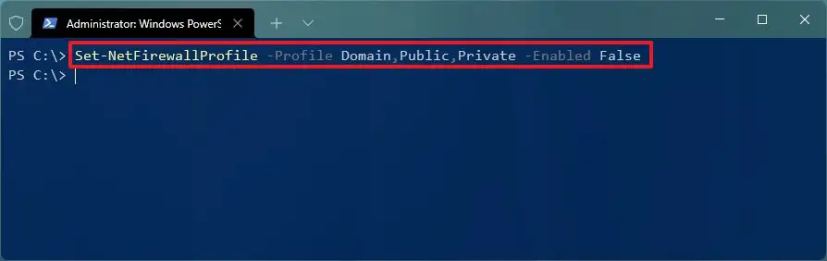
Conseil rapide: Pour désactiver le pare-feu pour un profil spécifique, vous pouvez supprimer le nom du profil (Domaine, Public ou Privé) de la commande. Par exemple,
Set-NetFirewallProfile -Profile Private -Enabled False.
Une fois les étapes terminées, le pare-feu du système se désactivera sur l’appareil.
Réactiver le pare-feu via PowerShell
Pour activer le pare-feu avec les commandes PowerShell, procédez comme suit :
-
Ouvrir Commencer.
-
Rechercher PowerShellcliquez avec le bouton droit sur le premier résultat et sélectionnez le Exécuter en tant qu’administrateur option.
-
Tapez la commande suivante pour activer le pare-feu pour le profil réseau actuel et appuyez sur Entrer:
Set-NetFirewallProfile -Profile Domain,Public,Private -Enabled True
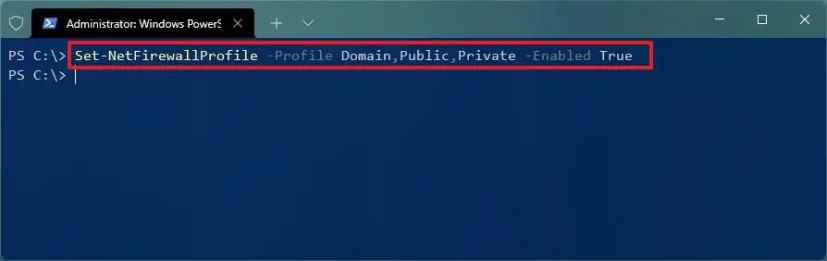
Conseil rapide: Pour activer le pare-feu pour un profil spécifique, vous pouvez supprimer le nom du profil (Domaine, Public ou Privé) de la commande. Par exemple,
Set-NetFirewallProfile -Profile Private -Enabled True.
Une fois les étapes terminées, le pare-feu autorisera ou refusera l’accès au réseau, en fonction des règles configurées.
Désactivez le pare-feu sur Windows 11 à partir de la stratégie de groupe
Pour désactiver le pare-feu Windows 11 (Pro) via l’éditeur de stratégie de groupe local, procédez comme suit :
-
Ouvrir Commencer.
-
Rechercher gpedit.msc et cliquez sur le premier résultat pour ouvrir le Éditeur de stratégie de groupe local.
-
Ouvrez le chemin suivant :
Computer Configuration > Administrative Templates > Network > Network Connections > Windows Defender Firewall > Standard Profile
-
Double-cliquez pour ouvrir le « Pare-feu Windows Defender : protégez toutes les connexions réseau » politique.
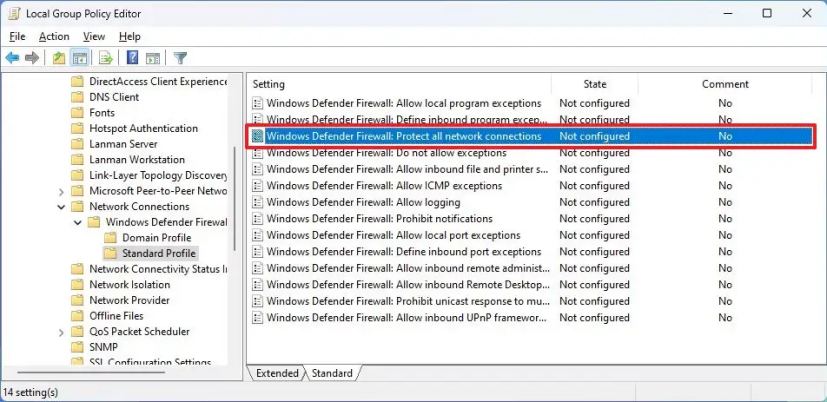
-
Vérifier la Désactivé option.
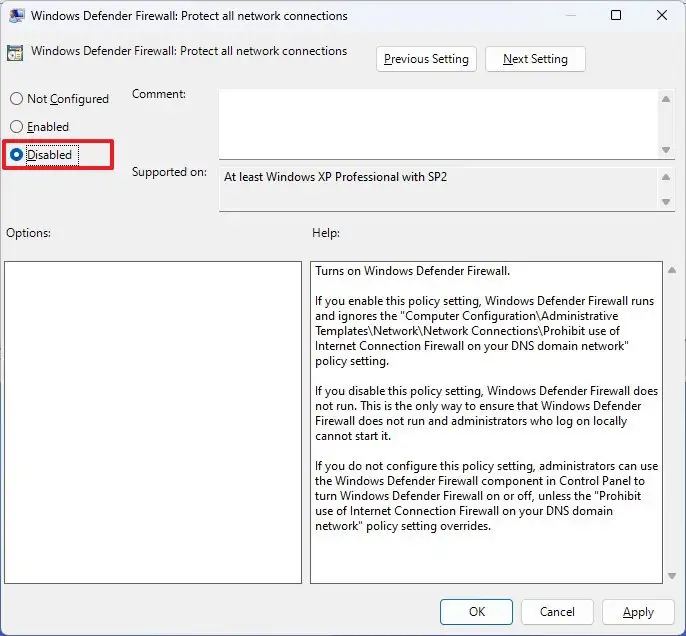
-
Clique le Appliquer bouton.
-
Clique le D’ACCORD bouton.
-
Redémarrer le PC.
Une fois les étapes terminées, l’ordinateur redémarrera pour appliquer les nouveaux paramètres qui désactivent la fonction de sécurité.
Réactiver le pare-feu via la stratégie de groupe
Pour activer le pare-feu Windows 11 via l’éditeur de stratégie de groupe local, procédez comme suit :
-
Ouvrir Commencer.
-
Rechercher gpedit.msc et cliquez sur le premier résultat pour ouvrir le Éditeur de stratégie de groupe local.
-
Ouvrez le chemin suivant :
Computer Configuration > Administrative Templates > Network > Network Connections > Windows Defender Firewall > Standard Profile
-
Double-cliquez pour ouvrir le « Pare-feu Windows Defender : protégez toutes les connexions réseau » politique.
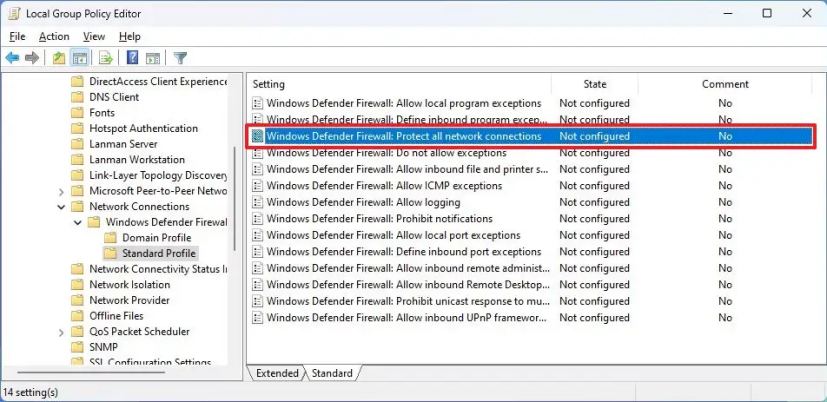
-
Vérifier la Pas configuré option.
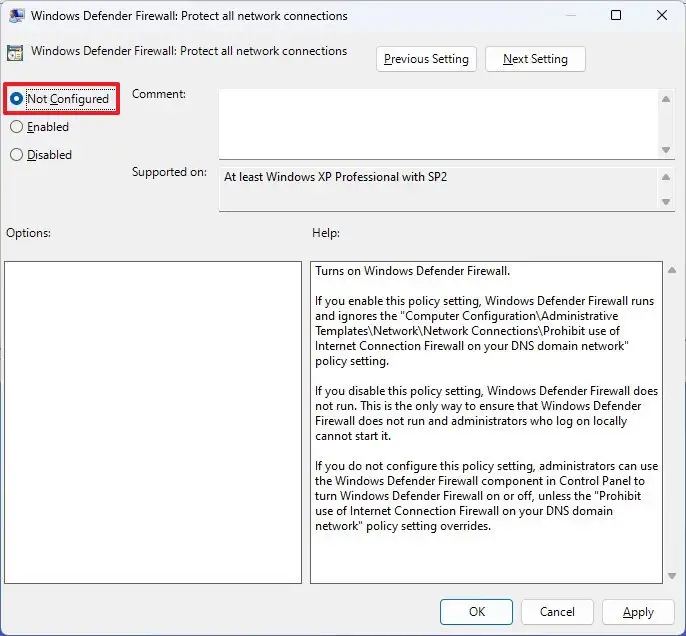
-
Clique le Appliquer bouton.
-
Clique le D’ACCORD bouton.
-
Redémarrer le PC.
Une fois les étapes terminées, l’ordinateur redémarrera pour activer le pare-feu.
Désactivez le pare-feu sur Windows 11 à partir du registre
Pour désactiver le pare-feu Windows 11 via le registre, procédez comme suit :
-
Ouvrir Commencer.
-
Rechercher regedit et cliquez sur le premier résultat pour ouvrir le Enregistrement.
-
Ouvrez le chemin suivant :
HKEY_LOCAL_MACHINE\SOFTWARE\Policies\Microsoft\WindowsFirewall
-
Cliquez avec le bouton droit sur « Fenêtre pare-feu » touche, sélectionnez la Nouveau menu et choisissez le Clé option.
-
Nommez la clé Profil standard et appuyez sur Entrer.
-
Faites un clic droit sur la touche « StandardProfile », sélectionnez le Nouveau menu et choisissez le « Valeur DWORD (32 bits) » option.
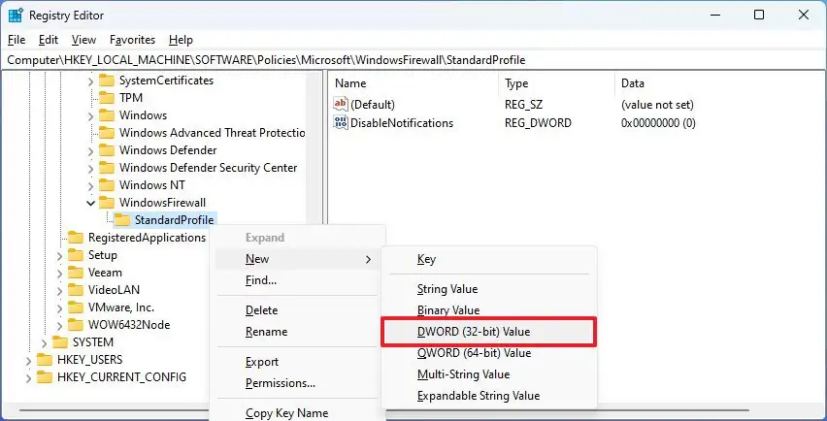
-
Nomme le Activer le pare-feu nom et appuyez sur Entrer.
-
Double-cliquez sur la clé nouvellement créée et assurez-vous que la valeur est définie sur « 0 ».
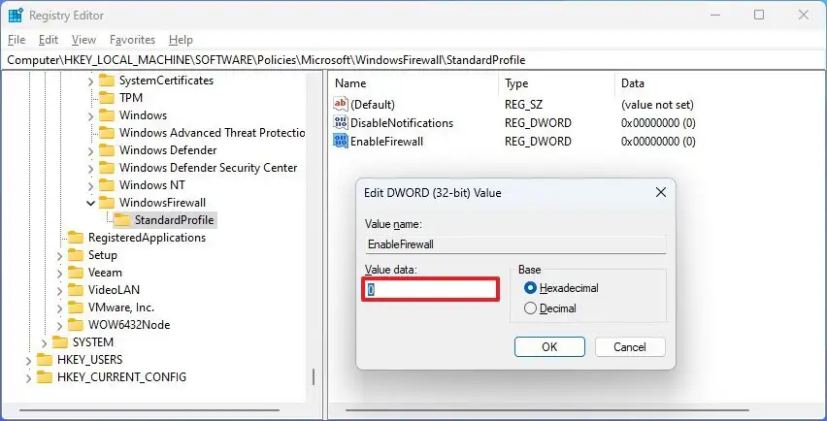
-
Clique le D’ACCORD bouton.
-
Redémarrer le PC.
Une fois les étapes terminées, le pare-feu sera désactivé après le processus de démarrage de l’appareil.
Réactiver le pare-feu via le registre
Pour activer le pare-feu Windows 11 via le registre, procédez comme suit :
-
Ouvrir Commencer.
-
Rechercher regedit et cliquez sur le premier résultat pour ouvrir le Enregistrement.
-
Ouvrez le chemin suivant :
HKEY_LOCAL_MACHINE\SOFTWARE\Policies\Microsoft\WindowsFirewall\StandardProfile
-
Cliquez avec le bouton droit sur Activer le pare-feu clé et choisissez le Supprimer option.
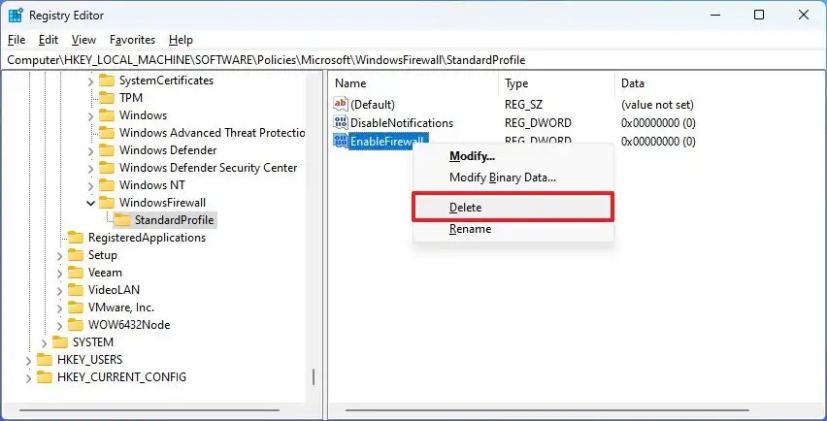
-
Clique le D’ACCORD bouton.
-
Redémarrer le PC.
Une fois les étapes terminées, le pare-feu système sera activé sur Windows 11.
Bien que la désactivation du pare-feu sur Windows 11 puisse faciliter certaines tâches, il est important de peser les risques de sécurité potentiels. Si vous désactivez cette fonctionnalité de sécurité, l’appareil deviendra plus vulnérable aux accès non autorisés, aux logiciels malveillants et à d’autres menaces de sécurité. Par conséquent, essayez toujours de garder le pare-feu activé et de le désactiver temporairement uniquement pour des scénarios spécifiques et contrôlés.
Si vous rencontrez des problèmes nécessitant la désactivation du pare-feu, assurez-vous d’en comprendre les implications et de disposer d’autres mesures de sécurité pour protéger votre système pendant cette période. Au lieu de désactiver complètement le pare-feu, envisagez de créer des règles spécifiques qui autoriser certaines applications ou des fonctionnalités via le pare-feu. Cette approche maintient un niveau de sécurité tout en répondant à vos besoins spécifiques.
Si vous avez désactivé la fonctionnalité pour le dépannage ou une tâche spécifique, n’oubliez pas de la réactiver dès que vous avez terminé pour vous assurer que votre système est protégé. (Vous pouvez vous référer aux instructions décrites ci-dessus.)
Mise à jour du 26 février 2024 : Ce guide a été mis à jour pour garantir son exactitude et refléter les changements apportés au processus.