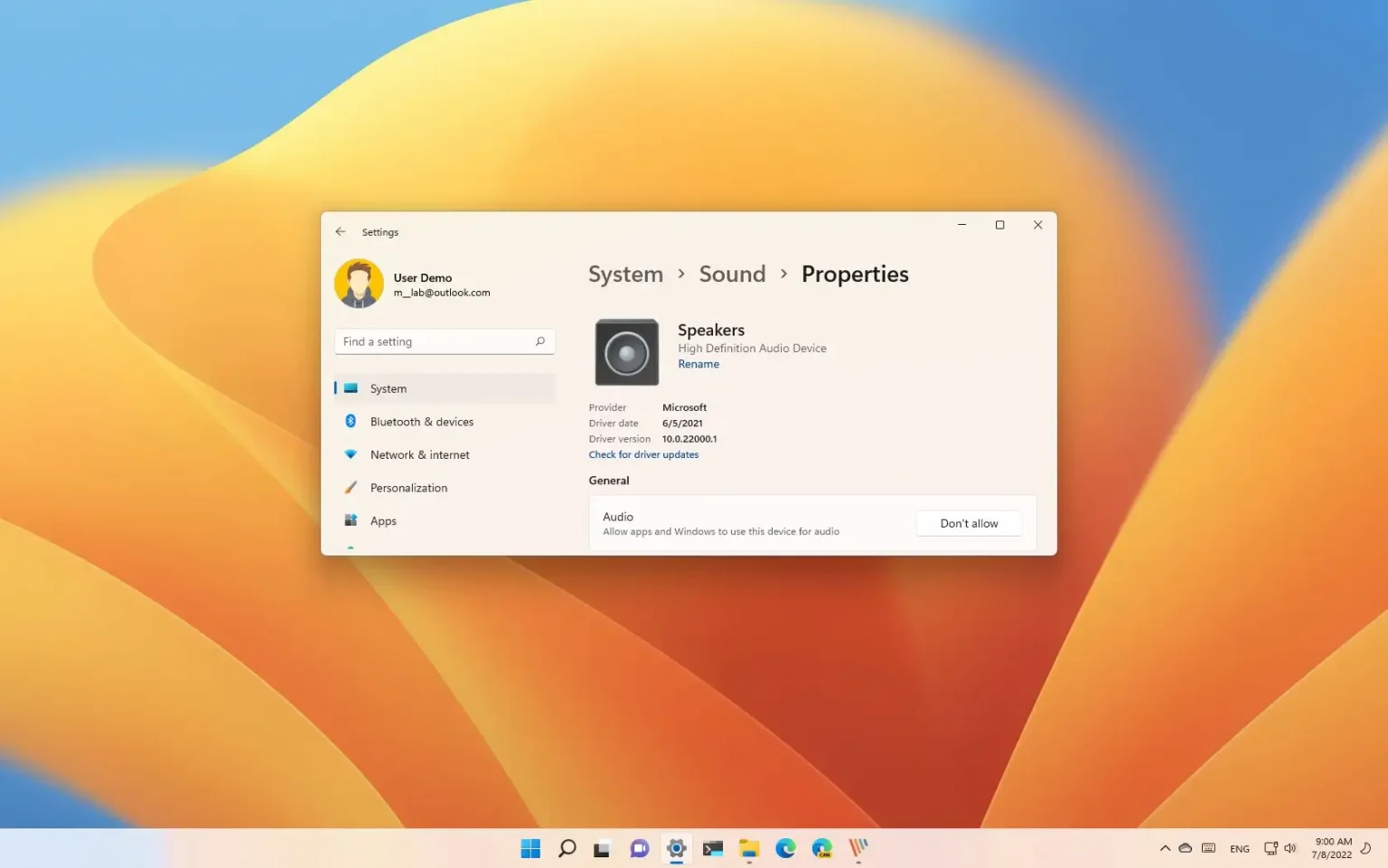Sous Windows 11, si vous disposez de plusieurs périphériques audio que vous n'utilisez pas, par exemple des haut-parleurs intégrés au moniteur, des écouteurs, un casque ou des périphériques audio mains libres, vous pouvez les désactiver pour les empêcher d'apparaître dans la liste des périphériques audio disponibles. dispositifs.
Lorsque vous désactivez un périphérique audio sous Windows 11, vous ne le déconnectez pas de votre ordinateur. L'appareil restera disponible au cas où vous en auriez à nouveau besoin.
Ce guide vous apprendra les étapes pour désactiver (et réactiver) les périphériques audio sous Windows 11.
Désactiver le périphérique audio sous Windows 11
Pour désactiver un périphérique audio sous Windows 11, procédez comme suit :
-
Ouvrir Paramètres sous Windows 11.
-
Cliquer sur Système.
-
Clique le Son languette.
-
Dans la section « Sortie » ou « Entrée », sélectionnez le périphérique audio à désactiver.
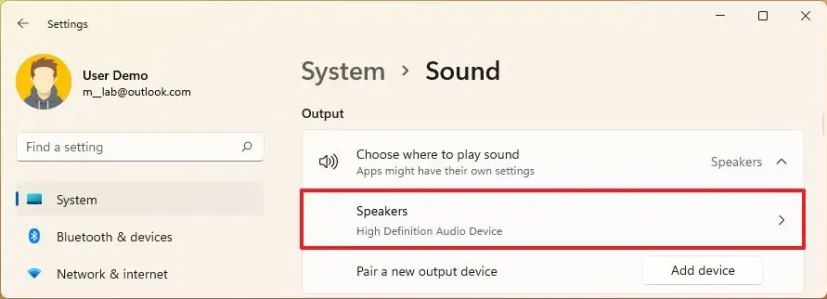
-
Clique le « Ne permettez pas » bouton pour désactiver le périphérique audio sous Windows 11.
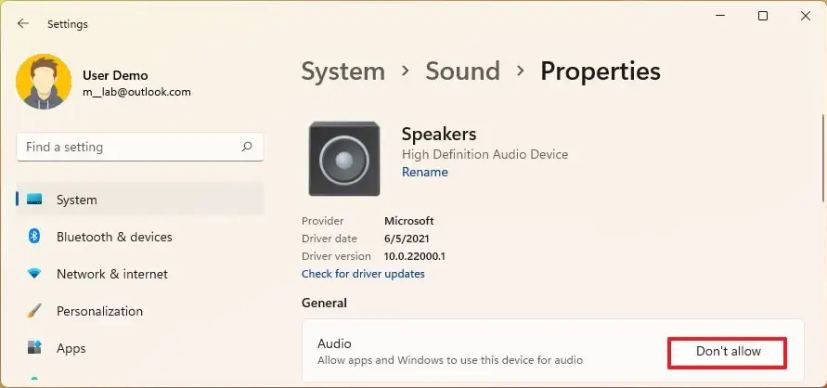
-
Clique le « Ne permettez pas » bouton à nouveau.
Une fois les étapes terminées, l'appareil n'émettra plus de son sous Windows 11 et n'apparaîtra pas non plus dans la liste des appareils disponibles que vous pouvez basculer à partir de la barre des tâches.
Activer le périphérique audio sur Windows 11
Pour activer les périphériques audio sur Windows 11, procédez comme suit :
-
Ouvrir Paramètres.
-
Cliquer sur Système.
-
Clique le Son languette.
-
Dans la section « Sortie » ou « Entrée », sélectionnez le périphérique à activer.
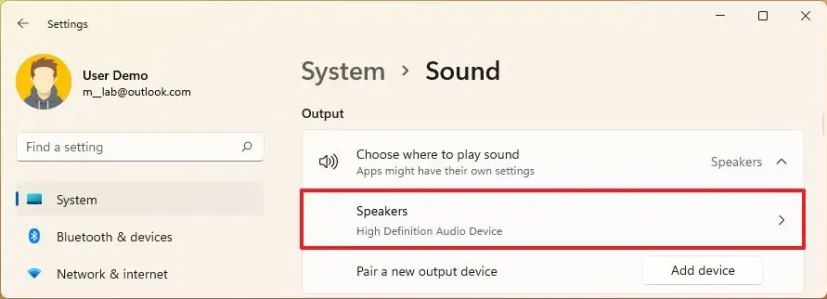
-
Clique le Permettre bouton pour activer le périphérique audio.
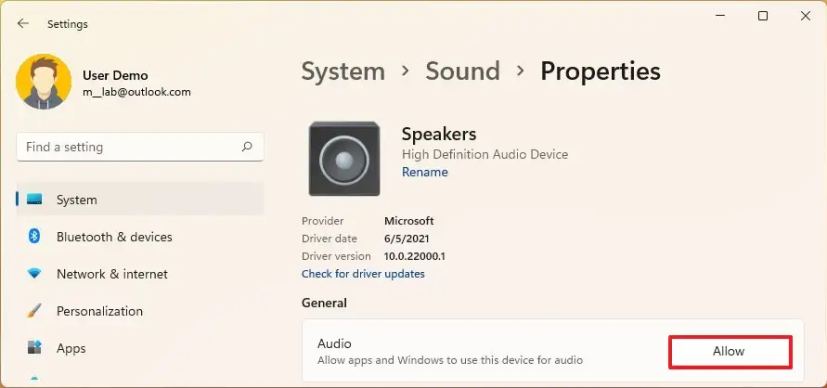
Après avoir terminé les étapes, les haut-parleurs apparaîtront dans la liste des appareils disponibles dans la barre des tâches. Cependant, l'option peut n'être disponible que lorsque l'application Paramètres est ouverte. Si vous fermez l'application et revenez aux paramètres Sons, vous ne trouverez peut-être pas le périphérique de sortie répertorié sur la page. Si tel est le cas, continuez avec les étapes ci-dessous.
Activer le périphérique audio à partir des paramètres audio existants
Si le périphérique audio est absent dans les paramètres Sons, vous devrez peut-être utiliser les paramètres hérités pour réactiver le matériel.
Pour activer le périphérique audio manquant, procédez comme suit :
-
Ouvrir Paramètres.
-
Cliquer sur Système.
-
Clique le Son languette.
-
Dans la section « Avancé », cliquez sur le bouton « Plus de paramètres sonores » option.
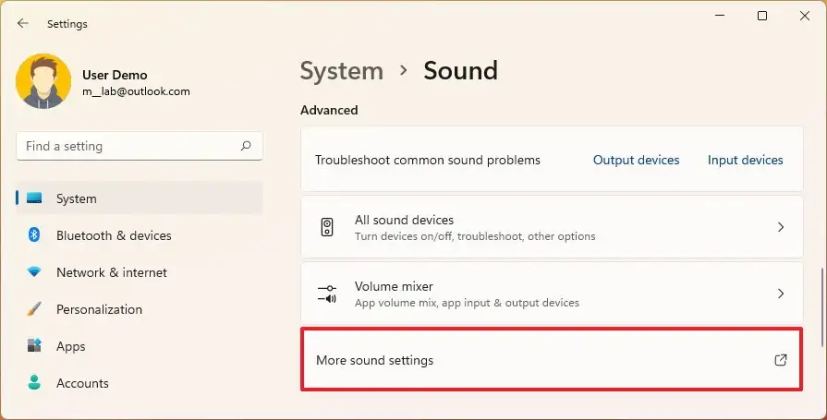
-
Clique le Relecture languette.
-
Sélectionnez le périphérique audio.
-
Clique le Propriétés bouton.
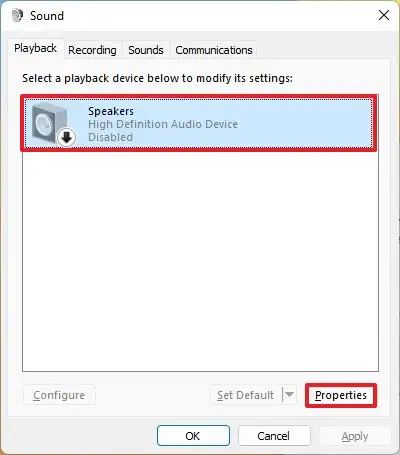
-
Choisir la « Utiliser ce dispositif permettra) » option du paramètre « Utilisation de l’appareil ».
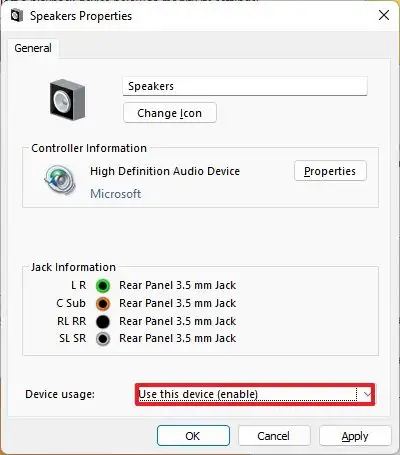
-
Clique le Appliquer bouton.
-
Clique le D'ACCORD bouton.
Une fois les étapes terminées, l'appareil s'activera et réapparaîtra dans les paramètres « Son ».
Pourquoi vous pouvez faire confiance à Winfix.net
Je combine les connaissances d'experts avec des conseils centrés sur l'utilisateur, des recherches et des tests rigoureux pour garantir que vous recevez des guides techniques fiables et faciles à suivre. Examinez le processus de publication.