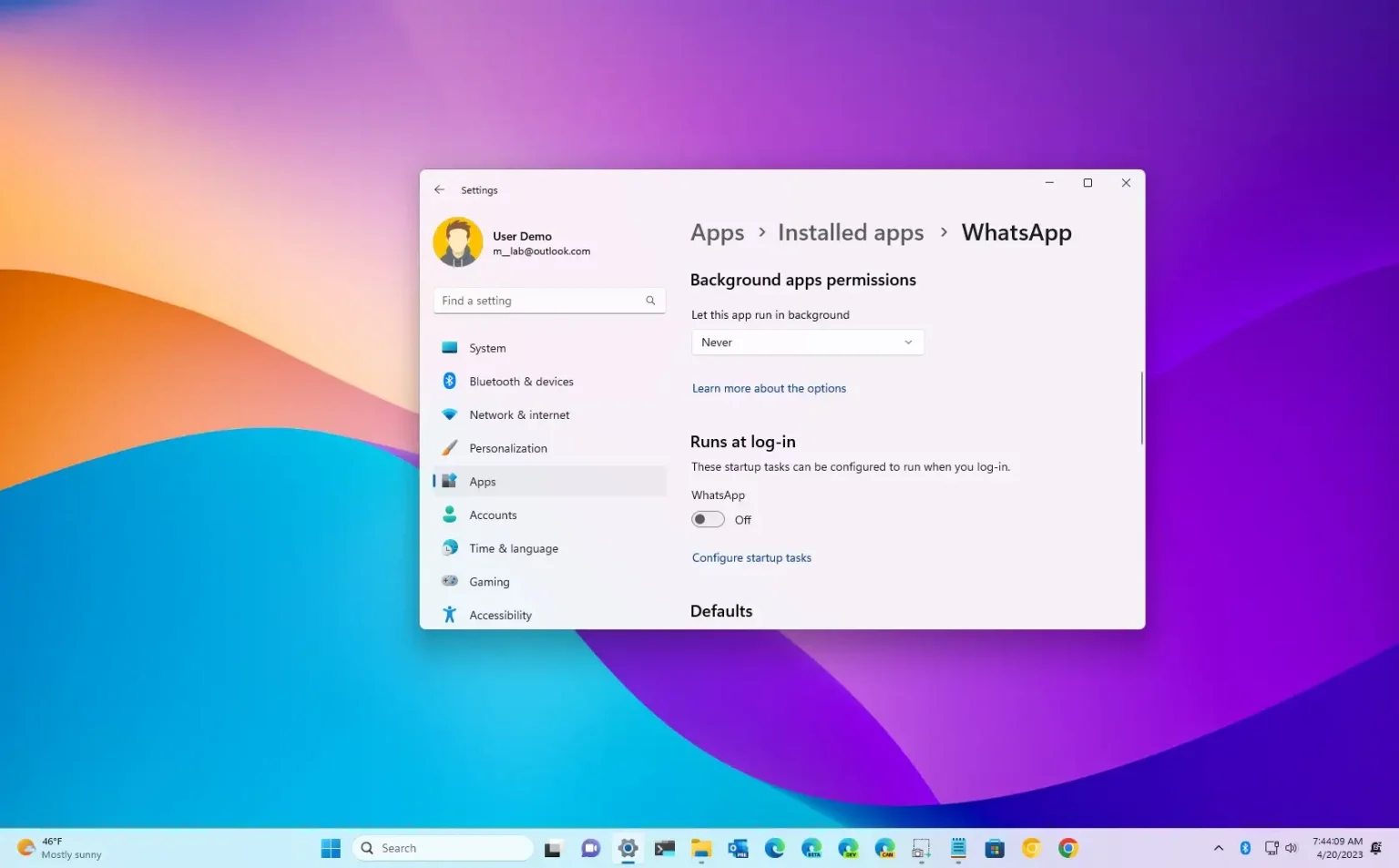- Pour désactiver les applications en arrière-plan de Windows 11, ouvrez Paramètres > applications > Applications installéescliquez sur le bouton de menu à côté de l'application et sélectionnez « Options avancées, » puis sélectionnez « Jamais » à partir du paramètre « Laisser cette application s'exécuter en arrière-plan » sous « Autorisations des applications en arrière-plan ».
Sous Windows 11, les applications du Microsoft Store peuvent continuer à s'exécuter en arrière-plan pour télécharger des données et fournir des notifications de mises à jour, mais vous pouvez les empêcher de s'exécuter en arrière-plan pour économiser la batterie et les ressources système, et dans ce guide, vous apprendrez comment.
Dans les versions précédentes du système d'exploitation, les paramètres « Confidentialité » incluaient une page pour modifier si les applications doivent s'exécuter en arrière-plan globalement ou par application, mais ce n'est plus le cas sur Windows 11. Dans cette nouvelle version, vous devez configurer les autorisations en arrière-plan par application individuellement via la page des paramètres « Applications installées ».
Dans ce guide, vous apprendrez les étapes pour décider quelle application doit continuer à s'exécuter en arrière-plan sous Windows 11.
Désactiver les applications en arrière-plan sur Windows 11
Pour empêcher les applications de s’exécuter en arrière-plan sous Windows 11, procédez comme suit :
-
Ouvrir Paramètres sous Windows 11.
-
Cliquer sur applications.
-
Clique le Applications installées languette.
-
Cliquez sur le bouton de menu (trois points) de l'application pour désactiver les paramètres d'arrière-plan et cliquez sur Options avancées.
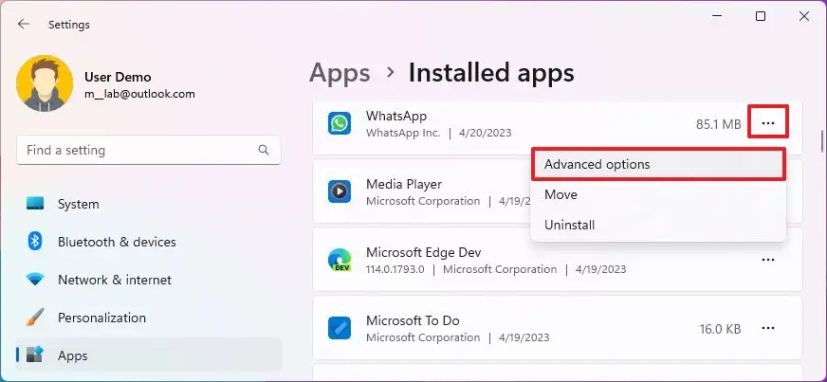
-
Dans la section « Autorisations des applications en arrière-plan », utilisez le paramètre « Laisser cette application s'exécuter en arrière-plan » et sélectionnez l'option Jamais option.
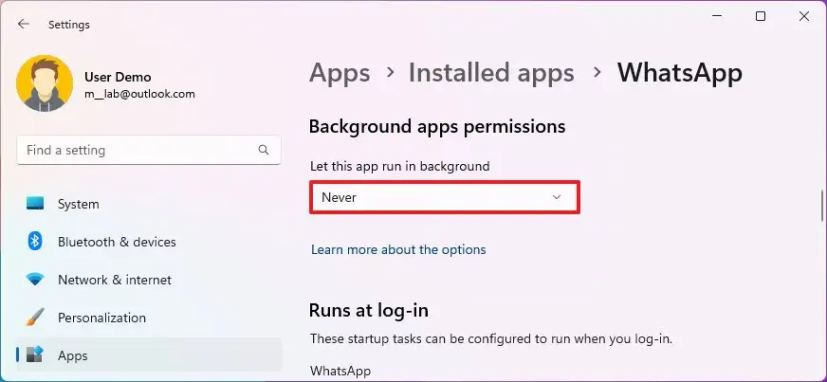
Note rapide: L'option par défaut est « Puissance optimisée » ce qui signifie que Windows 11 gérera automatiquement l’application. Le Toujours L’option peut être utilisée pour permettre à une application de toujours s’exécuter en arrière-plan.
-
Répéter étapes 6 et 7 pour modifier les autorisations en arrière-plan pour d'autres applications du Microsoft Store.
Une fois les étapes terminées, l'application que vous avez configurée ne s'exécutera plus en arrière-plan sous Windows 11.
Pourquoi vous pouvez faire confiance à Winfix.net
Je combine les connaissances d'experts avec des conseils centrés sur l'utilisateur, des recherches et des tests rigoureux pour garantir que vous recevez des guides techniques fiables et faciles à suivre. Examinez le processus de publication.