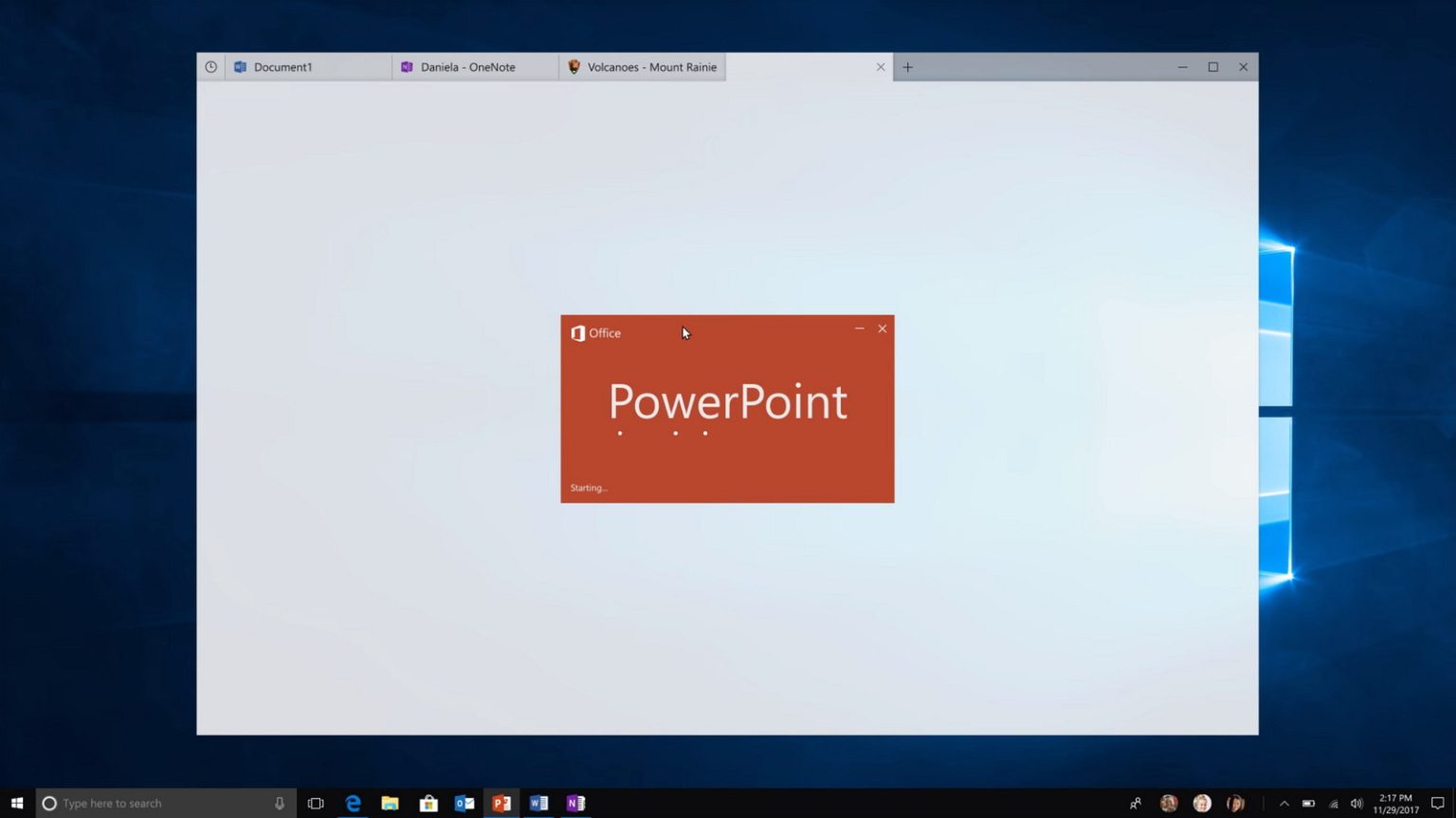Définit une nouvelle fonctionnalité que Microsoft intègre à Windows 10 et vous permet de regrouper des applications, des documents et des pages Web dans des onglets similaires aux onglets d'un navigateur.
Lorsqu'ils travaillent sur un projet, les utilisateurs conservent généralement plusieurs onglets dans la même fenêtre et basculent entre eux selon leurs besoins. La même idée est celle que Microsoft envisage avec les Sets, mais à la différence que les onglets s'étendront à toutes les applications. Par exemple, en utilisant cette expérience d'onglet, vous pouvez commencer à travailler sur un document Word, tout en examinant le contenu supplémentaire que vous apportez à votre projet à partir de OneNote ou d'une page Web en utilisant la même fenêtre.
Bien qu’il s’agisse d’une fonctionnalité utile, elle n’est peut-être pas destinée à tout le monde. Si vous ne souhaitez pas avoir d'onglets dans les applications, Windows 10 inclut une option permettant de le désactiver dans l'application Paramètres.
Dans ce guide, nous apprendrons les étapes pour désactiver les ensembles (onglets pour les applications et les sites Web) sur Windows 10.
Comment désactiver les ensembles à l'aide des paramètres sous Windows 10
Si vous ne trouvez pas Définit une fonctionnalité utile, vous pouvez désactiver l'expérience à l'aide des paramètres, mais uniquement sur Windows 10 build 17661 ou version antérieure.
-
Ouvrir Paramètres.
-
Cliquer sur Système.
-
Cliquer sur Multitâche.
-
Sous « Onglets dans les applications », décochez la case Autoriser la création de nouveaux onglets dans mes fenêtres option.
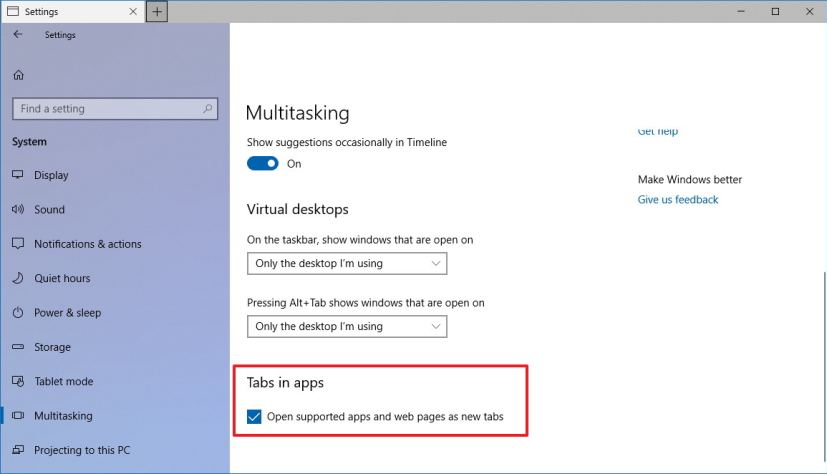
Désactiver les onglets dans les applications (ensembles) sous Windows 10 - Redémarrez votre ordinateur pour appliquer les modifications
Une fois les étapes terminées, les onglets des applications seront désactivés et vous reviendrez à l'expérience plus traditionnelle sans possibilité de regrouper les fenêtres associées.
Si vous ne voyez pas la section « Onglets dans les applications » dans l'application Paramètres, cela signifie que vous n'avez pas d'ensembles dans votre installation.
Comment désactiver les ensembles à l'aide de la stratégie de groupe sous Windows 10
À partir de Windows 10 build 17666, vous ne pouvez plus désactiver ou activer les ensembles à l'aide de l'application Paramètres. Vous devez plutôt utiliser l'éditeur de stratégie de groupe local sur Windows 10 Professionnel.
-
Utilisez le Touche Windows + R raccourci clavier ouvrez la commande Exécuter, tapez gpedit.msc et frappé Entrer pour ouvrir le Éditeur de stratégie de groupe local.
-
Parcourez le chemin suivant :
Computer Configuration > Administrative Templates > Windows Components > Sets Policy
-
Sur le côté droit, et double-cliquez sur le Désactiver les ensembles paramètre.
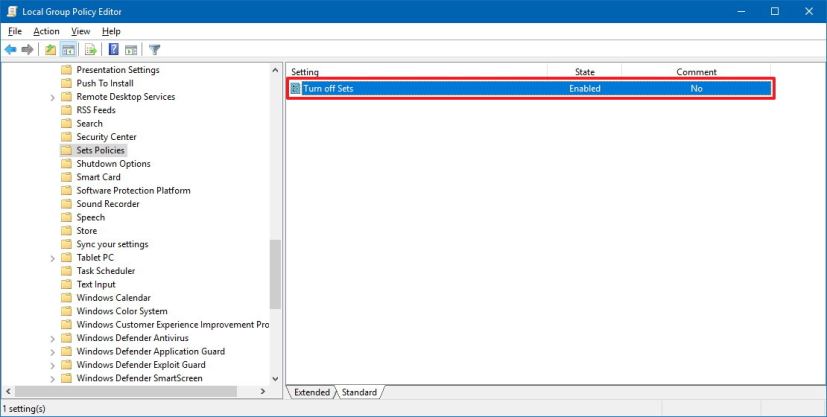
Définit les stratégies sur la stratégie de groupe locale Windows 10 -
Sélectionnez le Activé option.
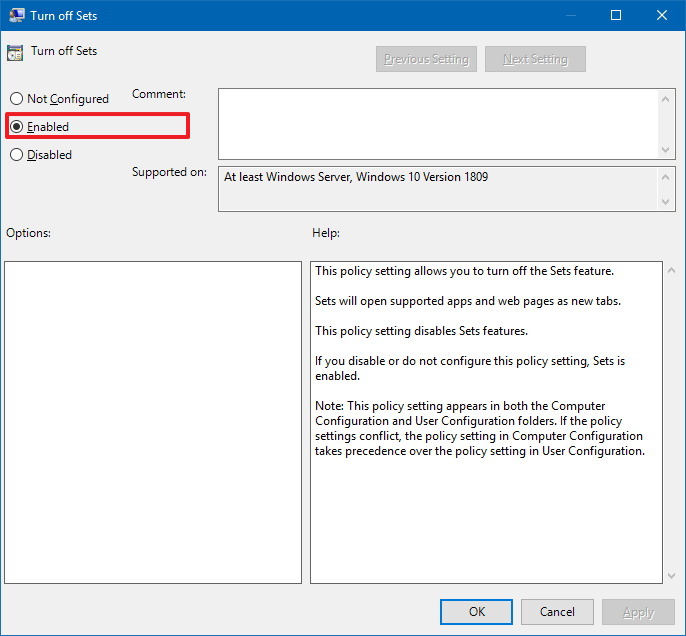
Désactiver les ensembles à l'aide de la stratégie -
Cliquez sur Appliquer.
-
Cliquez sur D'ACCORD.
Après avoir terminé les étapes, redémarrez votre ordinateur pour appliquer les paramètres et désactiver les ensembles sous Windows 10.
Cette fonctionnalité n'est actuellement disponible qu'à ses débuts pour un petit groupe d'utilisateurs à partir de Windows 10 build 17063, et il s'agit d'une nouvelle expérience qui devrait arriver avant la fin de 2018.
Pourquoi vous pouvez faire confiance à Winfix.net
L'auteur combine les connaissances d'experts avec des conseils centrés sur l'utilisateur, des recherches et des tests rigoureux pour garantir que vous recevez des guides techniques fiables et faciles à suivre. Passez en revue le processus de publication.