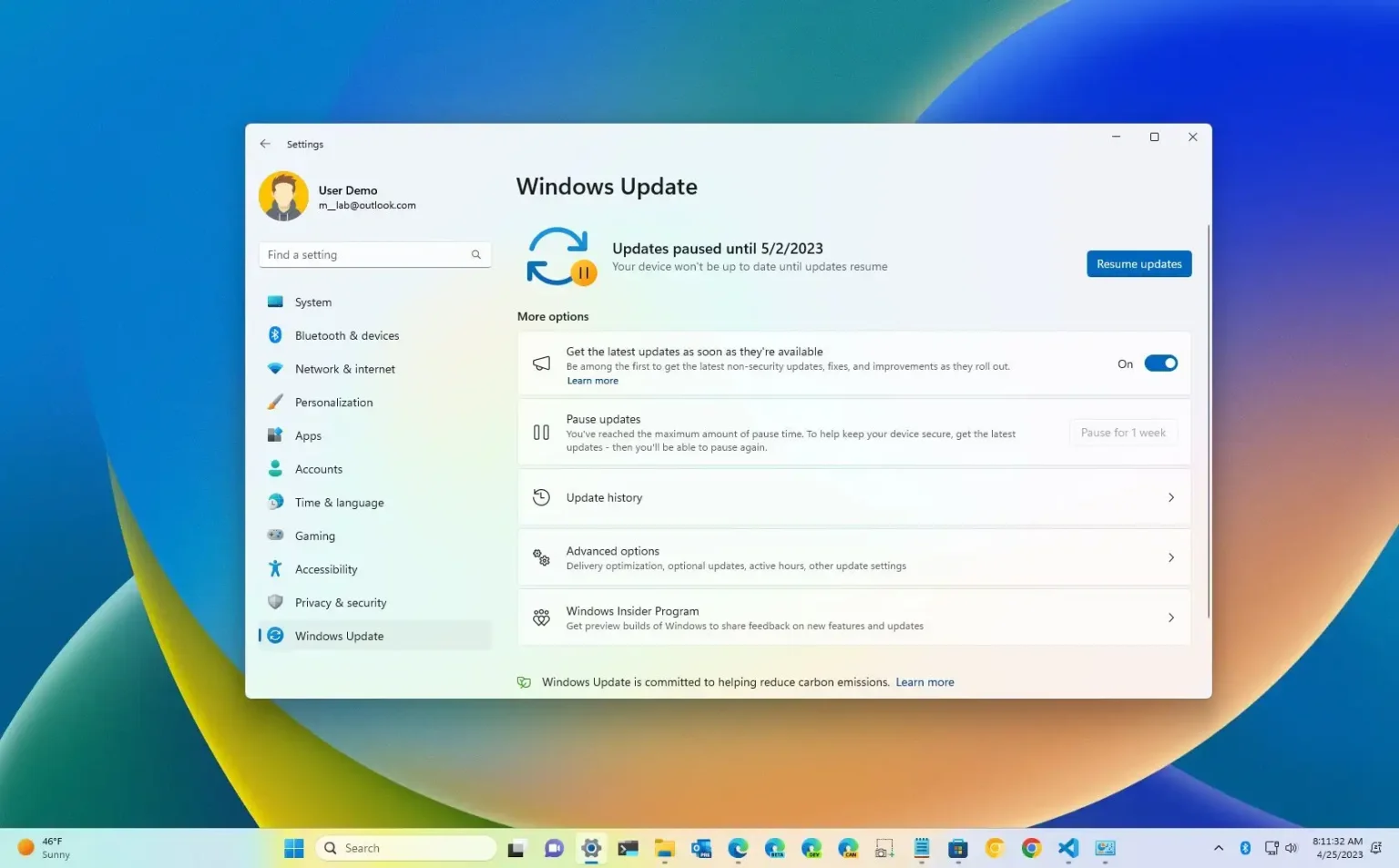- Pour désactiver les mises à jour automatiques de Windows 11, ouvrez Paramètres > Windows Update, et cliquez sur le « Pause d'une semaine » bouton pour désactiver les mises à jour.
- Vous pouvez également utiliser la stratégie de groupe ou le registre pour désactiver les mises à jour automatiques.
Sous Windows 11, les mises à jour sont téléchargées et installées automatiquement pour garantir la sécurité de votre appareil et de vos données et garantir que vous disposez des dernières améliorations et corrections de bogues. Cependant, il est courant que les mises à jour soient déployées avec des problèmes pouvant affecter négativement l'expérience.
Bien qu'il soit impossible de désactiver complètement Windows 11, vous pouvez suspendre temporairement les mises à jour pendant une semaine. Si vous souhaitez désactiver définitivement les mises à jour, vous pouvez modifier la politique de mises à jour automatiques via la stratégie de groupe ou le registre.
Ce guide vous apprendra les étapes pour empêcher l’installation des mises à jour sur Windows 11.
Désactivez les mises à jour automatiques sur Windows 11
Pour désactiver les mises à jour automatiques de Windows 11, procédez comme suit :
-
Ouvrir Paramètres sous Windows 11.
-
Cliquer sur Windows Update.
-
Dans la section « Plus d'options », cliquez sur le bouton « Pause d'une semaine » pour désactiver les mises à jour automatiques pour le paramètre « Pause des mises à jour ».
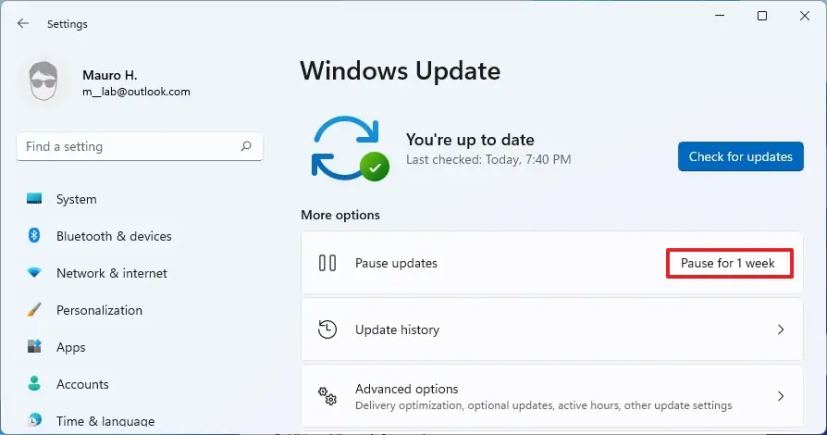
Une fois les étapes terminées, les mises à jour de Windows 11 cesseront de se télécharger sur votre ordinateur pendant au moins une semaine ou jusqu'à ce que vous cliquiez sur le bouton « Reprendre les mises à jour » bouton.
Désactiver la mise à jour spécifique du téléchargement automatique
Pour empêcher le téléchargement d’une mise à jour particulière sur Windows 11, procédez comme suit :
-
Téléchargez le «Afficher ou masquer l'utilitaire de résolution des problèmes de mises à jour » fichier sur votre ordinateur.
-
Double-cliquez sur le wushowhide.diagcab fichier pour lancer l’outil.
-
Clique le Suivant bouton.
-
Clique le Masquer les mises à jour option.
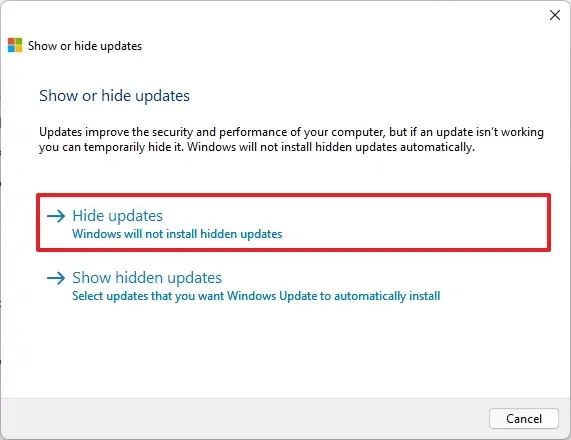
-
Sélectionnez la mise à jour ou le pilote Windows 11 à bloquer.
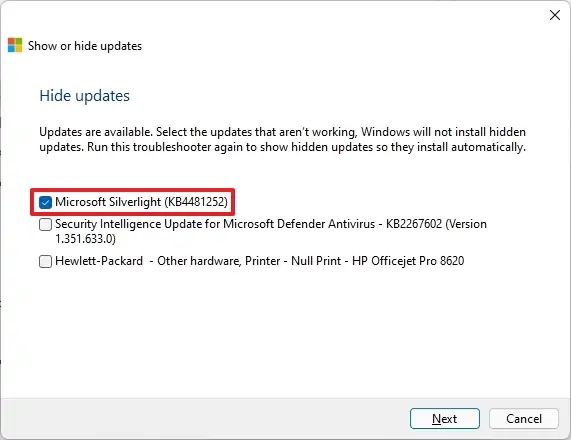
-
Clique le Suivant bouton.
-
Clique le Fermer bouton.
Une fois les étapes terminées, la mise à jour ne sera plus disponible via Windows Update. Cependant, lorsqu'une version plus récente de la mise à jour devient disponible, Windows Update la téléchargera et l'installera automatiquement.
Désactivez les mises à jour automatiques sur Windows 11 à partir de la stratégie de groupe
Vous pouvez également empêcher le téléchargement automatique des mises à jour en ajustant les paramètres de Windows Update via la stratégie de groupe. Cependant, vous ne pouvez utiliser ces étapes que sur Windows 11 Pro, car l'édition familiale ne dispose pas de cet outil.
Pour désactiver définitivement les mises à jour automatiques à partir de la stratégie de groupe sur Windows 11, procédez comme suit :
-
Ouvrir Commencer.
-
Rechercher gpedit et cliquez sur le premier résultat pour ouvrir le Éditeur de stratégie de groupe.
-
Ouvrez le « Gestion et expérience utilisateur » dossier dans le chemin :
Computer Configuration > Administrative Templates > Windows Components > Windows Update.
-
Double-cliquez pour ouvrir le « Configurer les mises à jour automatiques » politique.
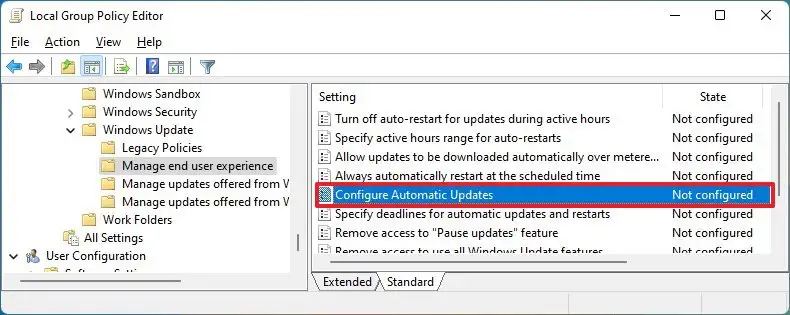
-
Choisir la « Désactivé » option pour désactiver Windows Update de manière permanente.
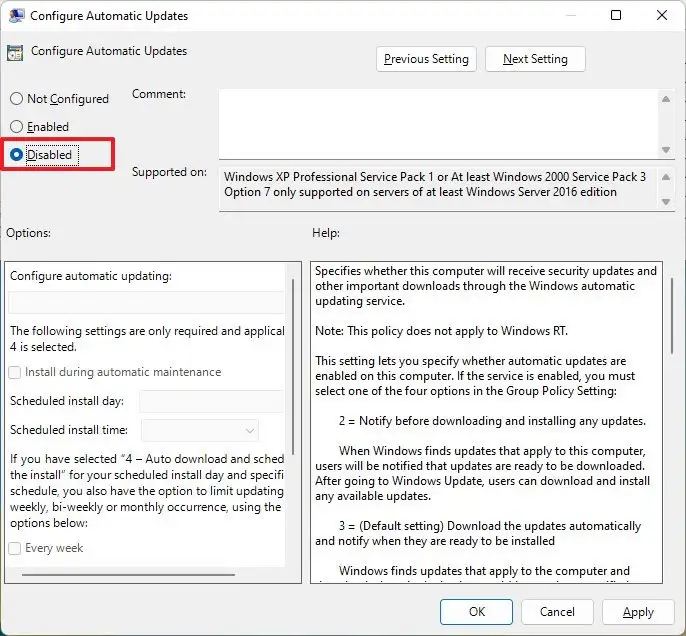
-
Clique le Appliquer bouton.
-
Clique le D'ACCORD bouton.
Une fois les étapes terminées, Windows Update n'installera plus automatiquement les mises à jour du système sur Windows 11. Cependant, vous pouvez toujours rechercher les mises à jour manuellement via l'application Paramètres.
Si vous changez d'avis, vous pouvez annuler les modifications et réactiver les mises à jour automatiques en suivant les mêmes instructions, mais en étape 5sélectionnez le « Pas configuré » option.
Si vous disposez de Windows 11 Home, vous pouvez toujours désactiver les mises à jour à l'aide du registre. Vous pouvez regarder cette vidéo pour savoir comment.
Désactivez les mises à jour automatiques sur Windows 11 à partir du registre
Vous pouvez également désactiver les mises à jour automatiques de Windows 11 Home ou Pro à partir du registre. Cependant, la modification des fichiers système peut endommager l'installation si elle n'est pas effectuée correctement. Il est supposé que vous savez ce que vous faites et que vous avez préalablement créé une sauvegarde complète de votre ordinateur. Utilisez ces étapes à vos propres risques.
Pour désactiver les mises à jour de Windows 11 à partir du registre, procédez comme suit :
-
Ouvrir Commencer.
-
Rechercher regedit et cliquez sur le premier résultat pour lancer le Éditeur de registre.
-
Accédez au chemin suivant :
HKEY_LOCAL_MACHINE\SOFTWARE\Policies\Microsoft\Windows
-
Cliquez avec le bouton droit sur les fenêtres (dossier), sélectionnez Nouveau, et choisissez le Clé option.
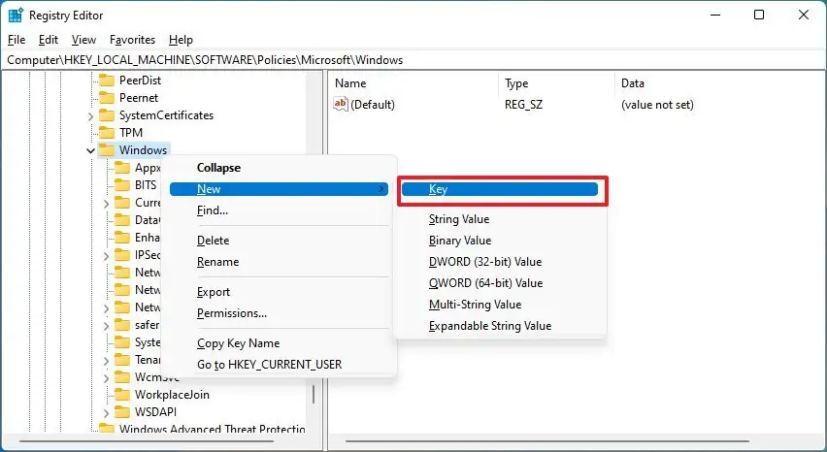
-
Nommez la clé Windows Update et appuyez sur Entrer.
-
Cliquez avec le bouton droit sur la clé nouvellement créée, sélectionnez Nouveau, et choisissez le Clé option.
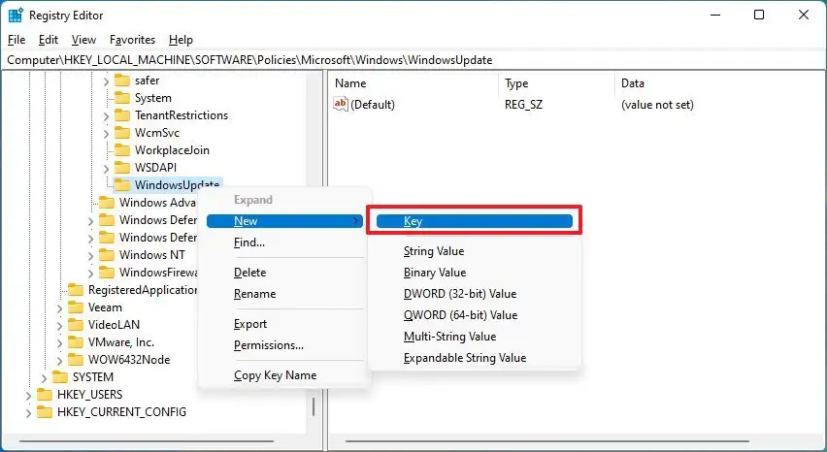
-
Nommez la clé UA et appuyez sur Entrer.
-
Cliquez avec le bouton droit sur UA touche, sélectionnez Nouveau, et choisissez le Valeur DWORD (32 bits) option.
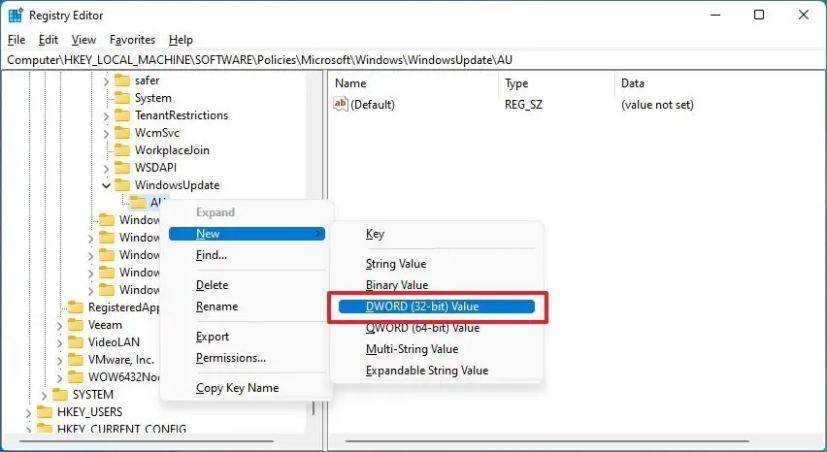
-
Nommez la nouvelle clé Pas de mise à jour automatique et appuyez sur Entrer.
-
Double-cliquez sur la clé nouvellement créée et modifiez sa valeur de 0 à 1.
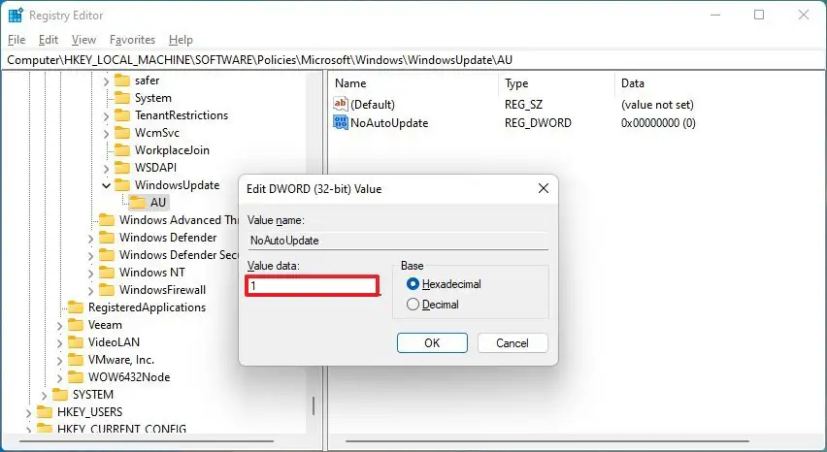
-
Clique le D'ACCORD bouton.
-
Redémarrer le PC.
Une fois les étapes terminées, Windows Update cessera automatiquement de télécharger les mises à jour pour Windows 11. Cependant, vous pouvez toujours rechercher les mises à jour manuellement via l'application Paramètres si nécessaire.