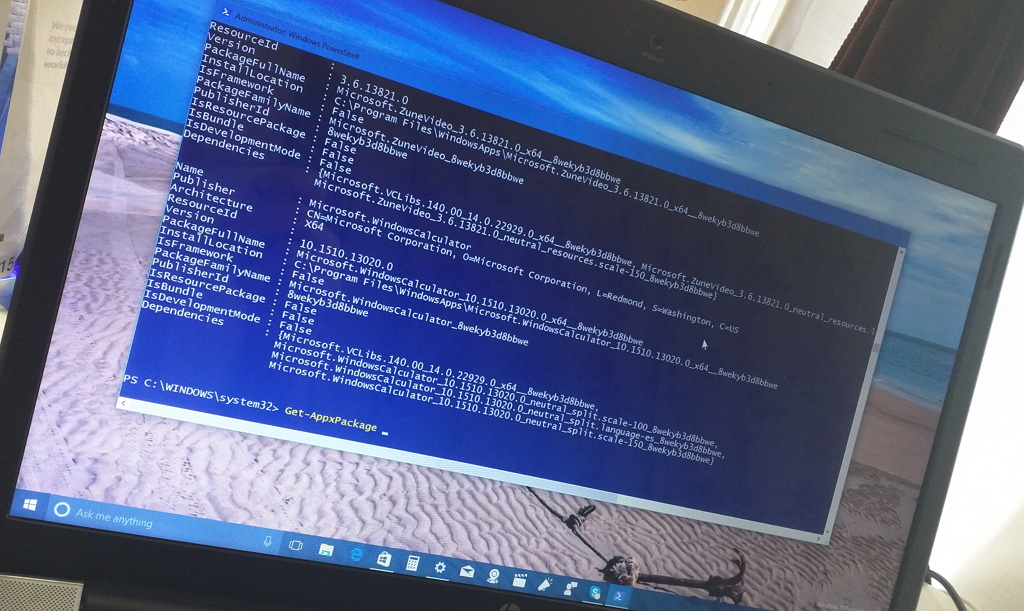Sous Windows 10, vous pouvez utiliser l'application Paramètres pour désinstaller rapidement les applications modernes que vous avez acquises sur le Microsoft Store ainsi que les applications de bureau classiques. Le seul bémol est que le système d'exploitation inclut également des applications de boîte de réception (telles que Xbox, Appareil photo, Cartes, etc.) que vous ne pouvez pas supprimer car elles font partie de l'expérience.
Cependant, si vous utilisez rarement les applications de la boîte de réception, si vous essayez de libérer de l'espace supplémentaire ou si vous souhaitez supprimer une application pour la réinstaller à nouveau afin de résoudre un problème particulier, il est possible de désinstaller les applications modernes de la boîte de réception à l'aide des commandes PowerShell.
Dans ce guide, vous apprendrez les étapes pour désinstaller les applications de la boîte de réception sur Windows 10 et toute autre application que vous avez acquise sur le Microsoft Store à l'aide des commandes PowerShell.
Désinstaller les applications Windows 10 à l'aide de PowerShell
Pour désinstaller des applications à l'aide des commandes PowerShell sous Windows 10, procédez comme suit :
-
Ouvrir Commencer.
-
Rechercher PowerShellcliquez avec le bouton droit sur le résultat, puis cliquez sur l'icône Exécuter en tant qu'administrateur option.
-
Tapez la commande suivante pour afficher toutes les applications installées sur votre appareil et appuyez sur Entrer:
Get-AppxPackage
Si vous souhaitez voir toutes les applications Windows installées sur l'ordinateur, tapez la commande suivante et appuyez sur Entrer:
Get-AppxPackage -AllUsers
Dans le résultat, vous verrez une longue liste d'applications, ce qui peut être écrasant, mais vous devez le faire pour connaître le nom des applications que vous souhaitez désinstaller. Par exemple, si vous souhaitez désinstaller le Caméra app, dans la liste, vous remarquerez que le nom du système est « Microsoft.WindowsCamera ».
-
Tapez la commande suivante pour désinstaller une application et appuyez sur Entrer:
Get-AppxPackage Microsoft.WindowsCamera | Remove-AppxPackage
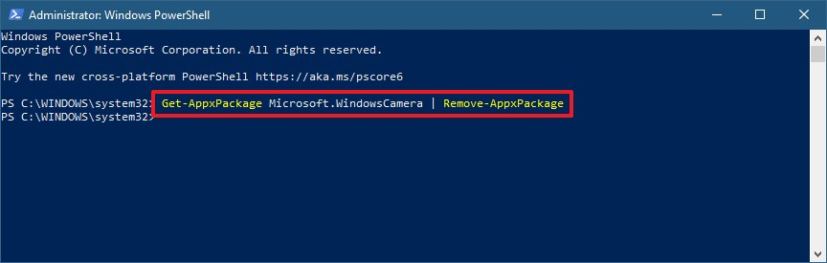
Désinstaller des applications à l'aide de PowerShell Dans la commande, assurez-vous de remplacer le nom du système d'application par le nom de l'application que vous souhaitez supprimer. Bien que l'application Appareil photo soit facile à repérer, vous voulez toujours savoir comment obtenir le nom exact de l'application, car toutes les applications n'ont pas un nom très descriptif. Par exemple, le nom du système Groove Music est « Microsoft.ZuneMusic » et le nom du système Movie & TV est « Microsoft.ZuneVidéo ».
Une fois les étapes terminées, l'application ne sera plus disponible sur votre appareil, mais vous pourrez toujours la réinstaller à l'aide du Microsoft Store.
Désinstallez les applications intégrées de Windows 10 à l'aide de PowerShell
Les commandes mentionnées ci-dessus supprimeront l'application Appareil photo de Windows 10, mais vous pouvez utiliser les mêmes étapes pour désinstaller n'importe quelle application du Microsoft Store.
Vous pouvez vous référer aux exemples ci-dessous pour supprimer les applications de la boîte de réception de votre appareil, remplacez simplement SampleAppName avec le nom de l'application que vous souhaitez désinstaller.
Get-AppxPackage SampleAppName | Remove-AppxPackage
Exemple: Cette commande supprime l'application Cortana sur Windows 10.
Get-AppxPackage Microsoft.549981C3F5F10 | Remove-AppxPackage
Voici quelques-unes des applications Windows intégrées que vous pouvez désinstaller à l'aide de PowerShell :
Cortana: Microsoft.549981C3F5F10Microsoft Edge: Microsoft.MicrosoftEdgeAlarms & Clock: Microsoft.WindowsAlarmsCalculator: Microsoft.WindowsCalculatorGroove Music: Microsoft.ZuneMusicGet Started: Microsoft.GetstartedMail and Calendar: Microsoft.windowscommunicationsappsMaps: Microsoft.WindowsMapsMovies & TV: Microsoft.ZuneVideoOneNote: Microsoft.Office.OneNotePeople: Microsoft.PeoplePhotos: Microsoft.Windows.PhotosPaint 3D: Microsoft.MSPaintStore: Microsoft.WindowsStoreVoice Recorder: Microsoft.SoundRecorderWeather: Microsoft.BingWeatherXbox: Microsoft.XboxApp
Certaines applications intégrées sont réellement intégrées au système d'exploitation, vous ne pourrez donc pas les supprimer. En fait, vous recevrez un message indiquant « Cette application fait partie de Windows et ne peut pas être désinstallée pour chaque utilisateur ». Bien sûr, vous pouvez trouver des moyens de les supprimer, mais ils causeront probablement plus de mal que de bien.
Si vous ne vous sentez pas à l'aise avec PowerShell et en supprimant ces applications, vous pouvez toujours créer une sauvegarde complète de votre système avant de modifier le système d'exploitation. Si vous devez réinstaller certaines applications spécifiques, vous pouvez toujours les réinstaller à partir du Microsoft Store.
Le processus que nous voyons dans ce guide vous aidera à supprimer la plupart des nouvelles applications universelles. Microsoft regroupe Windows 10, au cas où vous ne les souhaiteriez pas sur votre appareil. Cependant, vous pouvez également utiliser ces instructions lorsque vous avez des applications, telles que le Store, Mail et Calendrier, et que d'autres applications ont des problèmes de synchronisation, ne s'ouvrent pas ou se comportent simplement mal, et la désinstallation et la réinstallation peuvent simplement résoudre le problème. problème.
Mise à jour du 6 juillet 2020 : Ce guide a été initialement publié en octobre 2015 et a été mis à jour pour garantir qu'il est à jour avec la dernière version de Windows 10.