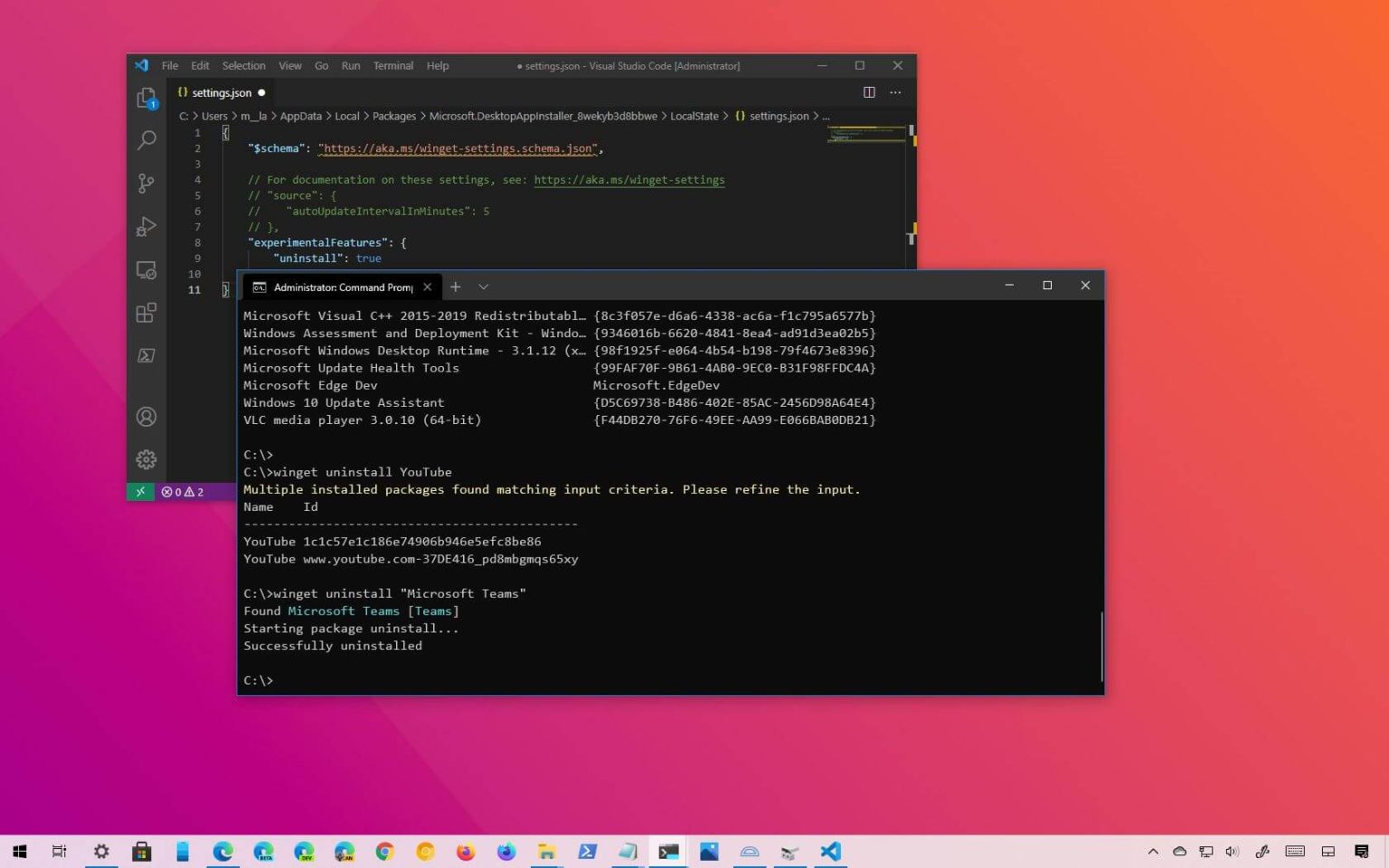- Pour désinstaller des applications avec la commande winget, ouvrez l'invite de commande (admin).
- Exécutez le
winget listcommande pour répertorier les applications installées sur Windows 11. - Ensuite, exécutez le
winget uninstall app-namecommande pour supprimer l’application.
Le gestionnaire de packages Windows (winget) inclut désormais une option permettant de désinstaller les applications modernes et classiques à l'aide de commandes que vous avez peut-être installées via l'outil de gestion de packages, le Microsoft Store ou toute autre source.
Sous Windows 11 ou 10, winget est un outil de ligne de commande qui vous permet d'économiser du temps et des frustrations en automatisant le processus de recherche, de téléchargement, d'installation, de mise à niveau et de configuration des logiciels sur votre ordinateur. Il a été conçu en pensant aux développeurs, mais tout le monde peut l'utiliser pour installer rapidement des applications à l'aide de commandes simples.
Ce guide vous apprendra les étapes pour désinstaller des applications à l'aide de l'outil de ligne de commande Windows Package Manager sur Windows 11.
Désinstaller l'application à l'aide de la commande winget sous Windows 11
Pour désinstaller une application avec la commande winget sous Windows 11 ou 10, procédez comme suit :
-
Ouvrir Commencer.
-
Rechercher Invite de commandecliquez avec le bouton droit sur le premier résultat et sélectionnez le Exécuter en tant qu'administrateur option.
-
Tapez la commande suivante pour répertorier les applications que vous pouvez désinstaller à l'aide de la commande winget et appuyez sur Entrer:
winget list
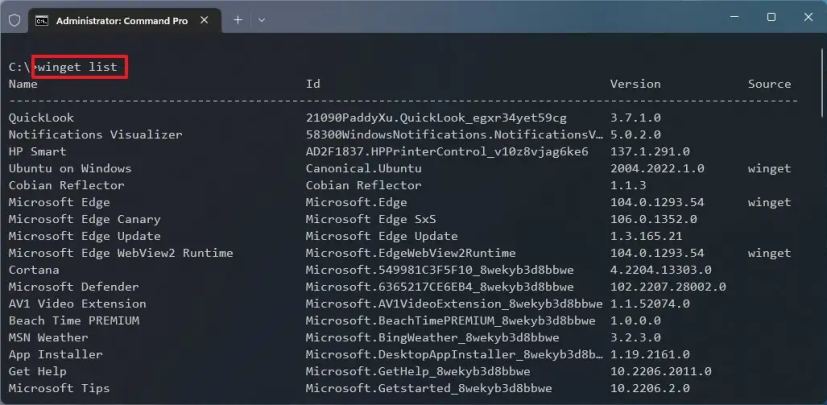
-
Tapez la commande suivante pour désinstaller une application avec Winget et appuyez sur Entrer:
winget uninstall "APP-NAME"
Dans la commande, changez NOM DE L'APPLICATION pour le nom réel de l'application. Les citations ne sont requises que si l'application comporte des espaces dans le nom. Par exemple, cette commande désinstalle l'application Microsoft Teams sur Windows 11 :
winget uninstall "microsoft teams"
-
(Facultatif) Tapez la commande suivante pour supprimer une application par son identifiant au lieu de son nom et appuyez sur Entrer:
winget uninstall --id "APP-ID"
Dans la commande, changez ID APP pour le nom réel de l'application. Par exemple, cette commande désinstalle l'application Microsoft Teams sur Windows 11 :
winget uninstall --id MicrosoftTeams_8wekyb3d8bbwe
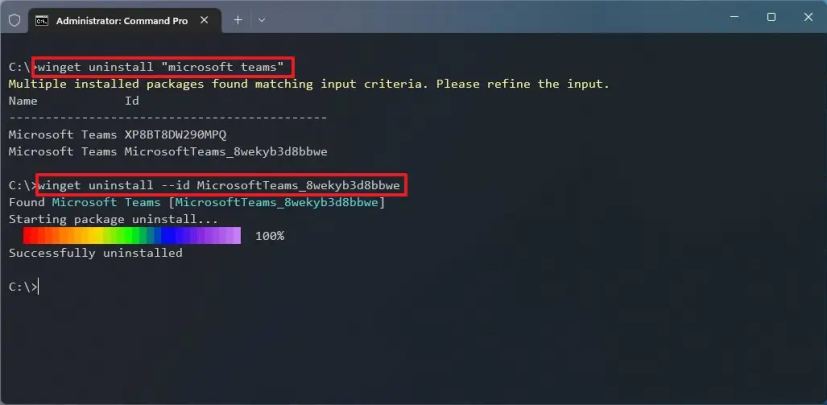
-
(Facultatif) Tapez la commande suivante pour supprimer une version spécifique de l'application et appuyez sur Entrer:
winget uninstall "APP-NAME" --version x.xx.x
Dans la commande, changez NOM DE L'APPLICATION pour le nom réel de l'application et spécifiez le numéro de version. Par exemple, cette commande désinstalle la dernière version de Microsoft Teams :
winget uninstall "microsoft teams" --version 1.5.00.14473
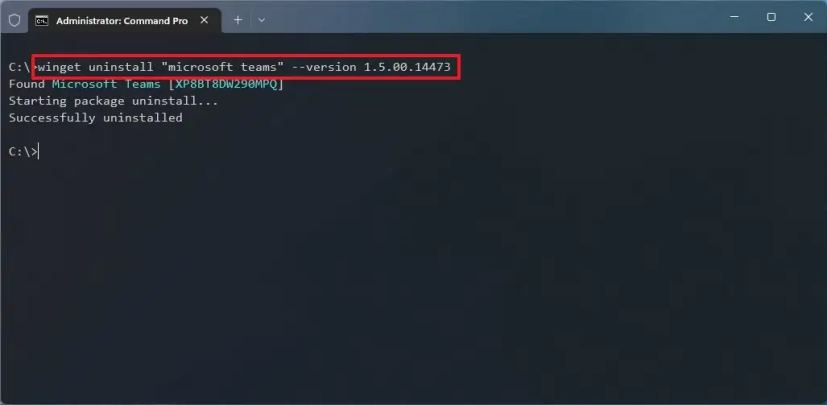
Une fois les étapes terminées, l'application sera supprimée de l'ordinateur. Si vous supprimez une application de bureau traditionnelle, l'expérience de désinstallation de l'application peut apparaître avec des étapes supplémentaires pour terminer la désinstallation.
Si vous utilisez l'option de nom de l'application et que l'outil de ligne de commande correspond à plusieurs applications, utilisez la commande ID pour terminer la désinstallation.
Pourquoi vous pouvez faire confiance à Winfix.net
Je combine les connaissances d'experts avec des conseils centrés sur l'utilisateur, des recherches et des tests rigoureux pour garantir que vous recevez des guides techniques fiables et faciles à suivre. Examinez le processus de publication.