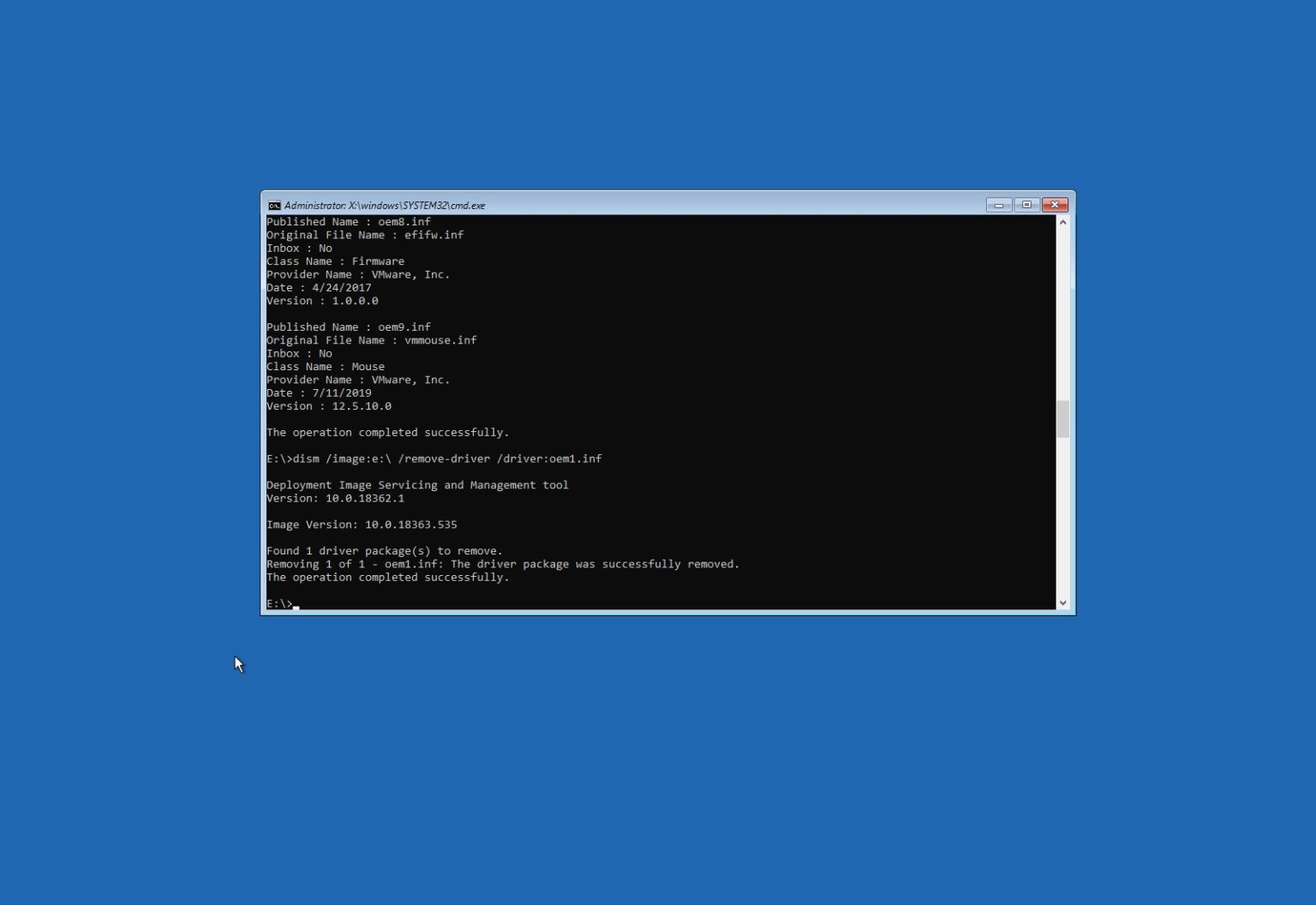Sous Windows 10, un pilote tiers peut parfois empêcher un ordinateur de démarrer correctement en raison de problèmes de compatibilité ou d'autres problèmes. Lorsque cela se produit, vous pouvez redémarrer en mode sans échec pour supprimer le pilote problématique ou utiliser un point de restauration du système pour revenir au dernier état de fonctionnement connu. Cependant, il y aura des moments où l'appareil ne démarrera même pas en mode sans échec et même le point de restauration ne parviendra pas à s'appliquer.
Si Windows 10 ne parvient pas à démarrer correctement après l'installation d'un pilote de périphérique et que le mode sans échec et le point de restauration du système ne fonctionnent pas, vous pouvez utiliser l'environnement de récupération Windows (WinRE) pour désinstaller manuellement les pilotes à l'aide de la maintenance et de la gestion des images de déploiement (DISM). outil de ligne de commande pour résoudre le problème.
Dans ce guide, vous apprendrez les étapes pour désinstaller un pilote incompatible de l'environnement de récupération qui empêche Windows 10 de démarrer correctement.
Désinstallez le pilote lorsque Windows 10 ne démarre pas
Pour supprimer un pilote incompatible qui ne permettra pas à Windows 10 de démarrer correctement, procédez comme suit :
-
Créez un support de démarrage USB Windows 10.
-
Modifiez les paramètres du BIOS (Basic Input Output System) de l'ordinateur pour démarrer à partir du support de démarrage.
Conseil rapide: Ce processus nécessite généralement d'appuyer sur l'une des touches de fonction (F1, F2, F3, F10 ou F12), sur ESC ou sur la touche Suppr. Pour des instructions plus précises, visitez le site Web d'assistance du fabricant de votre PC.
-
Démarrez l'ordinateur avec un support de démarrage USB.
-
Clique le Suivant bouton.
-
Clique le Répare ton ordinateur option dans le coin inférieur gauche.
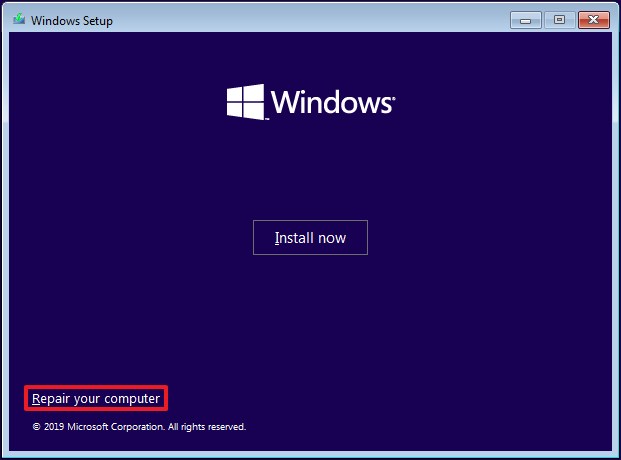
-
Cliquer sur Dépanner.
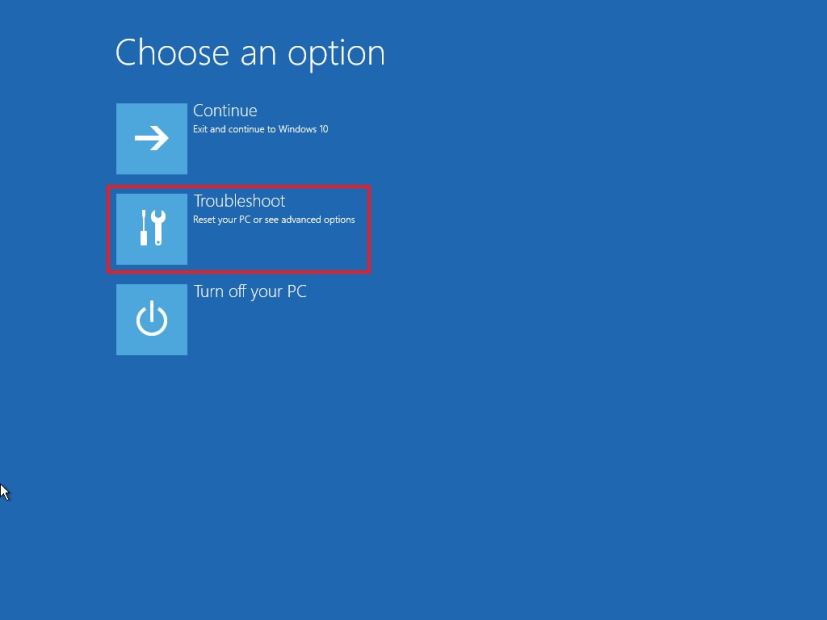
-
Cliquer sur Invite de commande.
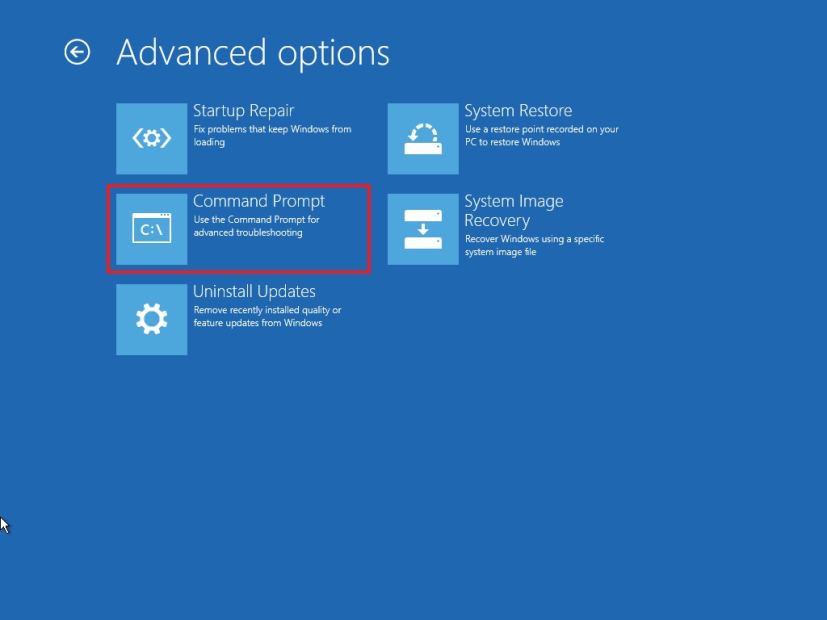
-
Lorsque l'ordinateur démarre dans l'invite de commande, il démarre
X:\Sources. Vous devez accéder à la lettre de lecteur sur laquelle Windows 10 est installé. Alors que le système d'exploitation réside sur le lecteur principal (C:\), lorsque vous démarrez votre ordinateur en mode de récupération, la lettre du lecteur devient différente. Cependant, dans la plupart des cas, la lettre du lecteur estD:ouE:. Tapez la commande suivante pour accéder à la lettre de lecteur correcte, puis appuyez sur Entrer:e:
-
Tapez la commande suivante pour vérifier que le bon lecteur est sélectionné et appuyez sur Entrer:
dir
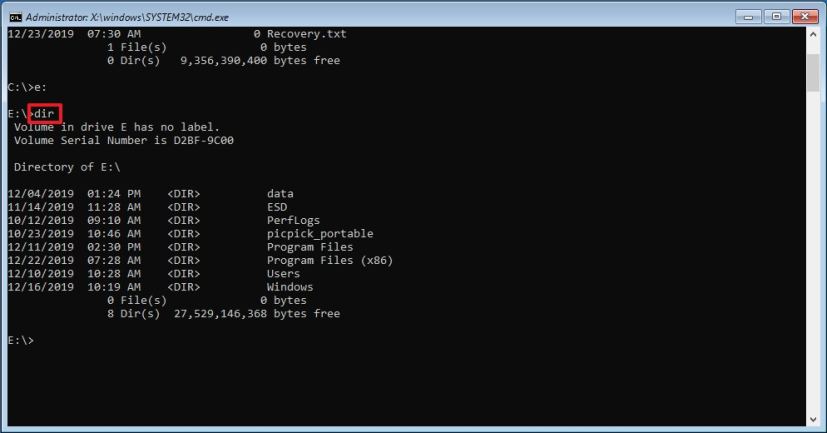
Vous êtes dans la bonne lettre de lecteur si vous voyez le « Les fenêtres » dossier. Sinon, retournez à étape n°5 et essayez une autre lettre.
-
Tapez la commande suivante pour générer une liste de tous les pilotes installés et appuyez sur Entrer:
dism /image:e:\ /get-drivers
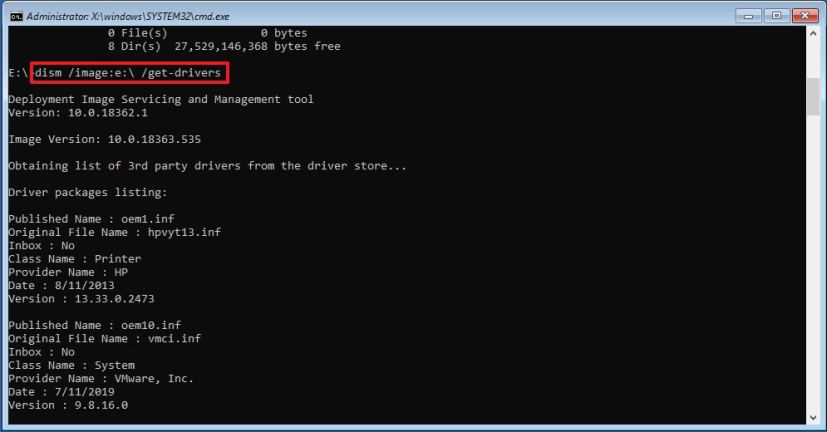
Dans la commande, changez
e:pour le pilote de votre installation Windows 10. -
Confirmer le « Nom de l'éditeur » du conducteur problématique. Le « Nom du fichier original » et le « Nom du fournisseur » vous aideront à identifier le pilote. (Les pilotes tiers installés porteront généralement les fichiers oem0.inf, oem1.inf, etc. Le numéro correspond à l'ordre d'installation, ce qui signifie que le dernier pilote que vous avez installé aura le numéro le plus élevé.)
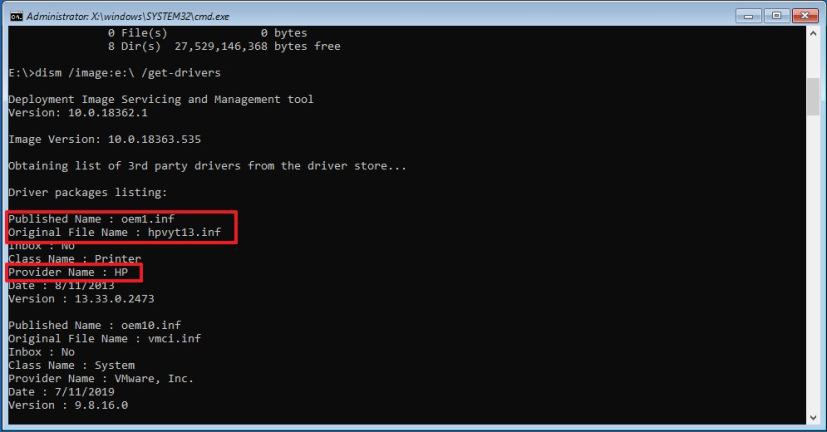
-
(Facultatif) Tapez la commande suivante pour afficher plus d'informations sur le pilote et appuyez sur Entrer:
dism /image:e:\ /get-driverinfo /driver:oem1.inf
Dans la commande, changez
e:pour le lecteur de votre installation de Windows 10 et modifiez leoem1.infpour le nom du pilote à supprimer. -
Tapez la commande suivante pour supprimer le pilote problématique et appuyez sur Entrer:
dism /image:e:\ /remove-driver /driver:oem1.inf
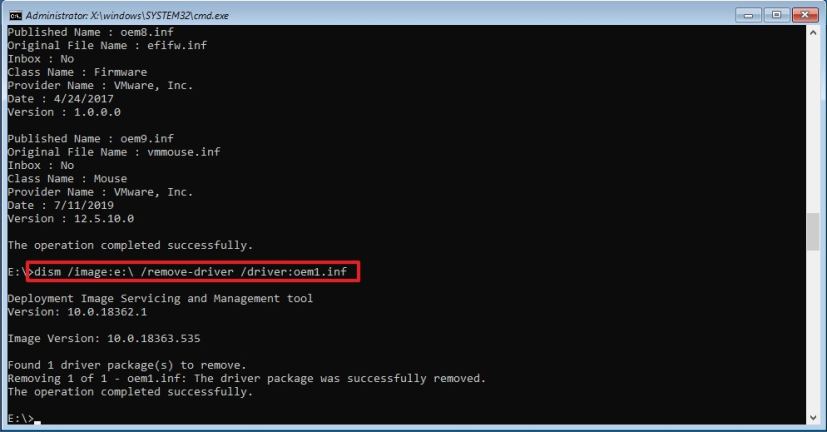
Dans la commande, changez la lettre du lecteur
e:pour votre lecteur d'installation de Windows 10 et modifiez leoem1.infpour que le nom du conducteur soit supprimé. -
Clique le X pour fermer la console.
-
Cliquer sur Continuer.
Une fois les étapes terminées, l'appareil redémarrera et Windows 10 devrait redémarrer normalement.
Pourquoi vous pouvez faire confiance à Winfix.net
Je combine les connaissances d'experts avec des conseils centrés sur l'utilisateur, des recherches et des tests rigoureux pour garantir que vous recevez des guides techniques fiables et faciles à suivre. Examinez le processus de publication.