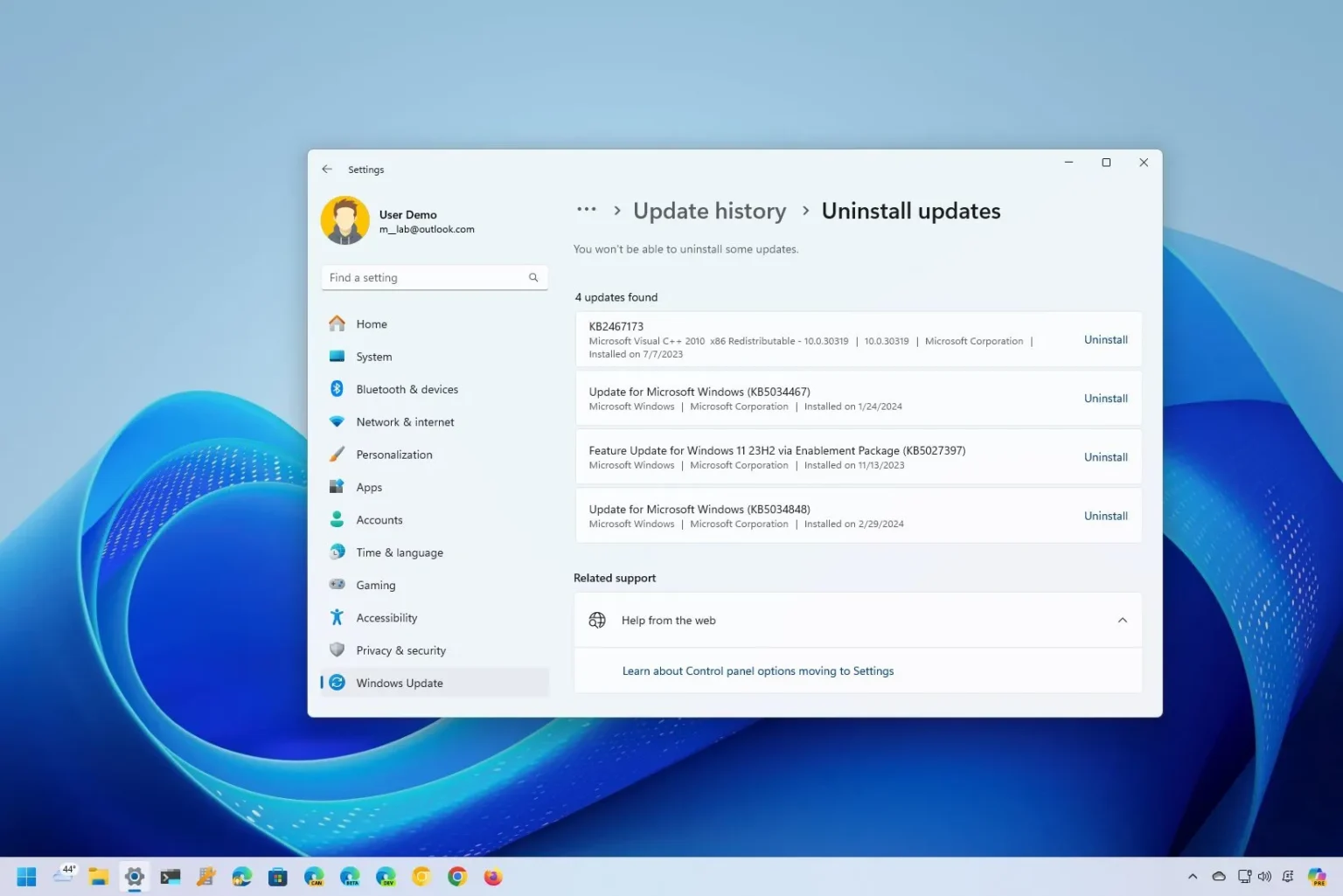- Pour désinstaller les mises à jour sur Windows 11, ouvrez Paramètres > Windows Update > Mettre à jour l’historique, clique le « Désinstaller les mises à jour » option, puis cliquez sur « Désinstaller » pour que la mise à jour soit supprimée.
- Vous pouvez également désinstaller une mise à jour à l’aide de l’invite de commande, de PowerShell, de WinRE et du mode sans échec.
Sous Windows 11, vous pouvez désinstaller la plupart des mises à jour via les paramètres « Windows Update », à l’aide de commandes avec invite de commande ou PowerShell, ou en démarrant dans l’environnement de récupération Windows (WinRE) ou en mode sans échec si le déploiement provoque des problèmes qui empêchent l’ordinateur de démarrer. correctement.
Bien que Microsoft publie des mises à jour de qualité pour résoudre les problèmes et améliorer l’expérience de Windows 11, elles causent parfois plus de problèmes qu’elles n’en résolvent. Par exemple, il n’est pas rare de voir une mise à jour mensuelle contenant des bogues interrompant les fonctionnalités, les pilotes, la compatibilité et d’autres problèmes pouvant affecter négativement l’expérience utilisateur.
Cependant, que l’ordinateur ait été récemment mis à jour automatiquement ou que vous ayez installé une mise à jour manuellement, vous disposez de plusieurs façons de la supprimer et de ramener le système au bon état de fonctionnement connu précédemment.
Dans ce guide, je vais vous apprendre les étapes pour désinstaller les mises à jour sur Windows 11.
Désinstaller la mise à jour sur Windows 11 à partir des paramètres
Pour désinstaller les mises à jour sur Windows 11, procédez comme suit :
-
Ouvrir Paramètres sous Windows 11.
-
Cliquer sur Windows Update.
-
Clique le Mettre à jour l’historique languette.
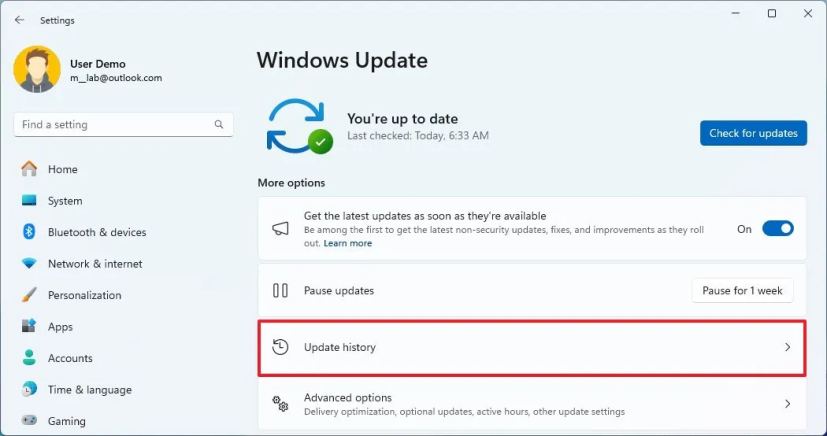
-
Clique le Désinstaller les mises à jour paramètre dans la section «Paramètres associés».
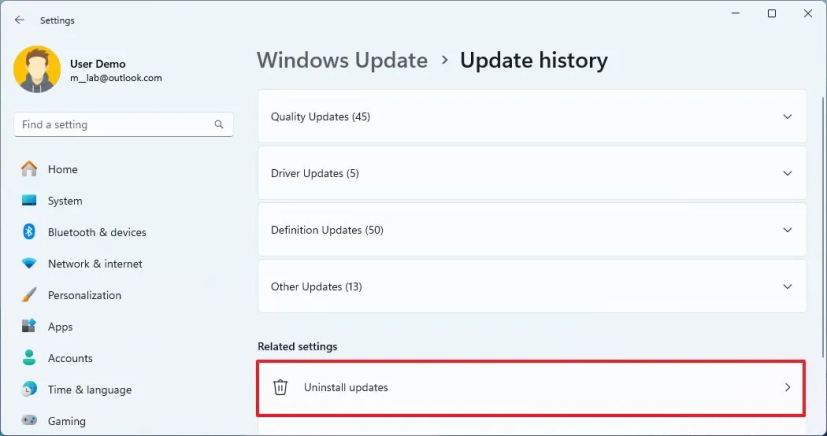
-
Clique le Désinstaller option pour supprimer la mise à jour de Windows 11.
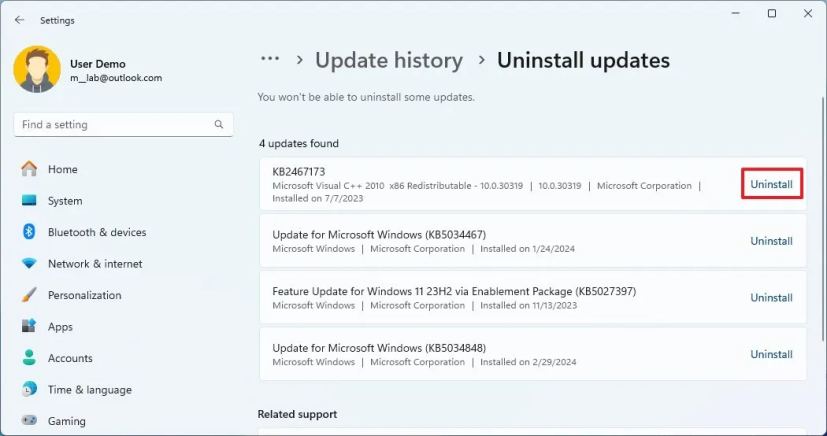
Une fois les étapes terminées, la mise à jour problématique sera supprimée de l’appareil.
À partir de la version 22H2, Windows 11 apporte les paramètres de désinstallation des mises à jour à l’application Paramètres, supprimant les paramètres hérités du Panneau de configuration. Cependant, si vous êtes toujours sur la version 21H2, sur « Mettre à jour l’historique » clique le « Désinstaller les mises à jour » option et supprimez la mise à jour problématique du Panneau de contrôle.
Désinstaller la mise à jour sur Windows 11 à partir de l’invite de commande
Pour désinstaller une mise à jour via l’invite de commande, procédez comme suit :
-
Ouvrir Commencer.
-
Rechercher Invite de commandecliquez avec le bouton droit sur le premier résultat et sélectionnez le Exécuter en tant qu’administrateur option.
-
Tapez la commande suivante pour afficher l’historique des mises à jour et appuyez sur Entrer:
wmic qfe list brief /format:table
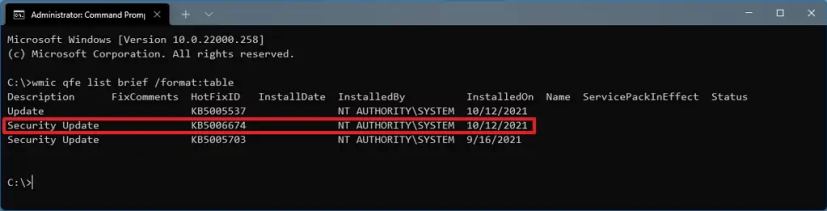
-
Vérifiez l’historique Windows Update de votre appareil et identifiez la mise à jour par son ID du correctif et Installé sur information.
-
Tapez la commande suivante pour désinstaller la mise à jour de l’ordinateur et appuyez sur Entrer:
wusa /uninstall /kb:KBNUMBER
Dans la commande, remplacez « NUMÉRO KB » avec le numéro de KB correspondant à la mise à jour à désinstaller. Cet exemple supprime la mise à jour KB5029263 de Windows 11 :
wusa /uninstall /kb:5029263
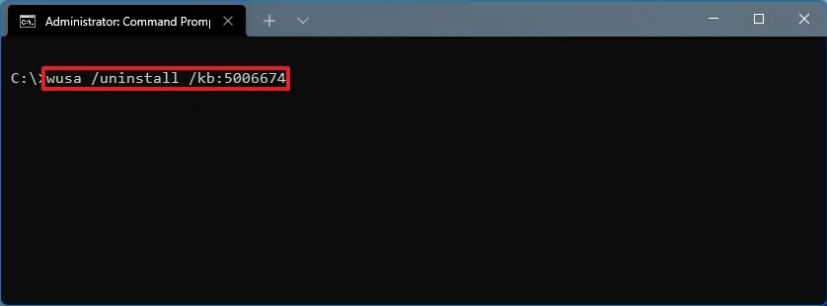
-
Clique le Oui bouton.
-
Continuez avec les instructions à l’écran (le cas échéant).
Une fois les étapes terminées, la mise à jour sera supprimée de l’ordinateur exécutant Windows 11.
Désinstaller la mise à jour sur Windows 11 depuis PowerShell
Pour supprimer une mise à jour sur Windows 11 via PowerShell, procédez comme suit :
-
Ouvrir Commencer.
-
Rechercher PowerShellcliquez avec le bouton droit sur le premier résultat et sélectionnez le Exécuter en tant qu’administrateur option.
-
Tapez la commande suivante pour installer le module PowerShell pour mettre à jour Windows 11 et appuyez sur Entrer:
Install-Module PSWindowsUpdate
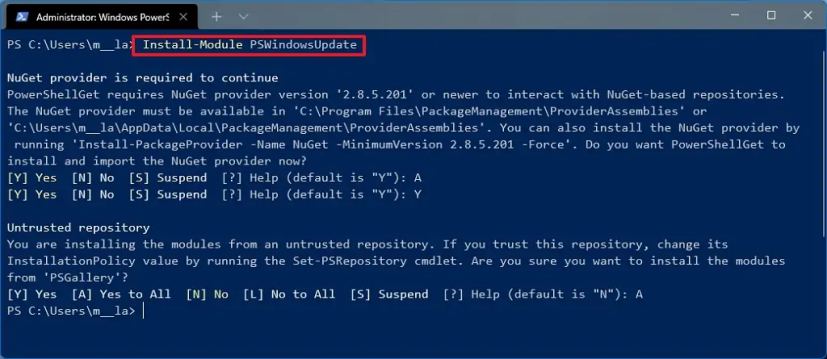
-
Taper « Y » et « UN » pour accepter et installer le module, puis appuyez sur Entrer.
-
Tapez la commande suivante pour afficher une liste des 20 mises à jour les plus récentes et appuyez sur Entrer:
Get-WUHistory | Select-Object -First 20
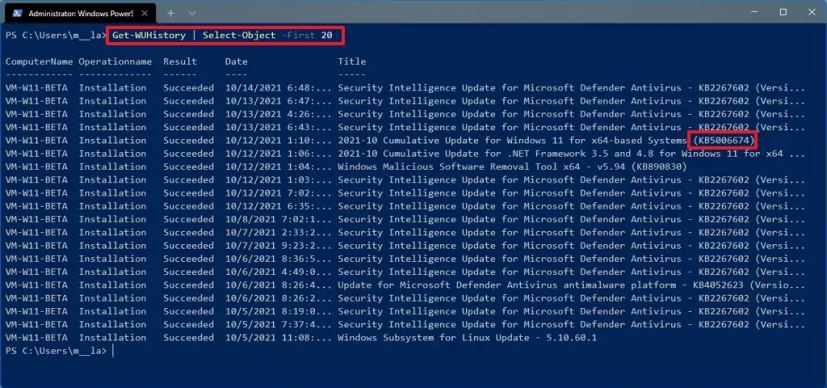
Note rapide: Si la commande ne fonctionne pas, vous devrez peut-être modifier la stratégie d’exécution de PowerShell. Vous pouvez essayer cette commande :
Set-ExecutionPolicy RemoteSigned. Après avoir modifié la politique d’exécution, vous devriez pouvoir exécuter les commandes. Après avoir terminé les étapes, vous pouvez à nouveau restreindre la stratégie avec leSet-ExecutionPolicy Restrictedcommande. -
Tapez la commande suivante pour sélectionner et supprimer la mise à jour avec PowerShell et appuyez sur Entrer:
Remove-WindowsUpdate -KBArticleID KBNUMBER
Dans la commande, remplacez « NUMÉRO KB » avec le numéro de mise à jour que vous souhaitez bloquer. Cet exemple bloque la mise à jour KB5029263 :
Remove-WindowsUpdate -KBArticleID KB5029263
-
Taper « UN » pour accepter et installer le module et appuyer sur Entrer.
Une fois les étapes terminées, l’appareil devra peut-être redémarrer pour terminer le processus.
Si les instructions ci-dessus ne fonctionnent pas, les instructions d’invite de commande devraient également fonctionner avec PowerShell.
Désinstaller la mise à jour sur Windows 11 depuis WinRE
Pour désinstaller une mise à jour à l’aide de l’environnement de récupération Windows, procédez comme suit :
-
Démarrer le PC GagnerRE.
Conseil rapide: En fonction de la gravité du problème, vous pouvez accéder à l’environnement de récupération de plusieurs manières. Vous pouvez utiliser ce guide pour découvrir toutes les méthodes d’accès au démarrage avancé, puis continuer avec les étapes ci-dessous. -
Cliquer sur Dépanner.
-
Cliquer sur Options avancées.
-
Cliquer sur Désinstaller les mises à jour.
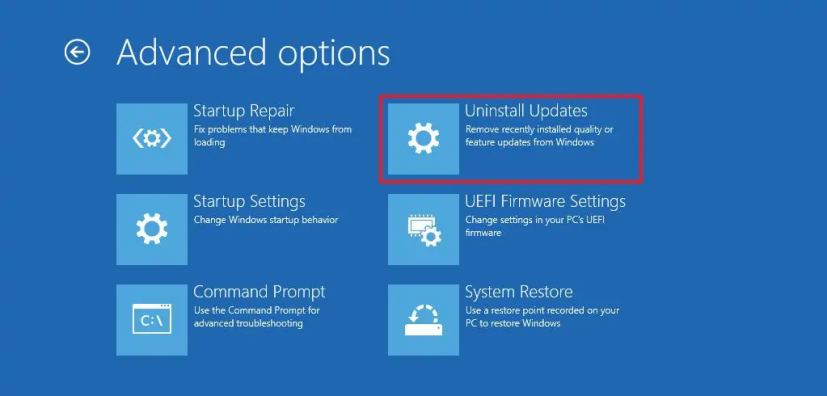
-
Clique le « Désinstaller la dernière mise à jour de qualité » option.
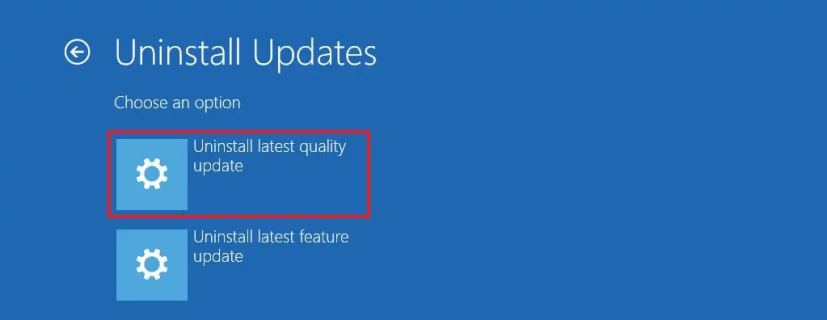
-
Connectez-vous à l’aide de vos informations d’identification d’administrateur.
-
Clique le « Désinstaller la mise à jour de qualité » bouton.
Une fois les étapes terminées, l’ordinateur désinstallera la mise à jour la plus récente de votre appareil (si disponible).
Désinstaller la mise à jour sur Windows 11 à partir du mode sans échec
Pour supprimer les mises à jour sur Windows 11 du mode sans échec, procédez comme suit :
-
Ouvrir Commencer.
-
Rechercher msconfig et cliquez sur Configuration du système pour ouvrir l’application.
-
Clique le Botte languette.
-
Dans la section « Options de démarrage », vérifiez le Démarrage securisé option.
-
Choisir la Minimal option pour démarrer Windows 11 en mode sans échec. Ou vous pouvez sélectionner le Réseau option pour démarrer Windows 11 avec prise en charge réseau.
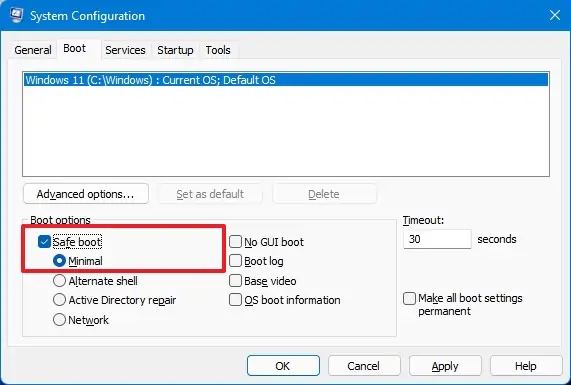
-
Clique le Appliquer bouton.
-
Clique le D’ACCORD bouton.
-
Redémarrer le PC.
-
Connectez-vous à votre compte.
-
Utilisez le « Touche Windows + R » raccourci clavier pour ouvrir le Courir commande.
-
Taper Panneau de configuration et cliquez sur le D’ACCORD bouton.
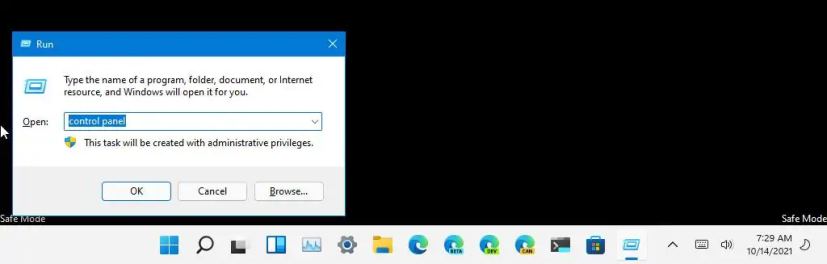
-
Cliquer sur Programmes.
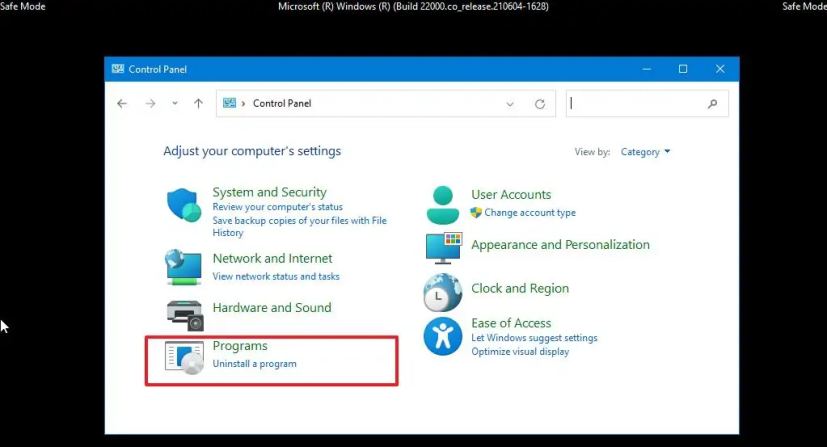
-
Clique le « Afficher les mises à jour installées » option.
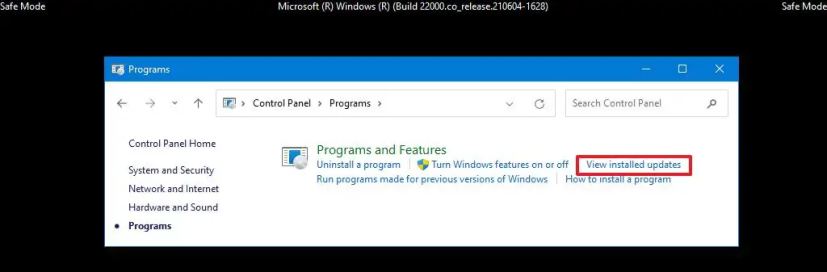
-
Sélectionnez la mise à jour « KB » à supprimer.
-
Clique le Désinstaller bouton.
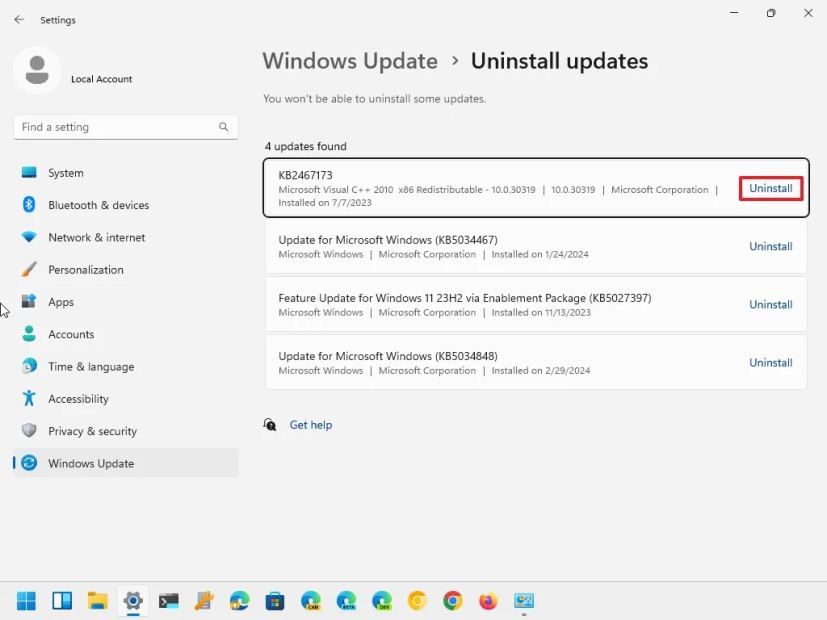
-
Clique le Oui bouton.
-
Redémarrer le PC.
Le seul inconvénient de cette option est que Windows 11 continuera à démarrer en mode sans échec jusqu’à ce que vous annuliez les modifications.
Après avoir résolu le problème avec l’appareil, vous pouvez annuler les modifications en suivant les mêmes instructions, mais en étape 4Effacer le Démarrage securisé option. De plus, de nombreuses techniques existent pour accéder à l’environnement de récupération « Options de démarrage avancées ». Vous pouvez vous référer à ce guide pour connaître les différentes méthodes.
En plus d’utiliser le Panneau de configuration, en mode sans échec, vous pouvez également utiliser l’invite de commande et les commandes PowerShell pour supprimer les mises à jour de Windows 11.
Mise à jour du 5 mars 2024 : Ce guide a été mis à jour pour garantir son exactitude et refléter les changements apportés au processus.