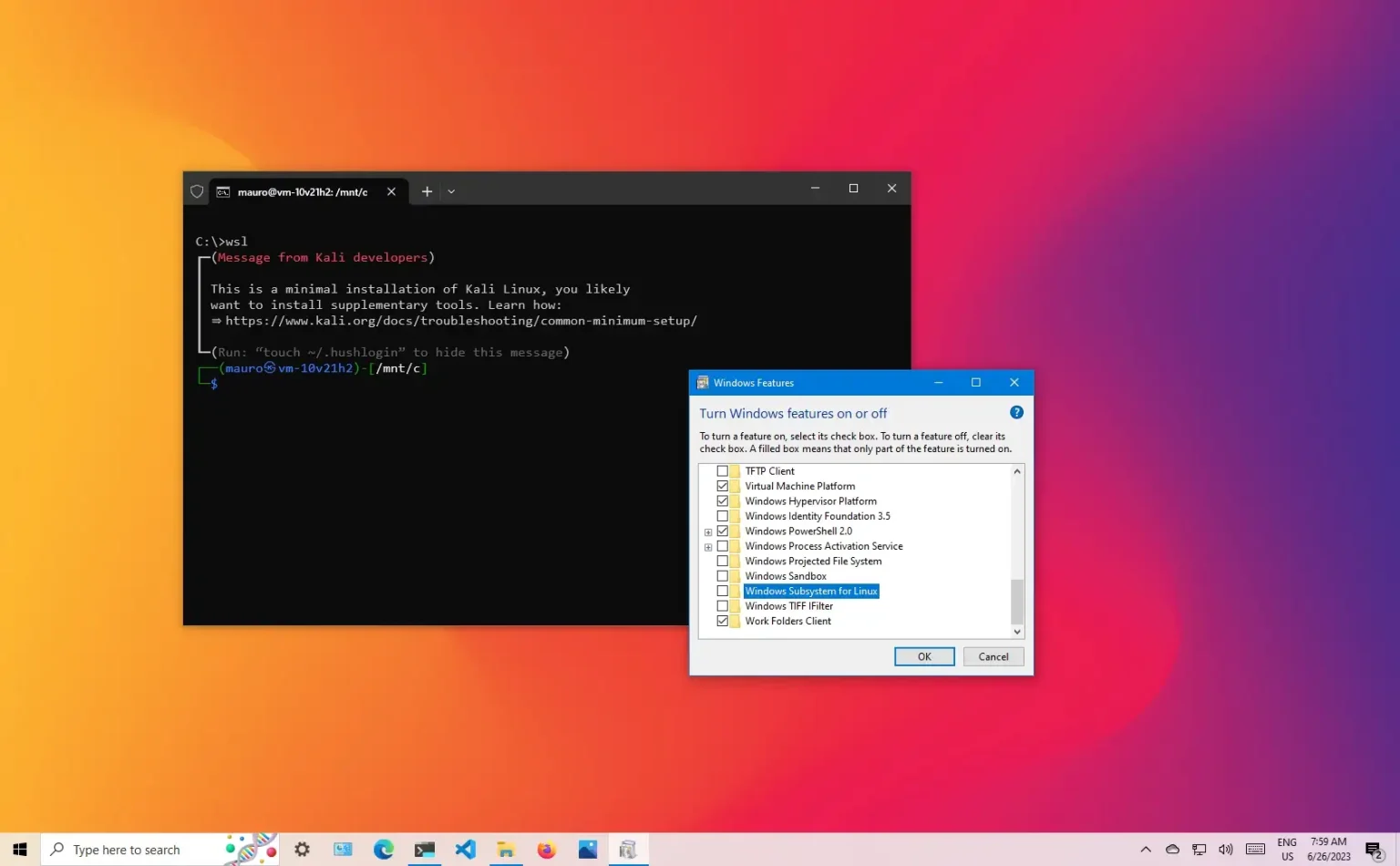Sous Windows 10, vous pouvez désinstaller le sous-système Windows pour Linux 2 (WSL2) lorsque vous n'avez plus besoin d'utiliser la plate-forme, et dans ce guide, vous apprendrez comment effectuer la tâche. WSL2 est la deuxième version de l'intégration de Microsoft permettant d'exécuter Linux sur Windows 10 en utilisant une machine virtuelle légère au lieu d'une traduction directe entre Linux et Windows disponible avec la première version.
Grâce à ce changement, vous obtenez désormais un véritable noyau Linux avec une solution qui améliore les performances et la compatibilité des applications tout en conservant la même expérience que la version originale de WSL. (Voir aussi le tutoriel vidéo pour réaliser cette tâche sur la chaîne YouTube Winfix.net.)
Bien que la possibilité d'exécuter Linux sur Windows 10 soit une fonctionnalité utile pour les développeurs et les utilisateurs qui ont besoin d'accéder aux deux systèmes d'exploitation, il peut arriver un moment où vous n'avez plus besoin de la plate-forme, ou vous devrez peut-être la réinitialiser pour résoudre des problèmes.
Quelle que soit la raison, vous pouvez supprimer définitivement WSL2 en désinstallant tous les composants ou en réinitialisant les distributions individuellement si elles posent des problèmes.
Ce guide vous apprendra les étapes pour supprimer complètement l'intégration WSL2 sur Windows 10.
Désinstaller WSL2 sur Windows 10
Le processus de désinstallation du sous-système Windows pour Linux 2 nécessite plusieurs étapes, notamment la suppression de la distribution, la mise à jour du noyau et d'autres composants.
Première étape : désinstaller les distributions Linux de WSL2
Pour désinstaller une distribution de Linux sur Windows 10, procédez comme suit :
-
Ouvrir Paramètres sous Windows 10.
-
Cliquer sur applications.
-
Cliquer sur Applications et fonctionnalités.
-
Sélectionnez la distribution de Linux et cliquez sur le bouton Désinstaller bouton.
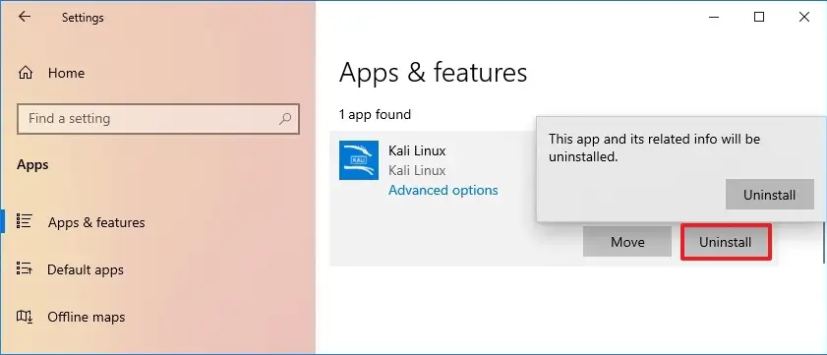
-
Clique le Désinstaller bouton à nouveau.
Une fois les étapes terminées, vous devrez peut-être répéter les étapes pour continuer à supprimer des distributions supplémentaires si nécessaire.
Deuxième étape : désinstaller la mise à jour du sous-système Windows pour Linux
Pour désinstaller la mise à jour du noyau Linux WSL 2, procédez comme suit :
-
Ouvrir Paramètres.
-
Cliquer sur applications.
-
Cliquer sur Applications et fonctionnalités.
-
Sélectionnez le « Mise à jour du sous-système Windows pour Linux » élément et cliquez sur le Désinstaller bouton.
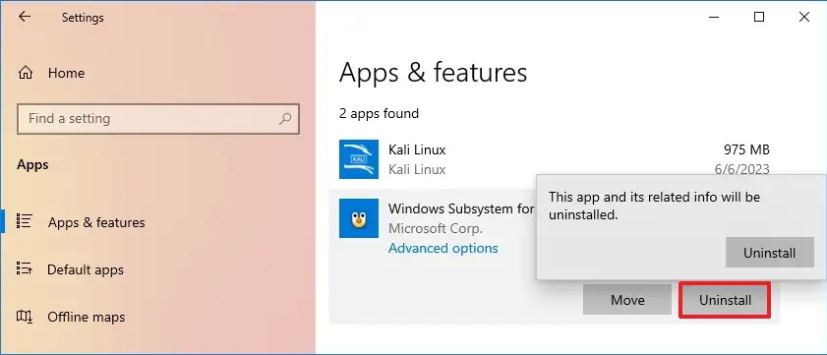
-
Clique le Désinstaller bouton à nouveau.
Une fois les étapes terminées, vous pouvez supprimer les composants restants.
Troisième étape : désinstaller les composants WSL2
Pour désactiver les composants du sous-système Windows pour Linux, procédez comme suit :
-
Ouvrir Paramètres.
-
Cliquer sur applications.
-
Cliquer sur Applications et fonctionnalités.
-
Dans la section « Paramètres associés », cliquez sur le bouton « Programmes et fonctionnalités » option du côté droit.
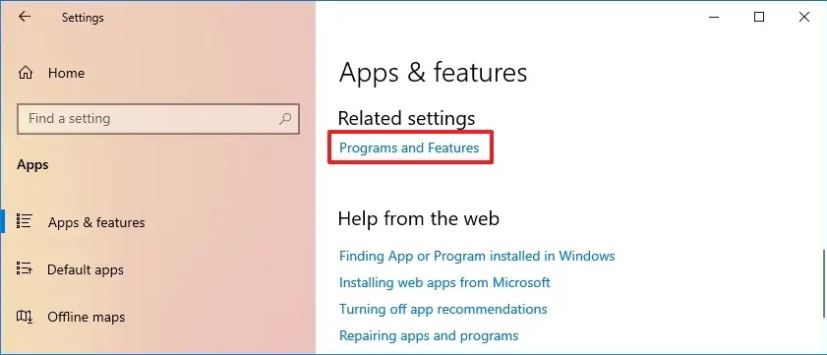
-
Clique le « Activer ou désactiver des fonctionnalités Windows » option.
-
Effacer le « Plateforme de machines virtuelles » option.
-
Effacer le « Sous-système Windows pour Linux » option.
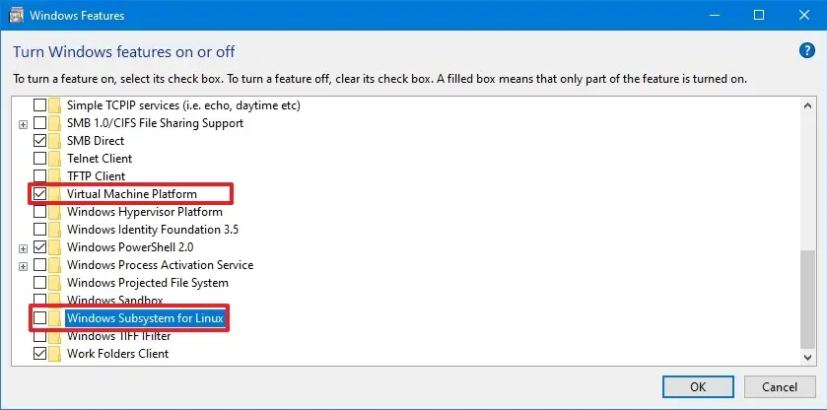
-
Clique le D'ACCORD bouton.
-
Clique le Redémarrer maintenant bouton.
Une fois les étapes terminées, le sous-système Windows pour Linux sera complètement désinstallé de Windows 10.
Si vous changez d'avis, vous pouvez toujours reconfigurer l'environnement avec ces instructions.
Pourquoi vous pouvez faire confiance à Winfix.net
Je combine les connaissances d'experts avec des conseils centrés sur l'utilisateur, des recherches et des tests rigoureux pour garantir que vous recevez des guides techniques fiables et faciles à suivre. Examinez le processus de publication.