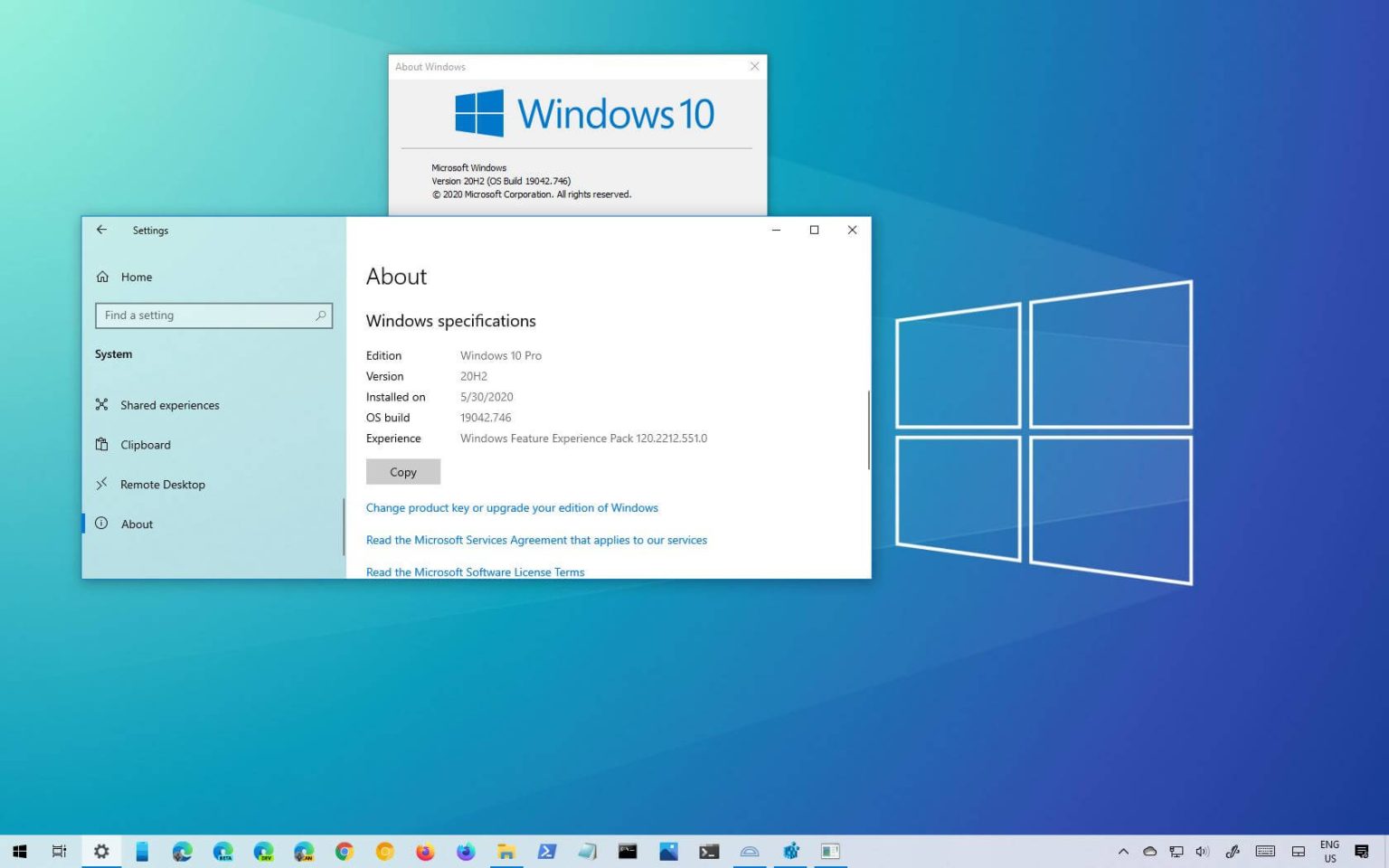Windows 10 est la dernière version du système d'exploitation tel que nous le connaissons. En effet, la société s'est orientée vers la fourniture de Windows en tant que service (WaaS), ce qui signifie qu'il n'y aura plus de versions majeures tous les trois ans. À l’avenir, les nouvelles fonctionnalités et modifications seront déployées dès qu’elles seront prêtes.
Le nouveau modèle de construction de Windows s'éloigne également du versioning comme nous le voyions dans le passé (par exemple, Windows XP, Windows Vista, Windows 7, Windows 8, etc.), et rend un peu plus difficile le suivi des évolutions. version que vous utilisez sur votre appareil.
Par exemple, Microsoft a publié Windows 10 en juillet 2015. Au cours de ce mois de novembre, le système d'exploitation a reçu sa première mise à niveau majeure que de nombreux utilisateurs considéraient comme la version « 10.1 », voire « Windows 11 » dans certains cas, car la mise à niveau apportait de nouvelles fonctionnalités. des changements et des améliorations. Cependant, après plusieurs mises à jour majeures depuis la version originale, le système d'exploitation porte toujours le nom « Windows 10 ». Comme il n'y a pas de changements visuels significatifs, il est difficile de déterminer si vous utilisez réellement la dernière version, vous laissant à chaque fois la même question : « quelle version de Windows 10 ai-je ?
Dans ce guide, vous apprendrez plusieurs façons de vérifier la version de Windows 10 sur votre ordinateur.
Vérifiez la version de Windows 10 à l'aide des paramètres
Pour vérifier la version de Windows 10 avec l'application Paramètres, procédez comme suit :
-
Ouvrir Paramètres.
-
Cliquer sur Système.
-
Cliquer sur À propos.
-
Dans la section « Spécifications Windows », déterminez la version de Windows 10.
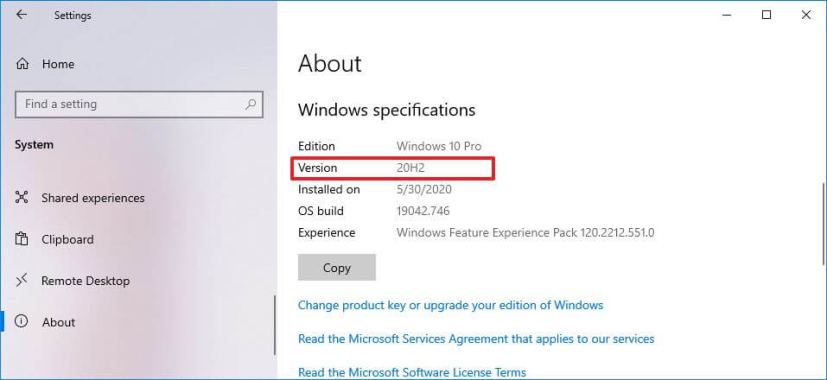
Paramètres À propos de vérifier le numéro de version de Windows 10.
Outre la possibilité de déterminer la version de Windows 10, vous pourrez également voir des informations supplémentaires, telles que l'édition (Pro, Famille, Entreprise, Éducation, etc.), le jour d'installation de la version et la version. nombre.
Vérifiez la version de Windows 10 à l'aide des informations système
Pour vérifier votre version actuelle de Windows 10 avec les informations système, procédez comme suit :
-
Ouvrir Commencer.
-
Rechercher Informations système et cliquez sur le premier résultat pour ouvrir l'application.
-
Sélectionnez le « Résumé du système » dans le volet de gauche et les informations seront répertoriées sous le Version champ.
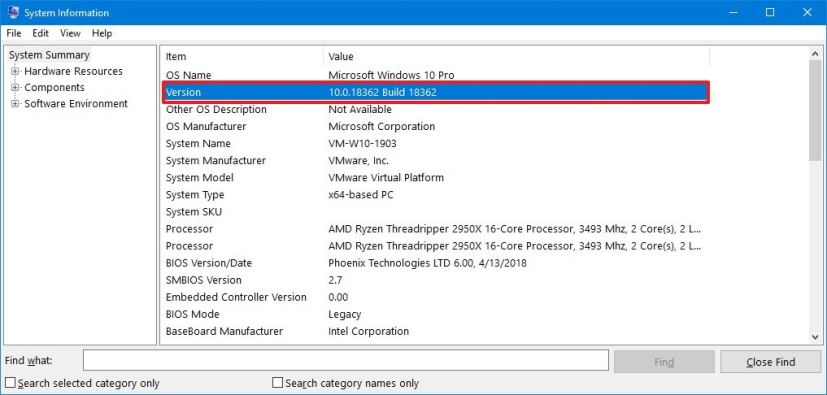
Les informations système vérifient le numéro de version de Windows 10.
Le numéro de version disponible avec les informations système révèle uniquement le numéro de build. Si vous souhaitez connaître le numéro de version réel de Windows 10, vous devrez décoder les informations :
- Version 21H2, mise à jour de mai 2021 (numéro de build 19043).
- Version 20H2, mise à jour d'octobre 2020 (numéro de build 19042).
- Version 2004, mise à jour de mai 2020 (numéro de build 19041).
- Version 1909, novembre 2019 (numéro de build 18363).
- Version 1903, mise à jour de mai 2019 (numéro de build 18362).
- Version 1809, mise à jour d'octobre 2018 (numéro de build 17763).
- Version 1803, mise à jour d'avril 2018 (numéro de build 17134).
- Version 1709, mise à jour Fall Creators (numéro de build 16299).
- Version 1703, mise à jour des créateurs (numéro de build 15063).
- Version 1607, mise à jour anniversaire (numéro de build 14393).
- Version 1511, mise à jour de novembre (numéro de build 10586).
- Version 1507, version initiale (numéro de build 10240).
Vérifiez la version de Windows 10 à l'aide de l'invite de commande
Pour déterminer votre version de Windows 10 avec l'invite de commande, procédez comme suit :
-
Ouvrir Commencer.
-
Rechercher Invite de commande et cliquez sur le premier résultat pour ouvrir la console.
-
Tapez la commande suivante pour afficher la version complète de Windows 10 et appuyez sur Entrer:
ver
-
Tapez la commande suivante pour afficher le nom et la version de Windows 10 et appuyez sur Entrer:
systeminfo | findstr /B /C:"OS Name" /C:"OS Version"
-
Tapez la commande suivante pour obtenir la version de Windows 10 et appuyez sur Entrer:
wmic os get version
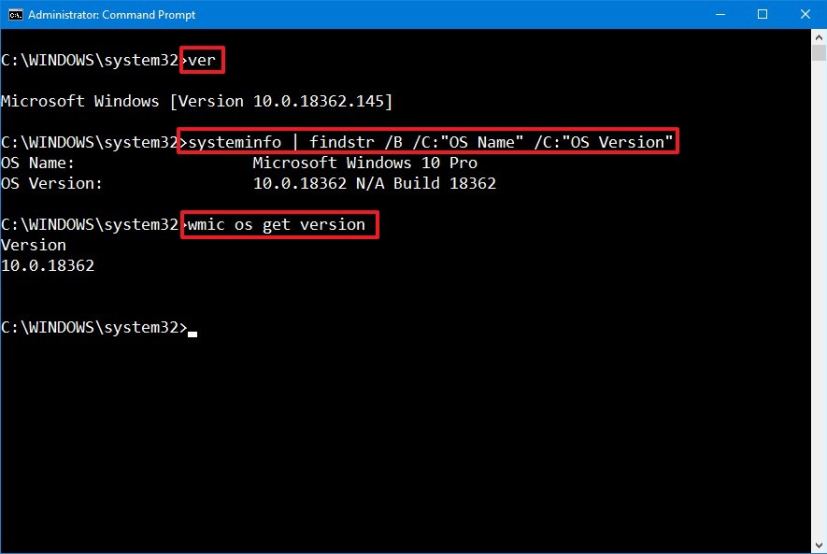
Vérifiez la version de Windows 10 à l'aide de l'invite de commande. -
La commande ci-dessus interrogera le nom et la version de votre système d'exploitation.
Une fois les étapes terminées, vous devez utiliser le numéro de build pour déterminer la version réelle de Windows 10 :
- Version 21H2, mise à jour de mai 2021 (numéro de build 19043).
- Version 20H2, mise à jour d'octobre 2020 (numéro de build 19042).
- Version 2004, mise à jour de mai 2020 (numéro de build 19041).
- Version 1909, novembre 2019 (numéro de build 18363).
- Version 1903, mise à jour de mai 2019 (numéro de build 18362).
- Version 1809, mise à jour d'octobre 2018 (numéro de build 17763).
- Version 1803, mise à jour d'avril 2018 (numéro de build 17134).
- Version 1709, mise à jour Fall Creators (numéro de build 16299).
- Version 1703, mise à jour des créateurs (numéro de build 15063).
- Version 1607, mise à jour anniversaire (numéro de build 14393).
- Version 1511, mise à jour de novembre (numéro de build 10586).
- Version 1507, version initiale (numéro de build 10240).
Vérifiez la version de Windows 10 à l'aide de À propos de Windows
Pour vérifier la version de Windows 10 sur votre ordinateur, procédez comme suit :
-
Ouvrir Commencer.
-
Rechercher
winveret appuyez sur Entrer. -
Voir le numéro de version de Windows 10.
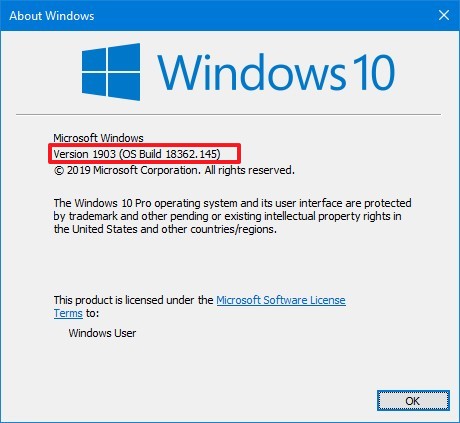
Vérification de la version de la commande Windows 10 Winver
Une fois les étapes terminées, vous connaîtrez la version de Windows 10 actuellement installée sur votre ordinateur.
Mise à jour du 9 avril 2021 : Ce guide a été initialement publié en 2015 et a été mis à jour en avril 2021.