- Pour trouver l'adresse MAC sous Windows 10, ouvrez « Invite de commande » exécuter le « ipconfig / tout » commande et confirmez le « Adresse physique » information.
- Vous pouvez également ouvrir Paramètres > Réseau & Internet > Wifi ou Ethernetouvrez la connexion réseau active et déterminez l'adresse MAC sous Windows 10 sans invite de commande.
- Il est également possible d'utiliser le Panneau de configuration et l'application Informations système.
MISE À JOUR 18/12/2023 : Sous Windows 10, l'adresse MAC (Media Access Control) est un identifiant matériel unique disponible sur chaque adaptateur réseau, et dans ce guide, je vais décrire les étapes pour trouver ces informations pour votre adaptateur Wi-Fi ou Ethernet. Le « MAC » est une adresse de 48 bits (souvent appelée « adresse matérielle » ou « adresse physique ») divisée en six octets représentés par des nombres hexadécimaux (par exemple, 00-0C-29-E4-D8-90). , et il est utilisé pour la communication au niveau de la couche liaison de données.
Habituellement, vous n'avez pas à vous soucier de ces informations, mais parfois, vous devrez peut-être trouver l'adresse MAC attribuée à votre carte réseau sur votre ordinateur pour diverses raisons. Par exemple, lorsque vous souhaitez configurer le filtrage de l'accès au réseau sur le routeur, rechercher un périphérique spécifique sur le réseau et résoudre les problèmes de réseau.
Dans ce guide, je vais vous apprendre les différentes manières de trouver l'adresse MAC de votre carte réseau sous Windows 10.
Trouver l'adresse MAC sur Windows 10
Sous Windows 10, vous pouvez déterminer l'adresse MAC physique d'une carte réseau à partir de l'invite de commande, de l'application Paramètres, du Panneau de configuration et de l'application Informations système. Voici comment.
1. Localisez l'adresse MAC à l'aide de l'invite de commande
Pour trouver l'adresse MAC à partir de l'invite de commande sous Windows 10, procédez comme suit :
-
Ouvrir Commencer sous Windows 10.
-
Rechercher Invite de commande et cliquez sur le premier résultat pour ouvrir l'application.
-
Tapez la commande suivante pour afficher la configuration réseau actuelle et appuyez sur Entrer:
ipconfig /all
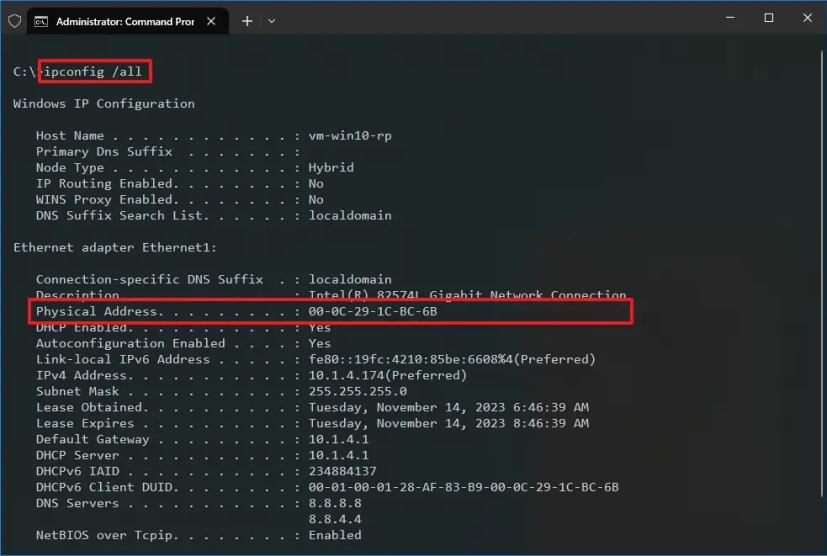
-
Vérifier la « Adresse physique » pour trouver l'adresse MAC de l'adaptateur Wi-Fi ou Ethernet.
Une fois les étapes terminées, le résultat de la commande affichera toutes les informations disponibles sur chaque carte réseau de votre ordinateur, y compris les informations d'adresse MAC.
2. Localisez l'adresse MAC à l'aide de l'application Paramètres
Pour trouver l'adresse MAC de votre carte réseau à partir de l'application Paramètres, procédez comme suit :
-
Ouvrir Commencer.
-
Rechercher Paramètres et cliquez sur le premier résultat pour ouvrir l'application.
-
Cliquer sur Réseau & Internet.
-
Cliquer sur Wifi (ou Ethernet).
-
Cliquez sur la connexion réseau.
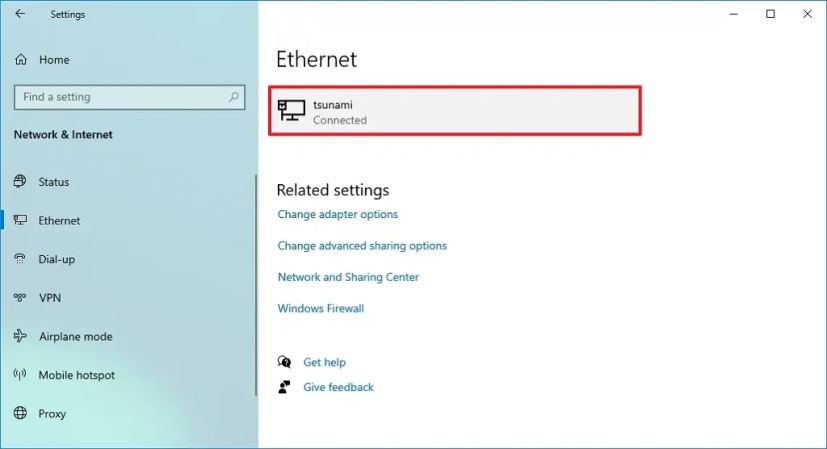
-
Vérifier la « Adresse physique (MAC) » pour afficher l’adresse du contrôle d’accès au support.
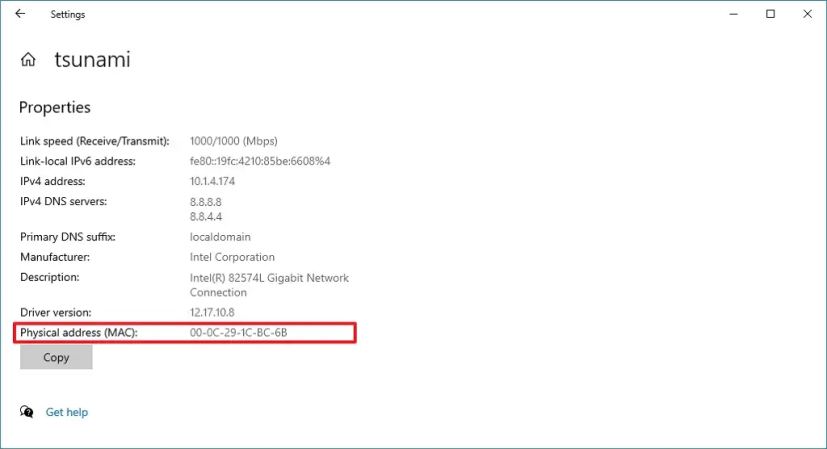
Une fois les étapes terminées, les propriétés du réseau vous aideront à déterminer l'adresse physique.
3. Localisez l'adresse MAC à l'aide du Panneau de configuration
Pour trouver l'adresse MAC sur Windows 10 à partir du Panneau de configuration, procédez comme suit :
-
Ouvrir Commencer.
-
Rechercher Panneau de contrôle et cliquez sur le premier résultat pour ouvrir l'application.
-
Cliquer sur Réseau et Internet.
-
Cliquer sur Centre de réseau et partage.
-
Clique le « Changer les paramètres d'adaptation » option dans le volet de gauche.
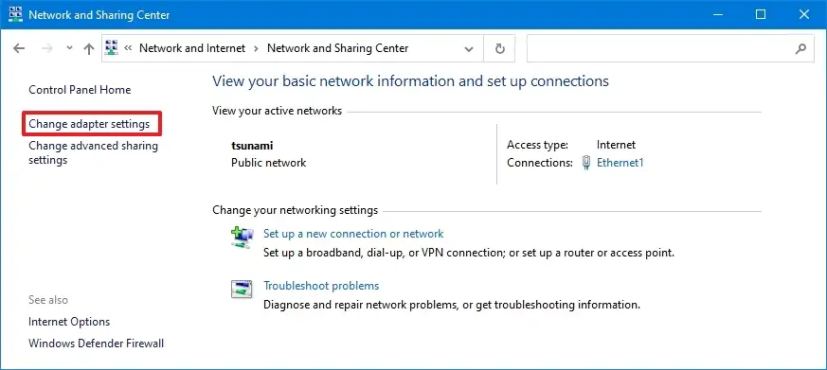
-
Cliquez avec le bouton droit sur l'adaptateur Wi-Fi ou Ethernet et choisissez le Statut option.
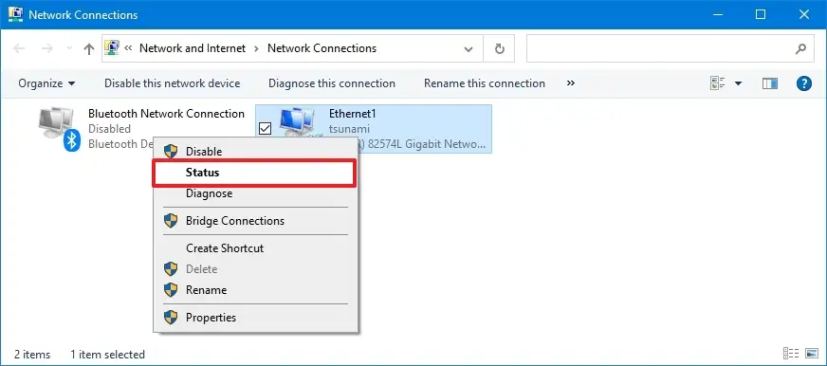
-
Clique le Détails bouton.
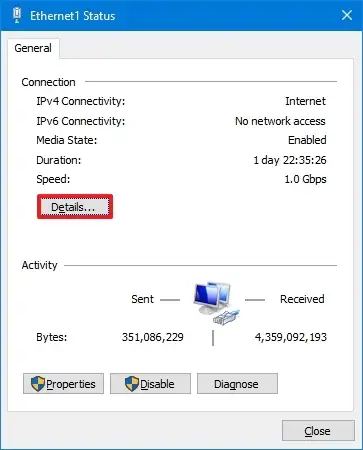
-
Confirmez l'adresse MAC dans le « Adresse physique » champ.
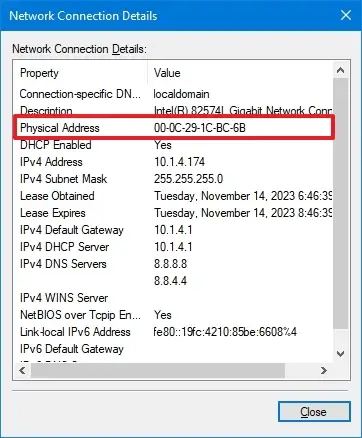
Une fois les étapes terminées, le panneau de configuration affichera l'adresse physique de la carte réseau.
4. Localisez l'adresse MAC à l'aide des informations système
Pour afficher l'adresse MAC attribuée à l'ordinateur portable ou de bureau à partir des informations système, procédez comme suit :
-
Ouvrir Commencer.
-
Taper Informations système et appuyez sur Entrer pour ouvrir l'application.
-
Parcourez le chemin suivant :
Components > Network > Adapter
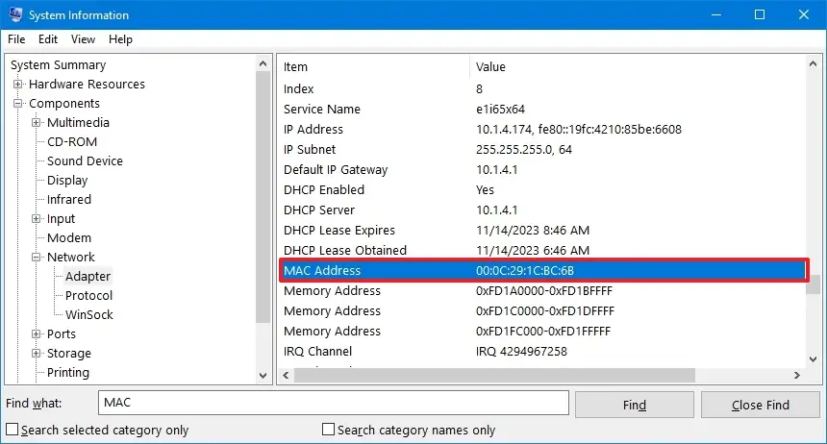
Une fois les étapes terminées, Windows 10 renseignera les informations des adaptateurs réseau sur votre ordinateur, y compris les réseaux virtuels, les adaptateurs Wi-Fi et Ethernet, et l'adresse MAC sera disponible à partir du « Adresse Mac » champ.
Pourquoi vous pouvez faire confiance à Winfix.net
Je combine les connaissances d'experts avec des conseils centrés sur l'utilisateur, des recherches et des tests rigoureux pour garantir que vous recevez des guides techniques fiables et faciles à suivre. Examinez le processus de publication.

