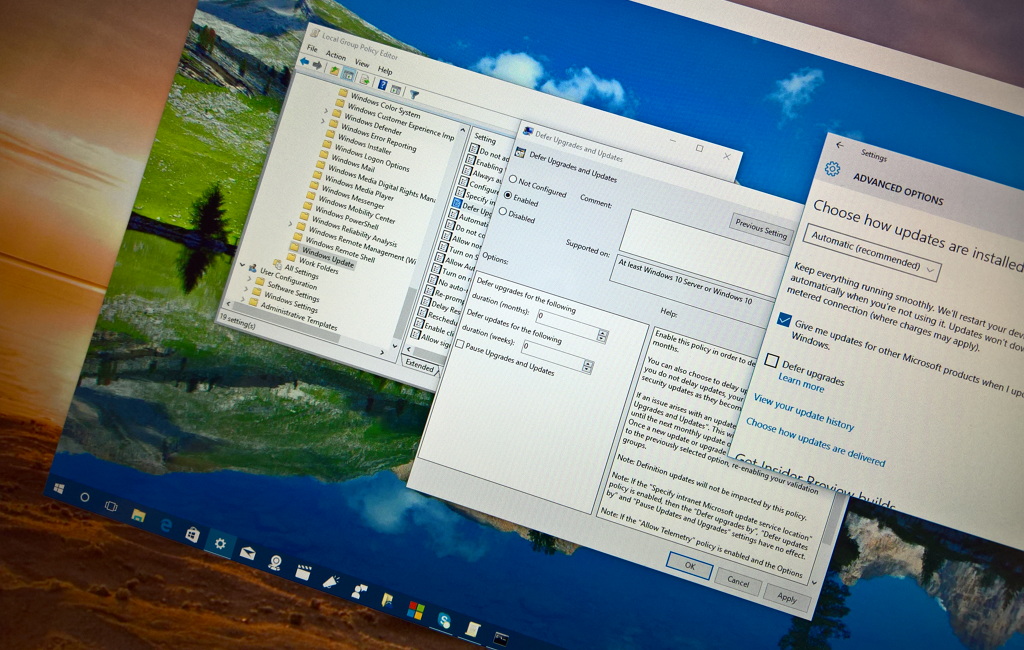Les mises à jour et les mises à niveau ont considérablement changé dans Windows 10. Avec le nouveau système d'exploitation, l'époque où vous pouviez contrôler entièrement la façon dont les mises à jour sont installées sur votre ordinateur est révolue depuis longtemps. Dans Windows 10, Microsoft a adopté une approche différente en supprimant les contrôles utilisateur et en faisant de Windows Update un processus automatisé.
Dans le nouveau système d'exploitation, l'installation des mises à jour est une tâche obligatoire qui ne nécessite aucune intervention de l'utilisateur. Cependant, selon l'édition que vous exécutez sur votre ordinateur, vous disposez toujours d'un certain contrôle sur les mises à jour. Par exemple, dans Windows 10 Pro, Windows 10 Enterprise et Windows 10 Education, le géant du logiciel a introduit le concept de « Current Branch for Business » (CBB) qui permet aux utilisateurs réguliers et aux entreprises de différer les mises à niveau jusqu'à 4 mois.
Windows 10 Home est une autre histoire, car cette édition n'inclut pas d'option permettant de différer les mises à niveau. Dans l'édition familiale de Windows 10, les mises à jour et les mises à niveau s'installeront automatiquement dès leur publication, que vous le souhaitiez ou non.
Bien entendu, le problème de cette approche est que si une mise à jour ou un pilote Windows n'a pas été suffisamment testé, cela pourrait entraîner des problèmes avec votre appareil. Mais ne vous inquiétez pas, Microsoft a une solution de contournement, vous pouvez consulter mon guide précédent sur la façon de désinstaller et de bloquer les mises à jour ou les pilotes sous Windows 10.
Cependant, la possibilité de simplement reporter les mises à niveau de quelques mois n'était pas suffisante pour les entreprises. Ainsi, dans Windows 10 version 1511, Microsoft a inclus de nouvelles options pour avoir un contrôle plus granulaire sur les mises à niveau et les mises à jour via « Windows Update for Business » (WUB). .
Il convient de noter que Windows Update for Business n'est pas un nouveau service ou un nouveau produit, il s'agit simplement d'un nouvel ensemble de configurations pour gérer Windows Update qui peut être configuré sur un ou des groupes d'ordinateurs exécutant une édition professionnelle de Windows 10, telle que Windows. 10 Pro, Enterprise et Education pour retarder davantage les mises à jour et les mises à niveau.
Lors de la configuration de Windows Update for Business sur un ou plusieurs ordinateurs, vous pouvez différer les mises à niveau jusqu'à 8 mois et les mises à jour, telles que les correctifs de sécurité et les améliorations, jusqu'à 4 semaines.
Cependant, pour configurer Windows Update for Business, votre ordinateur doit se trouver dans la branche actuelle pour Business, que vous pouvez configurer manuellement en activant l'option « Différer les mises à niveau » dans les options avancées de Windows Update.
Une autre chose à garder à l'esprit est que lorsque vous activez « Différer les mises à niveau » dans l'application Paramètres, Windows 10 reportera automatiquement les mises à niveau jusqu'à 4 mois, et si vous configurez Windows Update for Business, vous pouvez retarder davantage les mises à niveau jusqu'à 8 mois supplémentaires. mois. Ainsi, vous pouvez reporter les mises à niveau de Windows 10 jusqu'à 12 mois (4 + 8).
Si vous souhaitez prendre le contrôle de Windows Update, vous pouvez différer les mises à niveau et les mises à jour à l'aide des nouveaux paramètres de Windows Update pour Entreprises via la stratégie de groupe ou le registre Windows. Si vous travaillez dans une organisation, il existe une troisième option qui consiste à déployer les paramètres à l'aide de Enterprise Mobility Management (Intune).
Les étapes ci-dessous vous guideront à travers ce que vous devez savoir pour intégrer votre PC Windows 10 dans la branche actuelle pour les entreprises (CBB) et pour configurer Windows Update pour les entreprises (WUB) pour différer les mises à niveau jusqu'à un an ou les mises à jour jusqu'à 4 semaines.
Comment différer les mises à jour ajoutant Windows 10 à Current Branch for Business
La toute première chose que nous devons faire pour que tout fonctionne est d'ajouter Windows 10 à la branche d'activité actuelle. Vous pouvez le faire en suivant les étapes suivantes :
-
Utilisez le Touche Windows + I raccourci clavier pour ouvrir le Paramètres application.
-
Ouvrir Mise à jour et sécuritéNaviguer à travers Windows Updateet entrez dans le Options avancées.
-
Assurez-vous d'activer le Différer les mises à niveau option.
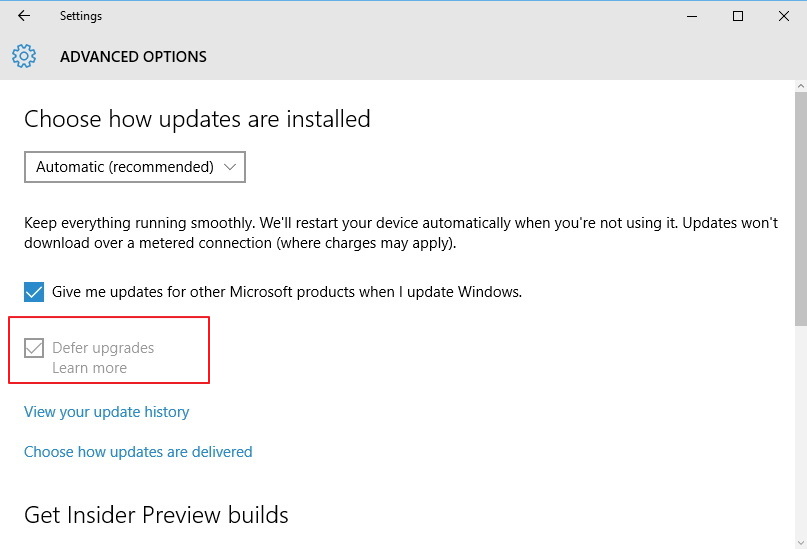
Gardez à l'esprit que nous suivons ces étapes par mesure de précaution, lorsque activation de Windows Update pour Entreprises Le paramètre doit activer automatiquement l’option Différer les mises à niveau (Current Branch for Business).
Comment différer les mises à jour en ajoutant Windows 10 à Windows Update for Business
Une fois que vous avez configuré Windows 10 pour la branche d'activité actuelle, vous devez configurer Windows Update pour Entreprises pour différer les mises à niveau et les mises à jour à l'aide de la stratégie de groupe ou du registre.
Différer les mises à niveau et les mises à jour à l'aide de la stratégie de groupe
-
Utilisez le Touche Windows + R raccourci clavier ouvrez la commande Exécuter, tapez gpedit.msc et frappé Entrer pour ouvrir le Éditeur de stratégie de groupe local.
-
Parcourez le chemin suivant :
Computer Configuration > Administrative Templates > Windows Components > Windows Update
-
À l'intérieur Windows Update recherchez et double-cliquez sur le Différer les mises à niveau et les mises à jour paramètre.
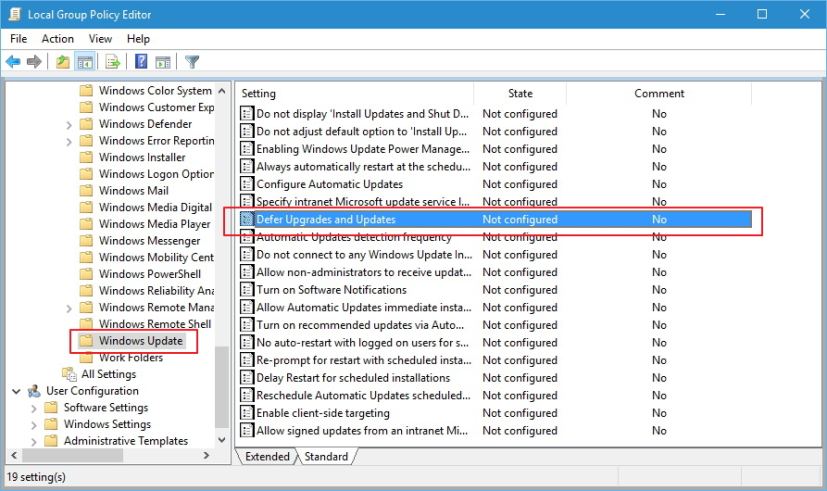
-
Dans la zone des paramètres, assurez-vous de sélectionner le Activé option en premier. Sous Possibilités, choisissez la durée pendant laquelle vous souhaitez différer les mises à niveau. Vous pouvez modifier le nombre de mois depuis 0 à 8. Choisissez ensuite la durée pendant laquelle vous souhaitez différer les mises à jour Windows. Vous pouvez modifier le nombre de semaines depuis 0 à 4.
-
Enfin, vous remarquerez également qu'il existe un « Suspendre les mises à niveau et les mises à jour » option. Si vous faites partie d'une organisation et que des politiques sont en place pour retarder les mises à niveau et les mises à jour, l'option Pause permet de suspendre cette fonctionnalité pour chaque appareil. Pendant la période de pause, aucune mise à jour ou mise à niveau ne sera installée sur l'ordinateur spécifié. Cependant, si vous ne supprimez pas la pause après cinq semaines, les mises à jour reprendront automatiquement.
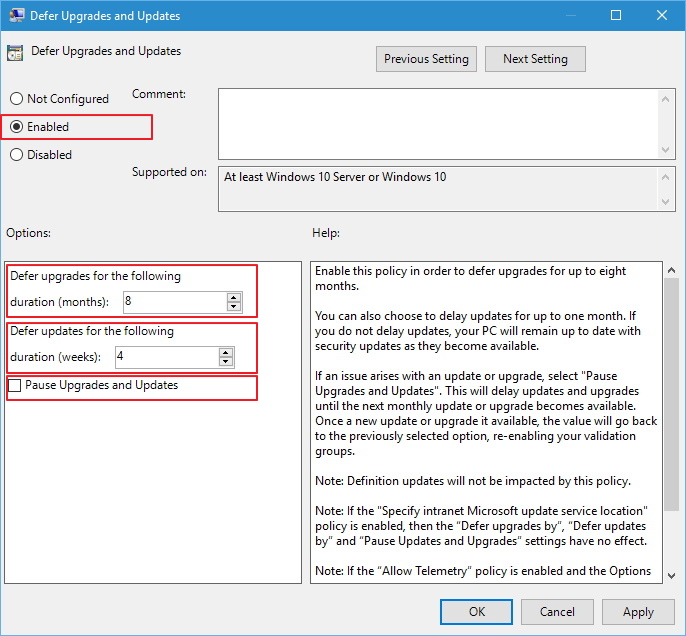
-
Après avoir configuré vos choix, cliquez sur Appliquer et D'ACCORD compléter.
Différer les mises à niveau et les mises à jour modifiant le Registre
Si vous vous sentez aventureux, vous pouvez obtenir les mêmes résultats en utilisant le registre Windows.
Avertissement: Il est très important de noter que la modification du registre Windows peut entraîner de graves problèmes si elle n'est pas utilisée correctement. Nous supposons que vous savez ce que vous faites et que vous avez créé une sauvegarde complète de votre système avant de continuer.
-
Aller à Commencertaper regeditet frappe Entrer pour ouvrir le Enregistrement.
-
Parcourez maintenant le chemin suivant :
HKEY_LOCAL_MACHINE\SOFTWARE\Policies\Microsoft\Windows\WindowsUpdate
-
Si vous ne voyez pas la clé WindowsUpdate, cliquez avec le bouton droit sur le les fenêtres touche, sélectionnez Nouveau > Cléet nommez la clé Windows Update.
-
À l'intérieur de Windows Updatefaites un clic droit sur le volet de droite, sélectionnez Nouveau > DWORD (32 bits)et nommez la clé Différer la mise à niveau. Double-cliquez ensuite sur la clé et modifiez sa valeur de 0 à 1.
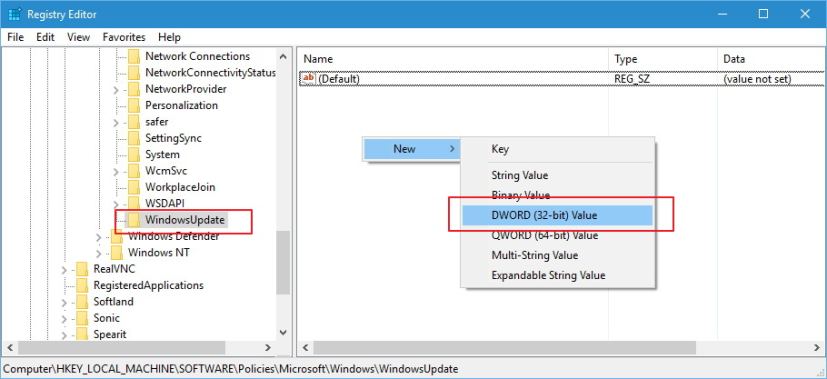
-
Répétez l'étape précédente et créez une clé nommée Différer la période de mise à niveau. Double-cliquez ensuite sur la nouvelle clé et modifiez sa valeur. Ici, vous pouvez utiliser 0-8où chaque nombre représente un nombre de mois vous souhaitez retarder une mise à niveau.
-
Répétez l'étape précédente et créez une clé nommée Différer la période de mise à jour. Double-cliquez ensuite sur la nouvelle clé et modifiez sa valeur. Ici, vous pouvez utiliser 0-4où chaque nombre représente un nombre de semaines vous souhaitez retarder les mises à jour.
-
Si vous travaillez avec une organisation et que vous devez suspendre les mises à niveau et les mises à jour pendant un certain temps. Répétez l'étape précédente et créez une clé nommée PauseReports. Double-cliquez ensuite sur la nouvelle clé et modifiez sa valeur de 0 à 1.
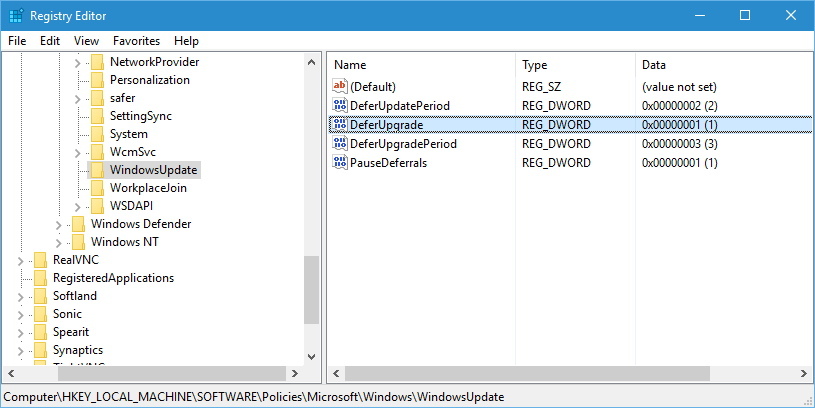
Conseil rapide: Choisissez la méthode de stratégie de groupe ou de registre et respectez-la, car les choses peuvent ne pas fonctionner comme prévu si vous activez ces paramètres dans la stratégie de groupe et que vous essayez ensuite de les modifier via le registre.
En résumé, au début Windows 10 incluait uniquement le mécanisme Current Branch for Business permettant de différer les mises à niveau jusqu'à 4 mois. Ensuite, dans Windows 10 version 1511, Microsoft a introduit un nouvel ensemble de paramètres que nous connaissons sous le nom de Windows Update for Business, qui permet à Windows 10 de reporter les mises à niveau jusqu'à 8 mois et les mises à jour jusqu'à 4 semaines.
Pour que Windows Update for Business fonctionne, Windows 10 doit être ajouté à la branche actuelle pour Business. En tant que tel, vous pouvez techniquement retarder les mises à niveau jusqu'à 12 mois, car vous retarderez déjà les mises à niveau de Windows 10 de 4 mois lorsque vous activez « Différer les mises à niveau » et que vous définissez « Windows Update for Business » sur 8 mois.
Cela peut paraître évident pour de nombreuses personnes, mais n’oubliez pas que différer les mises à niveau vous empêchera d’obtenir de nouvelles fonctionnalités et modifications. En tant que tel, le moment venu et que Microsoft publie une nouvelle mise à jour majeure, vous devez désactiver les configurations de mise à niveau différée avant que votre ordinateur puisse voir les nouvelles modifications.
De plus, si vous désactivez les mises à jour Windows, vous pourriez potentiellement mettre votre ordinateur en danger, car la majorité des mises à jour cumulatives déployées par Microsoft pour Windows visent à corriger une vulnérabilité de sécurité. Cependant, il est également compréhensible que vous souhaitiez différer les mises à niveau et les mises à jour pour éviter de rencontrer des problèmes avec une nouvelle version du système d'exploitation ou une mise à jour ou un pilote susceptible de causer des problèmes avec votre appareil.
Mise à jour du 7 avril 2017 : Si vous essayez de différer la mise à jour de Windows 10 Creators et que vous exécutez la mise à jour anniversaire, les étapes sont un peu différentes : voici comment procéder.