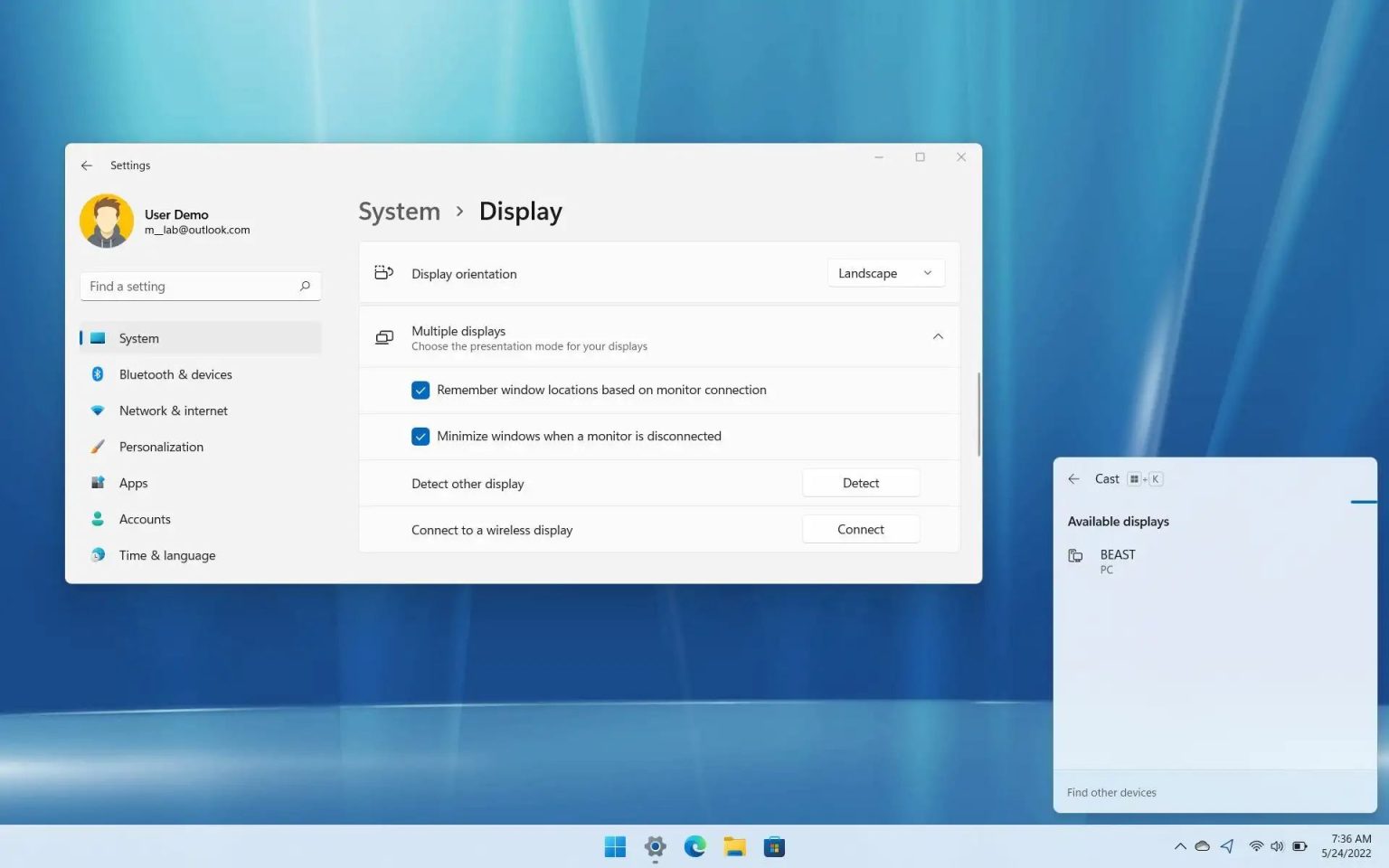Sous Windows 11, connecter un deuxième moniteur à votre ordinateur portable vous permet d'étendre le canevas du bureau pour travailler avec plusieurs applications en même temps, améliorant ainsi la productivité. Cependant, si vous ne disposez pas d'écran externe, Windows 11 inclut la fonctionnalité Cast pour vous connecter sans fil à un autre ordinateur en tant que deuxième moniteur.
Vous pouvez utiliser cette fonctionnalité pour étendre le canevas du bureau afin d’améliorer le multitâche sans acheter un autre moniteur. Vous pouvez faire une présentation ou toute autre chose pouvant nécessiter un deuxième moniteur.
Dans ce guide, vous apprendrez les étapes pour vous connecter à un écran sans fil sous Windows 11.
Caster le bureau sur un moniteur sans fil sous Windows 11
Si vous souhaitez connecter un ordinateur portable ou de bureau à un autre appareil pour l'utiliser comme moniteur externe, vous devez d'abord configurer l'application Wireless Display sur l'appareil agissant comme écran secondaire, puis vous devez utiliser la fonction Cast sur l'ordinateur source.
Installer l'application d'affichage sans fil
Sur l'ordinateur qui fonctionnera comme écran externe, procédez comme suit :
-
Ouvrir Paramètres sous Windows 11.
-
Cliquer sur applications.
-
Clique le Caractéristiques optionnelles languette.
-
Clique le Afficher les fonctionnalités bouton.
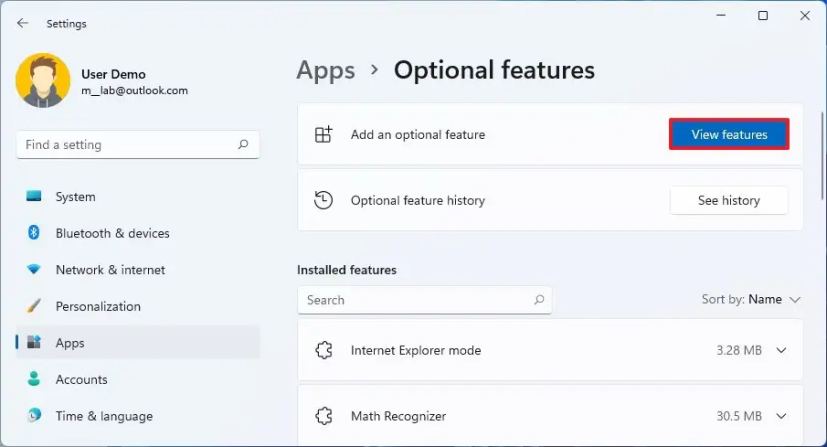
-
Cherche le Affichage sans fil fonctionnalité.
-
Vérifiez la fonctionnalité.
-
Clique le Suivant bouton.
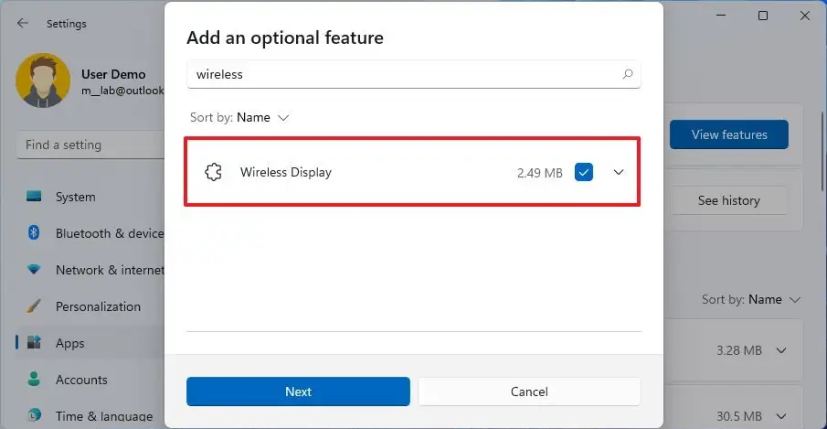
-
Clique le Installer bouton.
-
Ouvrir Commencer.
-
Rechercher Connecter et cliquez sur le premier résultat pour ouvrir l'application.
Une fois les étapes terminées, laissez l'application Wireless Display ouverte et utilisez la fonction Cast sur les appareils pour projeter le bureau.
Si l'application affiche un message indiquant que l'ordinateur ne prend pas en charge « Miracast », vous ne pourrez pas étendre le bureau à cet ordinateur.
Caster le bureau sur un autre ordinateur
Sur l'ordinateur sur lequel vous souhaitez ajouter un deuxième écran sous Windows 11, procédez comme suit :
-
Ouvrir Paramètres.
-
Cliquer sur Système.
-
Clique le Afficher languette.
-
Clique le Affichage multiple paramètre.
-
Clique le Connecter bouton pour le paramètre « Se connecter à l’affichage sans fil ».
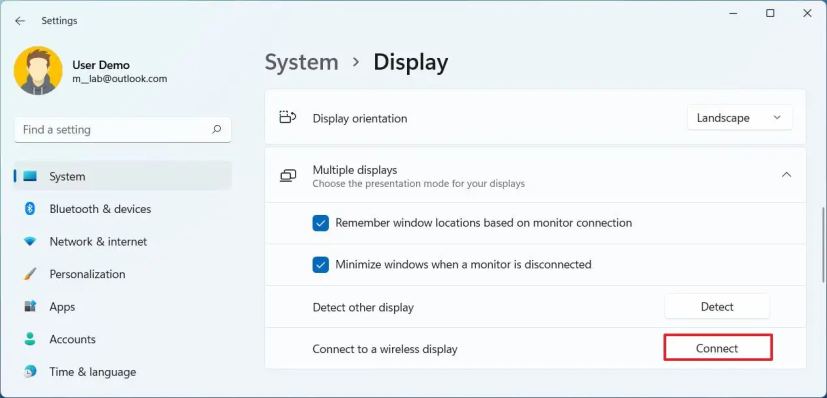
-
Sélectionnez l'ordinateur faisant office de moniteur externe.
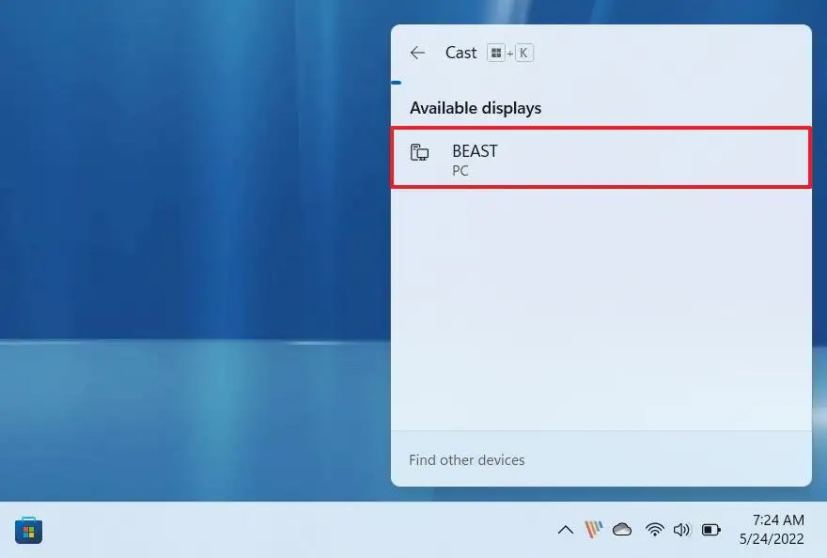
-
(Facultatif) Vérifiez le « Autoriser la saisie à la souris, au clavier, au toucher et au stylet à partir de cet appareil » option pour contrôler l’ordinateur à partir de l’autre appareil.
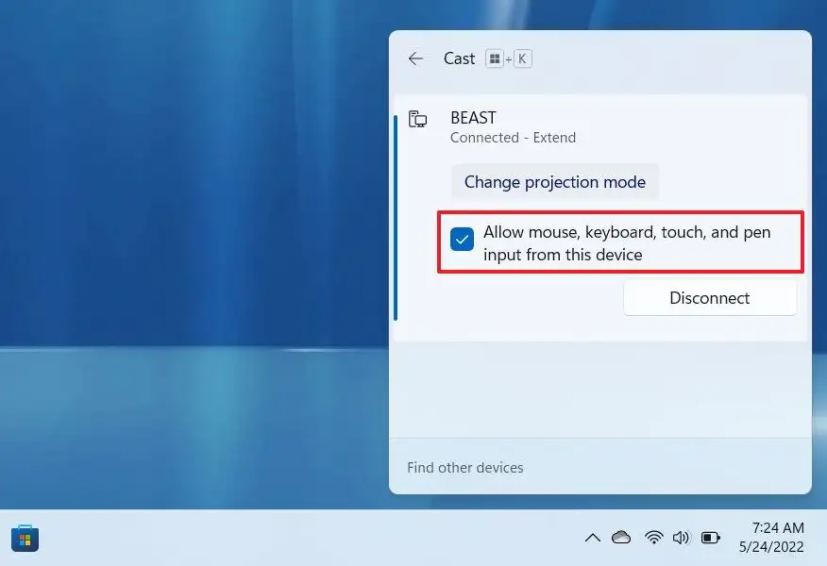
Alternativement, vous pouvez également utiliser le Touche Windows + A raccourci clavier pour ouvrir le menu contextuel Paramètres rapides, cliquez sur l'icône Casting et sélectionnez l'ordinateur qui fera office d'écran secondaire.
Bien entendu, la fonctionnalité ne fonctionnera que tant que les appareils sont sur le même réseau et qu'ils incluent la prise en charge de Miracast.
Si vous souhaitez vous déconnecter de l'expérience du moniteur externe, utilisez le Touche Windows + A raccourci clavier pour ouvrir le menu contextuel Paramètres rapides, cliquez sur l'icône Casting et cliquez sur le bouton Déconnecter bouton.
Pourquoi vous pouvez faire confiance à Winfix.net
Je combine les connaissances d'experts avec des conseils centrés sur l'utilisateur, des recherches et des tests rigoureux pour garantir que vous recevez des guides techniques fiables et faciles à suivre. Examinez le processus de publication.