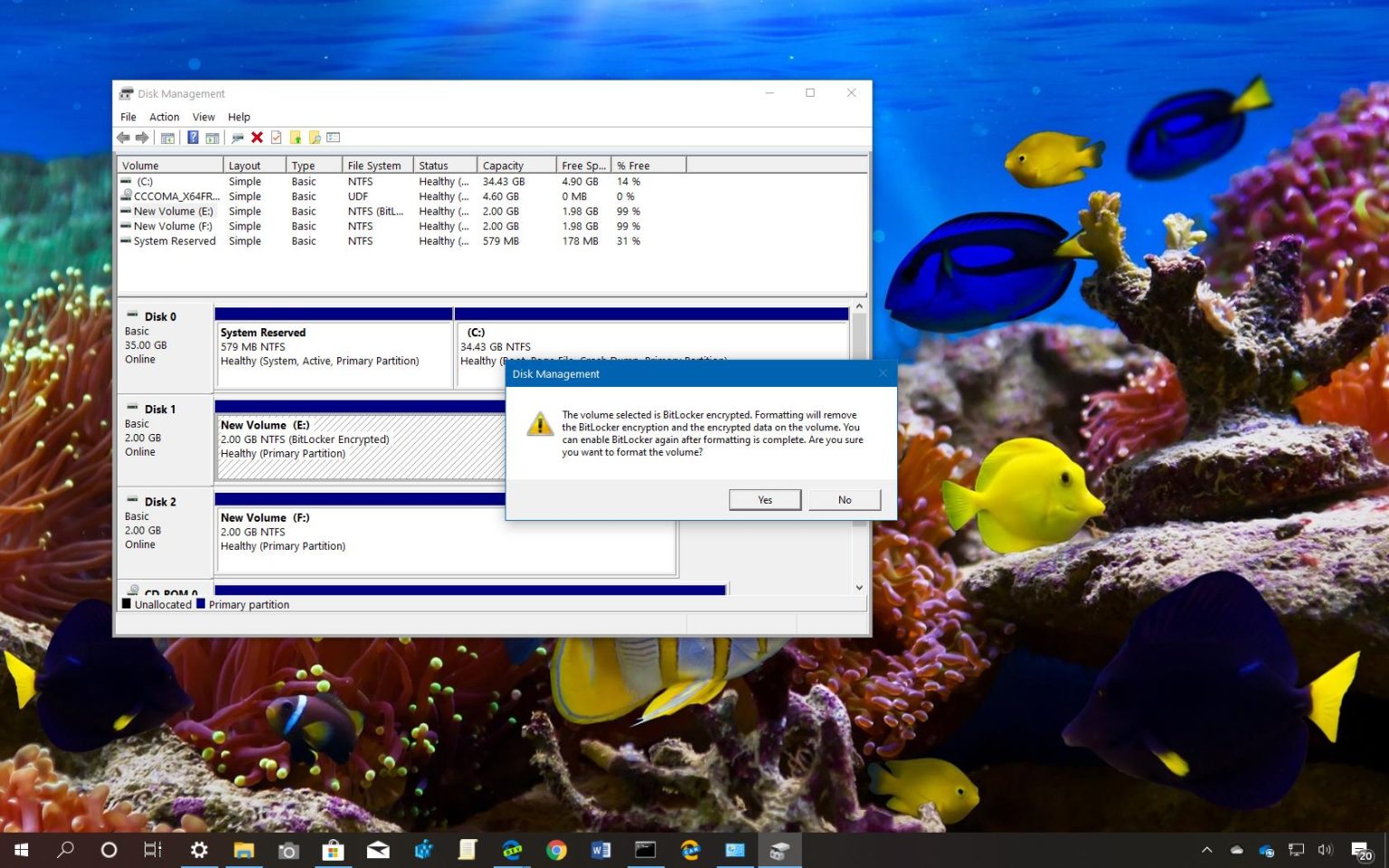Sous Windows 10, BitLocker est une excellente fonctionnalité de sécurité pour protéger vos fichiers à l'aide du cryptage des données afin d'empêcher tout accès non autorisé. Bien qu'il s'agisse d'une fonctionnalité pratique pour les ordinateurs portables et de bureau, vous pouvez rencontrer des problèmes lorsque vient le temps de formater le disque. Par exemple, lorsque le mot de passe et la clé de récupération sont inconnus et que vous ne pouvez pas passer, même avec un lecteur de démarrage de l'installation de Windows 10.
Heureusement, si vous devez effacer un lecteur et que BitLocker arrive, il existe une solution de contournement utilisant un utilitaire basé sur Linux appelé GParted, qui peut vous aider à supprimer et formater n'importe quel lecteur, qu'il utilise ou non le cryptage.
Dans ce guide, vous apprendrez les étapes à suivre pour effacer un lecteur lorsque vous ne pouvez pas désactiver le cryptage sous Windows 10.
Avertissement: L'utilisation des étapes ci-dessous supprimera tout ce qui se trouve sur le lecteur sélectionné. Si vous disposez de données importantes, assurez-vous de les sauvegarder avant de continuer. De plus, GParted et tuxboot sont des utilitaires tiers, vous les utilisez donc à vos propres risques.
Comment supprimer le lecteur chiffré BitLocker à l'aide de GParted
Si vous ne parvenez toujours pas à effacer le lecteur chiffré BitLocker, vous pouvez utiliser des outils tiers tels que GParted pour le supprimer.
Création d'une clé USB bootable GParted
Pour créer un support de démarrage GParted, connectez une clé USB avec au moins 2 Go d'espace à un autre appareil et suivez ces étapes :
-
Télécharger bottes de smoking de SourceForge. (Sélectionnez la dernière version disponible.)
-
Double-cliquez sur le tuxboot-xxxexe déposer.
-
Clique le Oui pour contourner l’avertissement « éditeur inconnu ».
-
Sélectionnez le Distribution en ligne option.
-
Utilisez le menu déroulant et sélectionnez le gparted-live-stable option.
-
Utilisez le menu déroulant « Type » et sélectionnez le Clé USB option.
-
Utilisez le menu déroulant « Lecteur » et sélectionnez le lecteur flash.
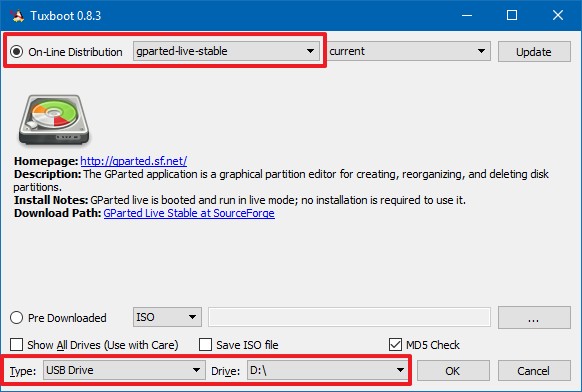
Outil Tuxbox créant un lecteur bootable GParted -
Clique le D'ACCORD bouton.
Une fois les étapes terminées, tuxboot créera un support de démarrage avec les fichiers GParted, que vous pourrez utiliser pour démarrer votre ordinateur afin d'effacer le lecteur crypté en question.
Utiliser GParted pour supprimer un lecteur BitLocker
Pour utiliser GParted pour supprimer un lecteur à l'aide de BitLocker, connectez le lecteur flash USB avec GParted à votre appareil, puis procédez comme suit :
Conseil rapide: Vous devrez modifier les paramètres du BIOS de votre appareil pour démarrer à partir du support de démarrage. Ce processus nécessite généralement d'appuyer sur l'une des touches de fonction (F1, F2, F3, F10 ou F12), la touche ESC ou Suppr. Pour des instructions plus précises, visitez le site Web d'assistance du fabricant de votre PC.
-
Démarrez votre ordinateur avec la clé USB GParted.
-
Sélectionnez le GParted Live (paramètres par défaut) option et appuyez sur Entrer.
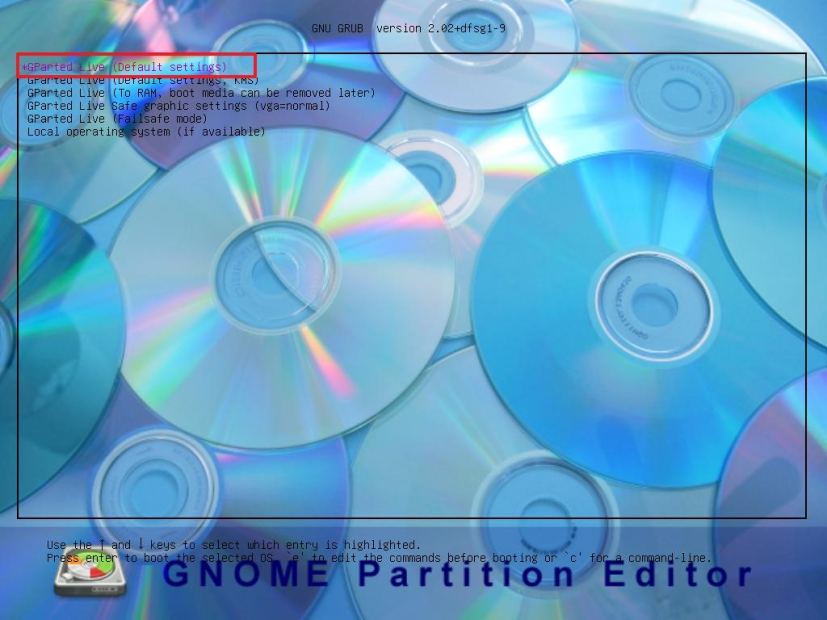
Démarrer GParted -
Sélectionnez le Ne touchez pas au clavier option et appuyez sur Entrer.
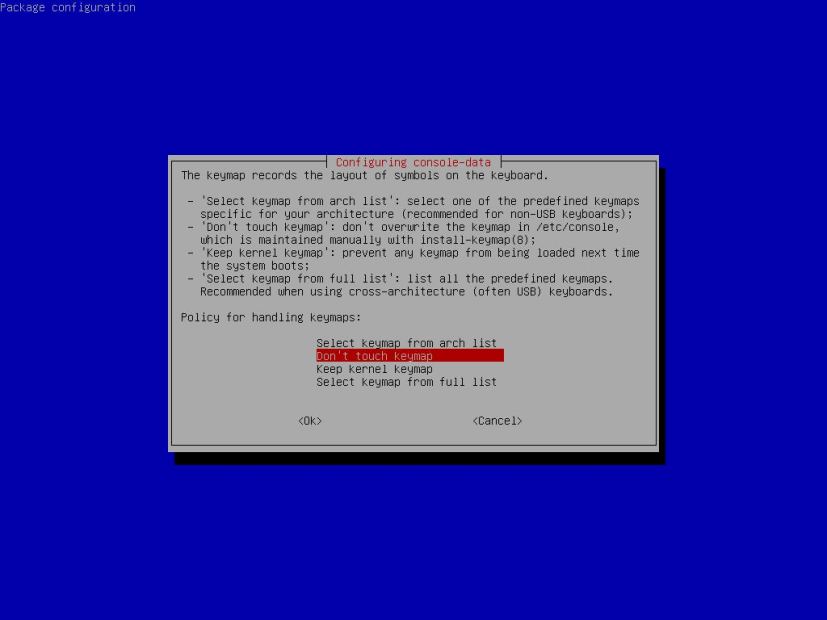
Paramètres du clavier GParted -
Sélectionnez votre langue et appuyez sur Entrer.
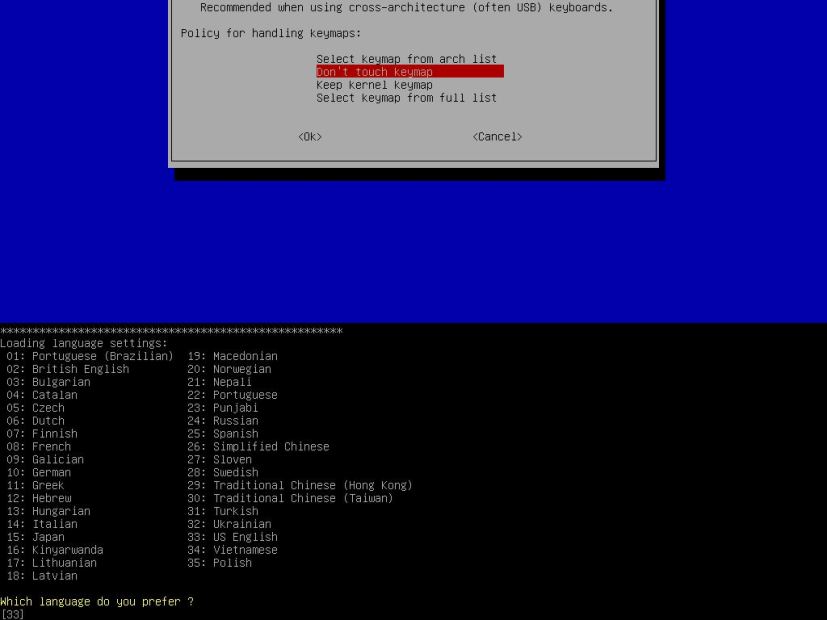
Sélectionnez une langue pour démarrer GParted -
Sélectionner 0 et appuyez sur Entrer.
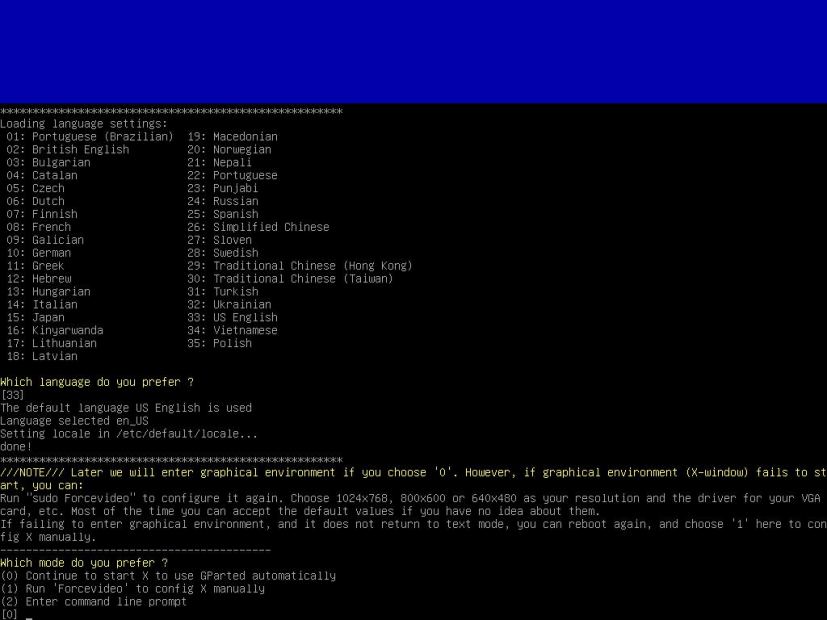
Démarrer GParted avec une interface utilisateur graphique -
Utilisez le menu déroulant dans le coin supérieur droit pour sélectionner le lecteur que vous souhaitez effacer.
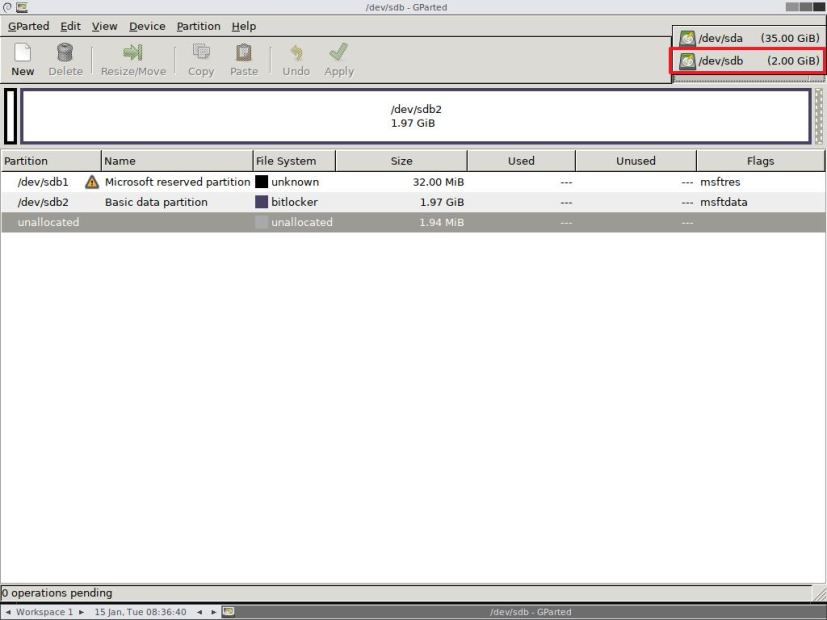
Sélectionnez le lecteur BitLocker dans GParted -
Sélectionnez la partition chiffrée et cliquez sur le bouton Supprimer bouton.
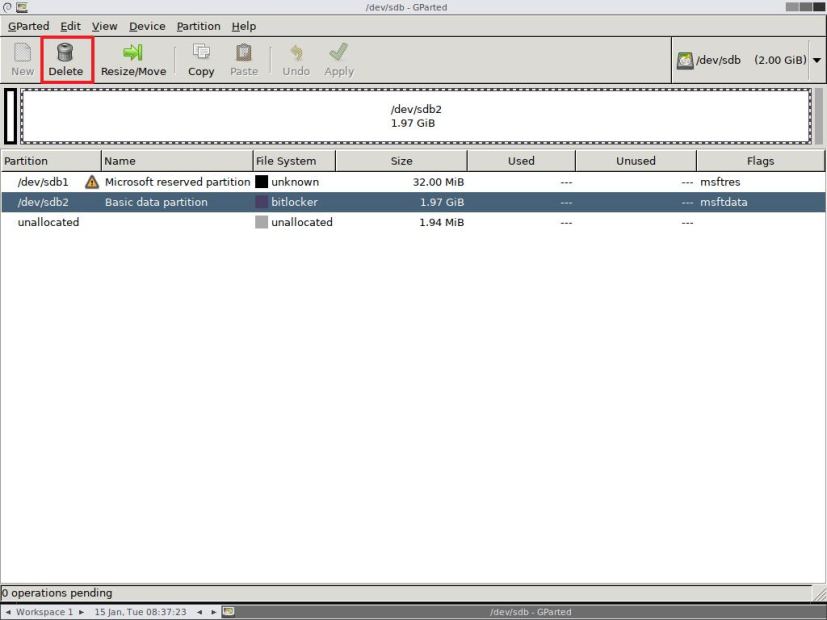
Supprimer la partition BitLocker à l'aide de GParted -
Sélectionnez les partitions restantes et cliquez sur le bouton Supprimer bouton à nouveau.
-
Clique le Appliquer bouton.
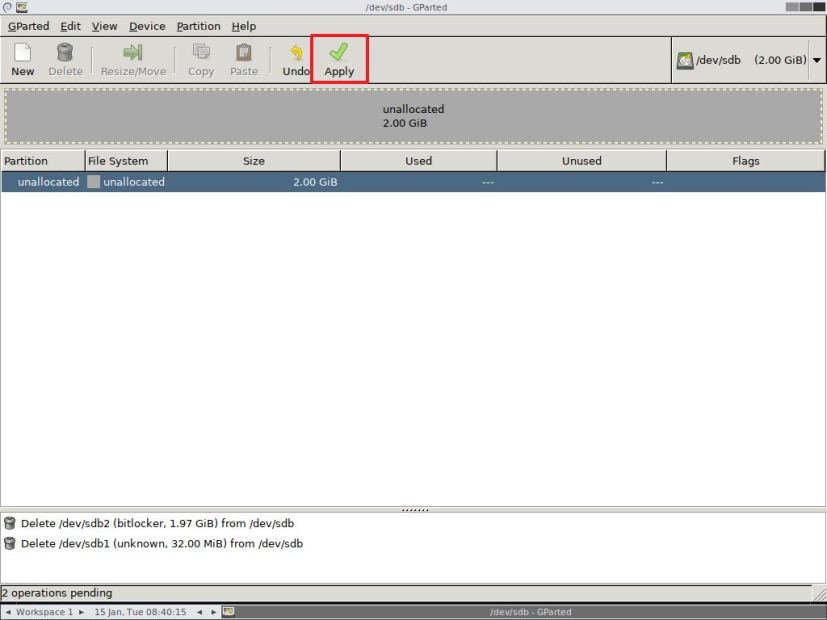
Valider les modifications GParted sur le disque -
Clique le Oui bouton pour confirmer et valider les modifications.
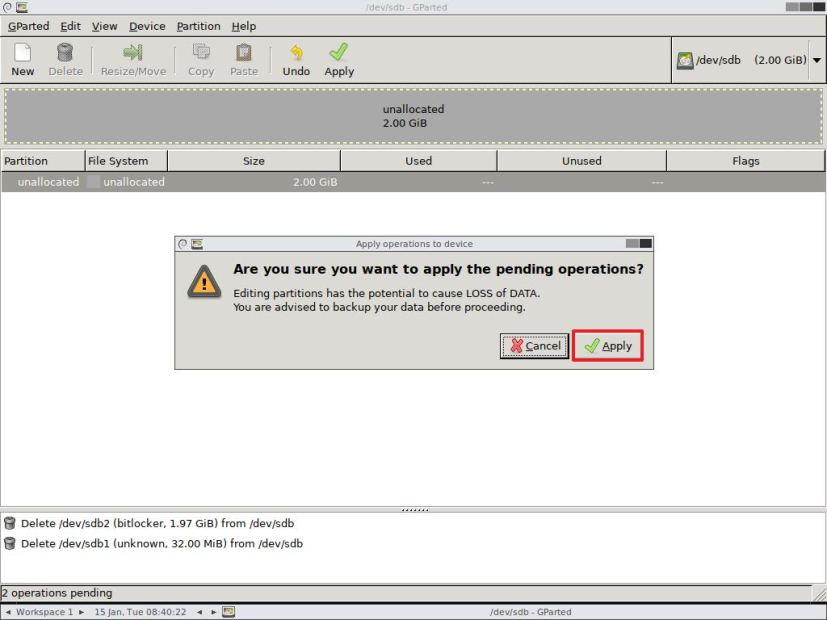
Confirmer les paramètres GParted
Une fois les étapes terminées, l'outil basé sur Linux effacera tout ce qui se trouve sur le lecteur que vous avez sélectionné, qu'il soit crypté ou non.
Formater un disque à l'aide de GParted
Une fois le processus terminé, vous pouvez utiliser GParted pour créer une nouvelle partition NTFS, ou vous pouvez procéder à l'installation de Windows 10, qui fonctionnera désormais. Ou si vous supprimiez un lecteur secondaire, vous pouvez redémarrer Windows 10 et utiliser la gestion des disques (comme indiqué ci-dessus) pour formater le lecteur normalement.
Pour utiliser GParted pour formater un lecteur, procédez comme suit :
-
Sélectionnez le Non alloué espace sur le disque vide.
-
Clique le Nouveau bouton dans le coin supérieur gauche.
-
Modifiez le paramètre « Système de fichiers » en NTFS.
-
Sur « Étiquette », tapez un nom pour le lecteur.
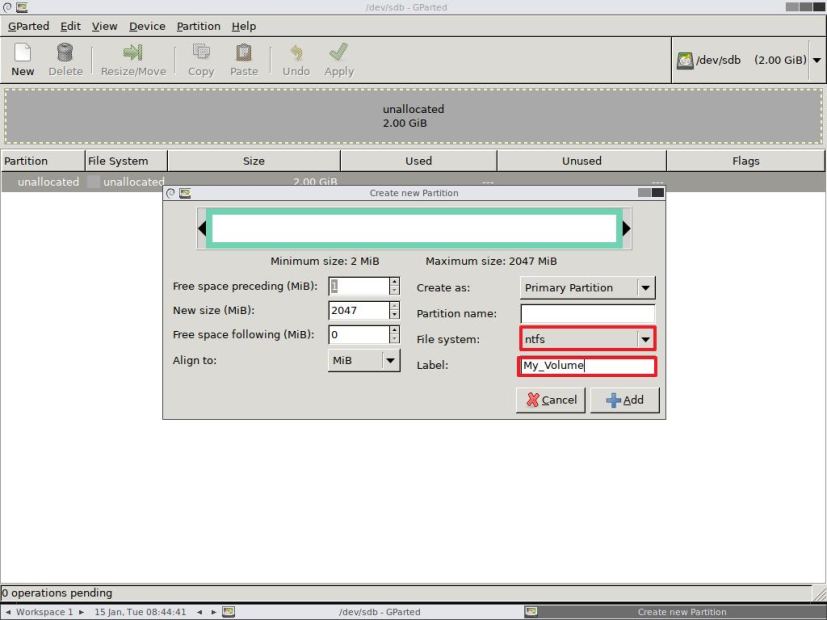
Créer une nouvelle partition à l'aide de GParted -
Utilisez la sélection par défaut pour la réinitialisation des paramètres.
-
Clique le Ajouter bouton.
-
Clique le Appliquer bouton.
-
Clique le Oui bouton
Quitter l'outil est aussi simple que de cliquer sur le GParté dans le coin supérieur gauche, puis en cliquant sur le bouton Quitter option. Puis double-cliquez sur le Sortie et cliquez sur le bouton Fermer bouton.