- Pour démarrer en mode minimal sous Windows 11 (ou 10), ouvrez « MSConfig » clique le « Prestations de service » onglet, vérifiez le « Cacher tous les services Microsoft » option, puis cliquez sur l’option « Désactiver tous les » bouton. Puis ouvrez « Gestionnaire des tâches, » clique le « Démarrer » onglet, désactivez toutes les applications et redémarrez l’ordinateur.
MISE À JOUR 1/3/2024 : Sous Windows 11 (et 10), un démarrage en mode minimal fait référence au processus de démarrage du système avec des applications, des services et des pilotes désactivés lors du démarrage. Lorsque vous devez résoudre un problème, un « démarrage en mode minimal » vous aidera à éliminer les conflits logiciels, généralement lors des mises à jour ou des installations de logiciels ou lors de l’exécution d’une application particulière.
En règle générale, les utilitaires système, les antivirus et d’autres types d’applications peuvent inclure des processus pouvant entrer en conflit avec le fonctionnement normal du système d’exploitation, tels que l’écran bleu de la mort (BSOD), des blocages inattendus, des problèmes de performances, etc.
Dans ce guide, je vais vous apprendre les étapes pour effectuer un démarrage en mode minimal sous Windows 11 (et 10) pour vous aider à dépanner et à déterminer les conflits dans votre configuration.
Effectuer un démarrage propre sous Windows
Pour effectuer un démarrage minimal de Windows 11 (ou 10) afin de résoudre les problèmes, procédez comme suit :
-
Ouvrir Commencer sous Windows.
-
Rechercher msconfig et cliquez sur le premier résultat pour ouvrir le Configuration du système application.
-
Clique le Prestations de service languette.
-
Vérifier la « Cacher tous les services Microsoft » option.
-
Clique le Désactiver tous les bouton.
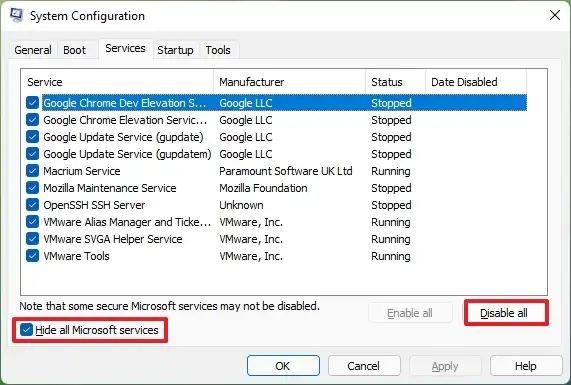
-
Clique le Démarrer languette.
-
Clique le « Ouvrir le Gestionnaire des tâches » option.
-
Clique le Démarrer languette.
-
Sélectionnez chaque élément et cliquez sur le Désactiver bouton.
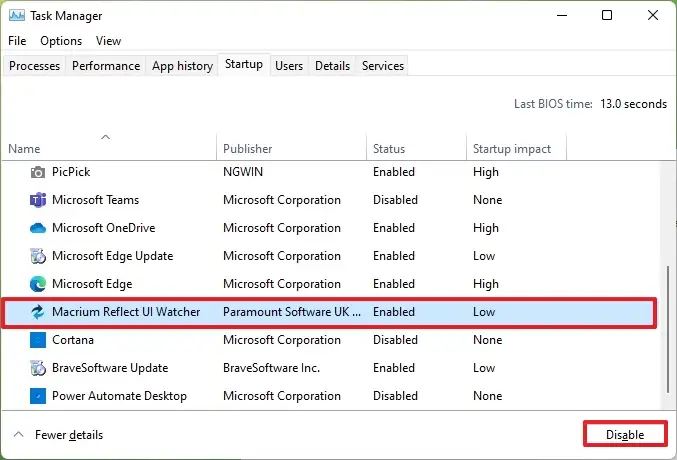
-
Fermer Gestionnaire des tâches.
-
Redémarrer le PC.
Une fois les étapes terminées, si le problème ne pose plus problème, vous saurez par où commencer pour poursuivre le dépannage et trouver une solution permanente au problème.
Dans le cadre du processus de dépannage, après avoir démarré l’appareil avec un démarrage minimal, vous devez essayer d’appliquer les mises à jour dont l’installation échouait auparavant. Vous pouvez également essayer d’installer ou de désinstaller des applications, et vous pouvez essayer de lancer l’application qui ne démarrait pas auparavant.
Quitter le démarrage minimal sous Windows
Pour exister un démarrage minimal et démarrer normalement sous Windows 11 (ou 10), procédez comme suit :
-
Ouvrir Commencer.
-
Rechercher msconfig et cliquez sur le premier résultat pour ouvrir le Configuration du système application.
-
Clique le Général languette,
-
Sélectionnez le Démarrage normal option.
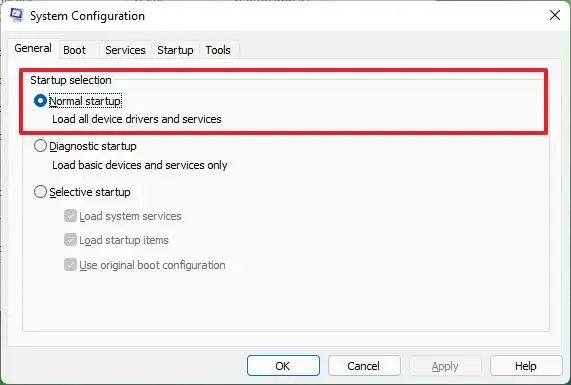
-
Clique le Prestations de service languette.
-
Vérifier la « Cacher tous les services Microsoft » option.
-
Clique le Activer tout bouton.
-
Clique le Démarrer languette.
-
Clique le « Ouvrir le Gestionnaire des tâches » option.
-
Clique le Démarrer languette.
-
Sélectionnez chaque élément et cliquez sur le Activer bouton.
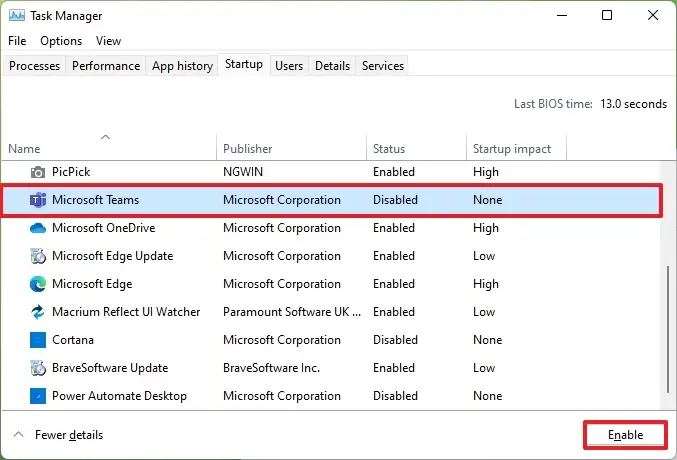
-
Fermer Gestionnaire des tâches.
-
Redémarrer le PC.
Lors de l’utilisation de ce processus, il est important de distinguer que le « démarrage propre de Windows » n’est pas la même chose que le « Mode sans échec ». En mode sans échec, le système démarre avec un ensemble minimal de pilotes et de services, et il continuera à démarrer des pilotes et des programmes tiers pendant le démarrage.
D’un autre côté, un démarrage en mode minimal démarre le système normalement mais désactive les applications, services et pilotes tiers lorsque l’ordinateur commence à dépanner et à résoudre les conflits sous Windows avec les applications, services et pilotes.
Si l’utilisation d’un démarrage en mode minimal ne vous aide pas, vous devez essayer de démarrer Windows 11 en mode sans échec pour continuer à résoudre le problème. (Vous pouvez utiliser ces instructions pour démarrer en mode sans échec sous Windows 10.)
Mise à jour du 3 janvier 2024 : Ces instructions ont été mises à jour pour garantir leur exactitude et refléter que les mêmes étapes s’appliquent à Windows 10.

