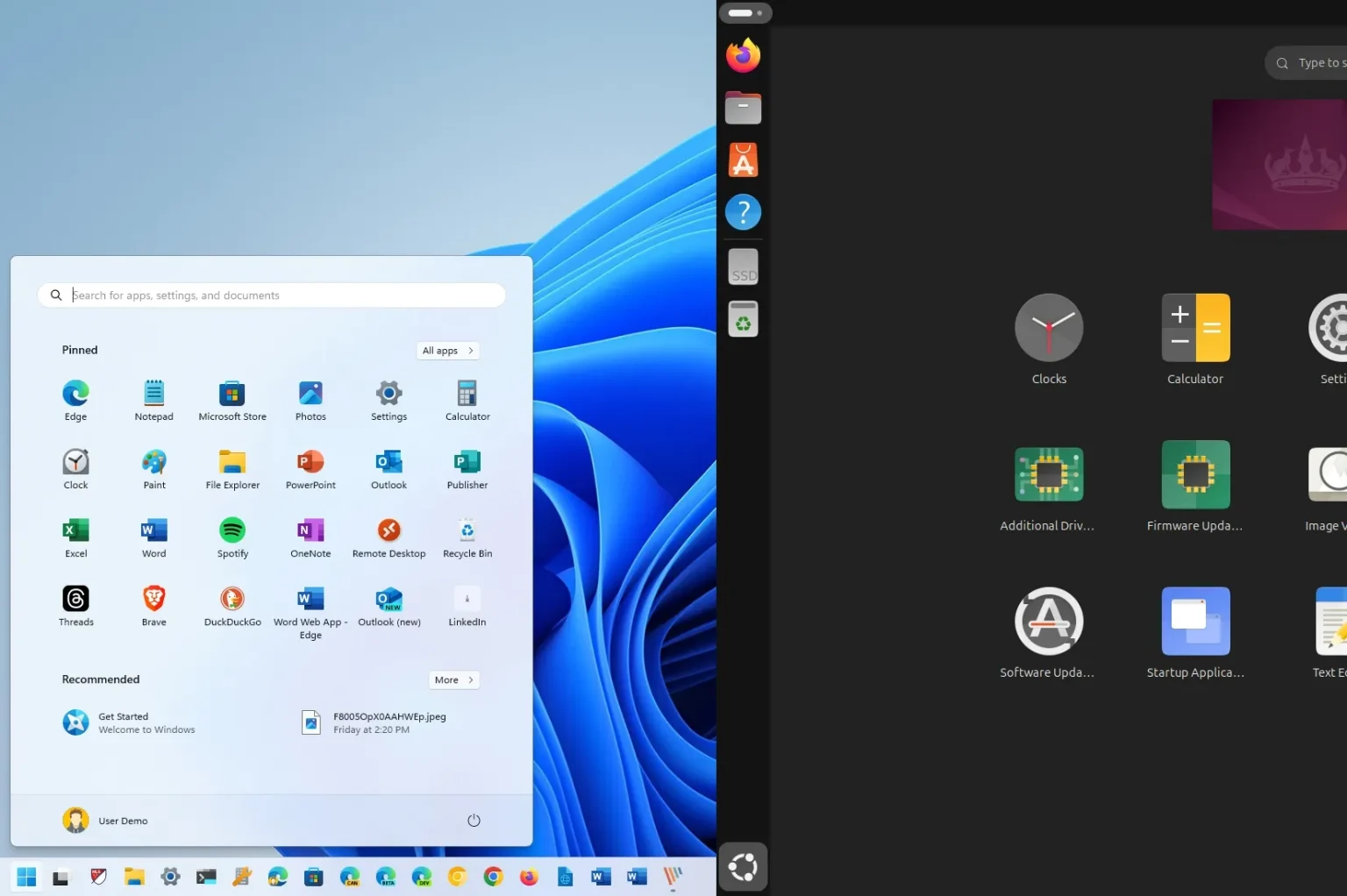MISE À JOUR 9/05/2024 : Bien que vous puissiez désormais installer différentes distributions Linux via WSL ou une machine virtuelle sous Windows 11 (et 10), notamment Ubuntu, Mint, Kali et Fedora, vous devrez parfois utiliser la version complète de Linux pour accéder à l'intégralité du matériel. capacités pour la meilleure expérience et performance.
Si vous ne disposez pas d'un ordinateur de rechange pour installer une version complète de Linux, vous pouvez modifier votre installation actuelle pour exécuter une distribution Linux aux côtés de Windows sur une configuration à double démarrage. Je vais décrire les étapes pour effectuer un double démarrage de Windows 11 et Linux à l'aide d'Ubuntu, car c'est l'une des distributions les plus populaires, mais vous pouvez vous référer à ces instructions pour presque toutes les distributions que vous souhaitez utiliser ou si vous utilisez Windows 10.
Enfin, il est possible de configurer un Windows 11 à double démarrage avec BitLocker activé, mais vous devez désactiver le chiffrement avant de procéder à la configuration. Vous pouvez réactiver BitLocker après avoir installé Linux.
Dans ce guide, j'expliquerai les étapes pour créer un système à double démarrage avec Windows et Linux. Vous pouvez également configurer un système à double démarrage avec deux versions différentes de Windows.
Double démarrage Windows 11 et Linux (Ubuntu)
Étape 1 : Réduire la partition Windows
Bien que la configuration d'Ubuntu inclut une option d'installation avec Windows 11 (ou 10), il arrive parfois qu'elle ne fonctionne pas comme prévu. Au lieu de cela, il est recommandé de réduire la partition Windows pour libérer de l'espace pour l'installation d'Ubuntu avant de continuer et d'utiliser la configuration manuelle lors de l'installation.
Vous pouvez également utiliser un lecteur secondaire (interne) au lieu de modifier la partition d'installation. De cette façon, vous pouvez séparer chaque système d'exploitation sur un disque physique différent sans avoir à modifier une partition existante.
Si vous possédez un appareil sans système d'exploitation, utilisez ces instructions pour effectuer une nouvelle installation de Windows 11 (ou de Windows 10 avec ces étapes), puis continuez avec les instructions ci-dessous.
Pour réduire une partition sous Windows 11 avec la gestion des disques, procédez comme suit :
-
Ouvrir Commencer.
-
Rechercher Créer et formater des partitions de disque dur et cliquez sur le premier résultat pour ouvrir le Gestion de disque console.
-
Cliquez avec le bouton droit sur le lecteur dont vous souhaitez modifier la taille de partition et sélectionnez le Réduire le volume option.
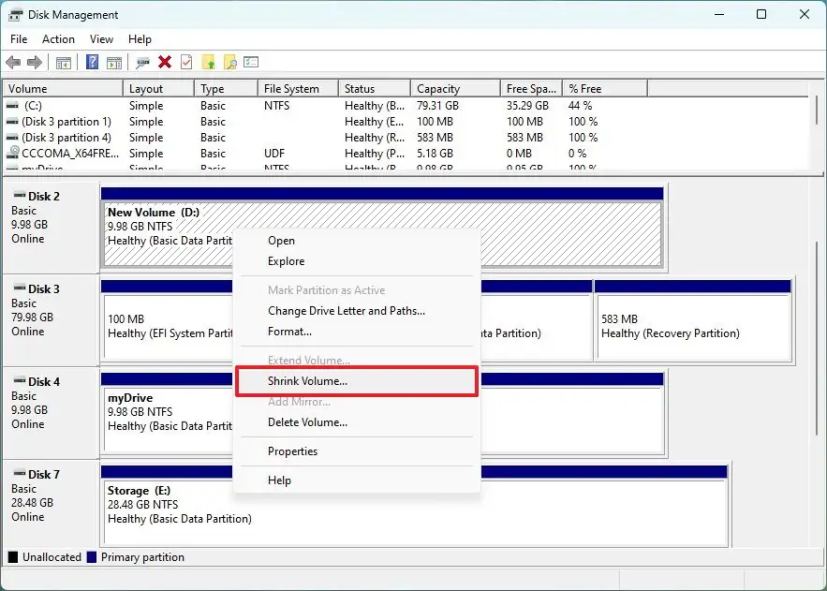
-
Confirmez la quantité d'espace pour réduire la partition (en mégaoctets).
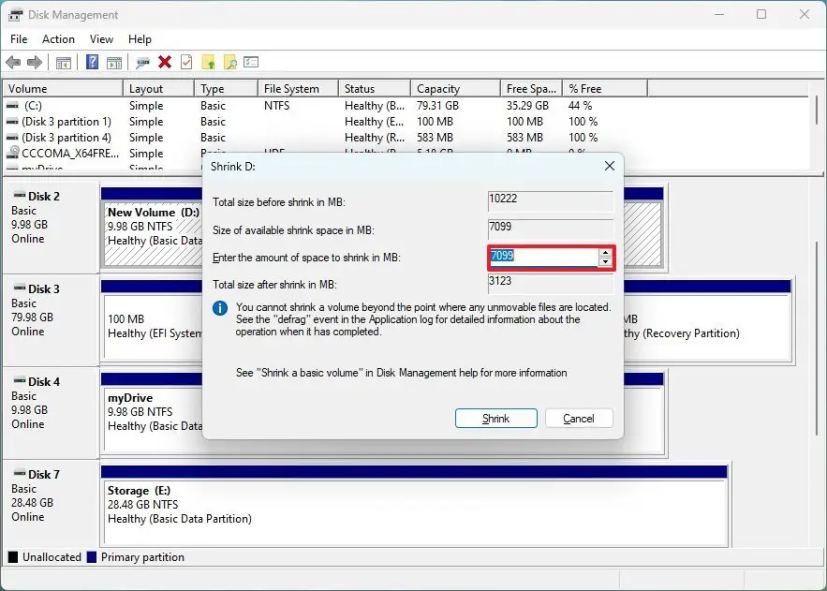
Note rapide: Ubuntu (et la plupart des distributions) nécessite au moins 25 Go d'espace disponible.
-
Clique le Rétrécir bouton.
Une fois les étapes terminées, vous vous retrouverez avec une petite partition et un espace non alloué pour installer Ubuntu. Vous pouvez également utiliser d'autres méthodes pour modifier la taille de la partition sous Windows 11.
Étape 2 : Créer un support de démarrage Linux
Vous devrez également téléchargez le fichier ISO Linux contenant la dernière version d'Ubuntu, que vous pouvez utiliser pour créer un support de démarrage. Tu peux Télécharger Linux Mint du site officiel, Fedora peut être téléchargé iciet Kail Linux depuis ce site.
Sous Windows, le moyen le plus simple de créer un lecteur de démarrage USB avec des fichiers Linux qui démarrera sur le BIOS ou l'UEFI consiste à utiliser l'outil Rufus.
Pour créer un support USB Linux amorçable, procédez comme suit :
-
Clique le Télécharger option pour la dernière version.
-
Enregistrez le fichier sur votre ordinateur.
-
Double-cliquez sur le .exe fichier pour lancer l’outil.
-
Sur « Appareil », utilisez le menu déroulant et sélectionnez la clé USB.
-
Clique le Sélectionner bouton.
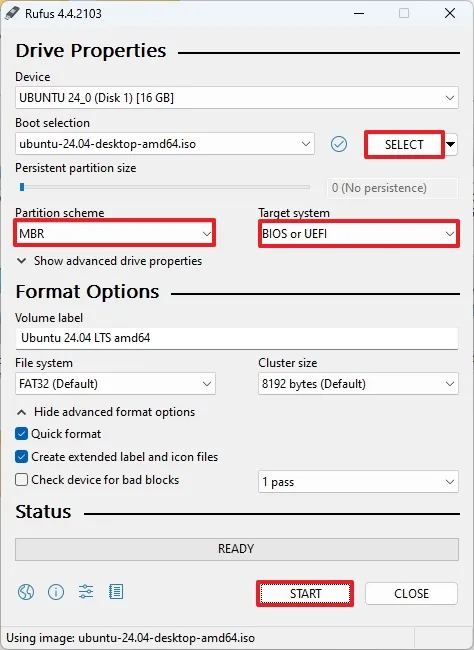
-
Choisir la ISO Linux fichier (dans ce cas, Ubuntu).
-
Clique le Ouvrir bouton.
-
Choisissez l'option MBR dans le paramètre « Schéma de partition ».
-
Choisissez l’option BIOS ou UEFI dans le paramètre « Système cible ».
-
Dans « Système de fichiers », sélectionnez FAT32.
-
(Facultatif) Confirmez le nom du lecteur dans le paramètre « Étiquette de volume ».
-
Choisir la FAT32 option dans le paramètre « Système de fichiers ».
-
Continuez avec les paramètres par défaut tels quels.
-
Clique le Commencer bouton.
-
Choisissez l’option « Écrire en mode image ISO » (le cas échéant).
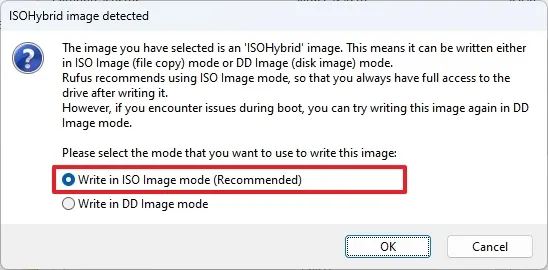
-
Clique le D'ACCORD bouton.
-
Clique le Oui (le cas échéant).
-
Clique le D'ACCORD bouton.
Après avoir terminé les étapes, vous pouvez suivre les étapes ci-dessous pour créer un système à double démarrage avec Ubuntu et Windows 11.
Alternativement, vous pouvez utiliser l'utilitaire Ventoy pour rendre n'importe quel support d'installation amorçable en faisant glisser et en déposant le fichier ISO sur une clé USB.
Étape 3 : Windows 11 et Linux à double démarrage
Une fois que vous avez réduit la partition d'installation de Windows 11 (ou 10) et créé le lecteur de démarrage Linux, vous pouvez procéder à la configuration à double démarrage.
Pour effectuer un double démarrage de Windows 11 et Linux, procédez comme suit :
-
Redémarrez votre ordinateur avec un support de démarrage USB Linux.
Conseil rapide: Si votre ordinateur ne démarre pas dans la configuration Ubuntu (Fedora, Kali ou Mint), vous devrez peut-être accéder au BIOS système pour modifier les paramètres de démarrage afin de démarrer à partir de l'USB. Généralement, vous pouvez modifier ces paramètres en appuyant sur l'une des fonctions (par exemple, F2, F8, F12), Supprimerou ÉCHAP clé. Cependant, consultez le site Web d'assistance du fabricant de votre ordinateur pour plus de détails.
-
Sélectionnez le « Essayez ou installez Ubuntu » option et appuyez sur Entrer continuer.
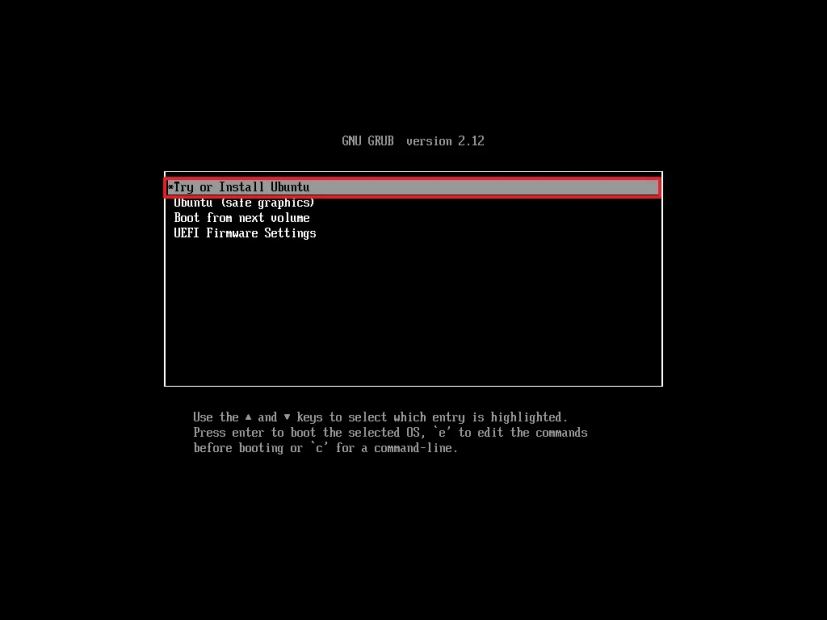
-
Choisissez votre langue.
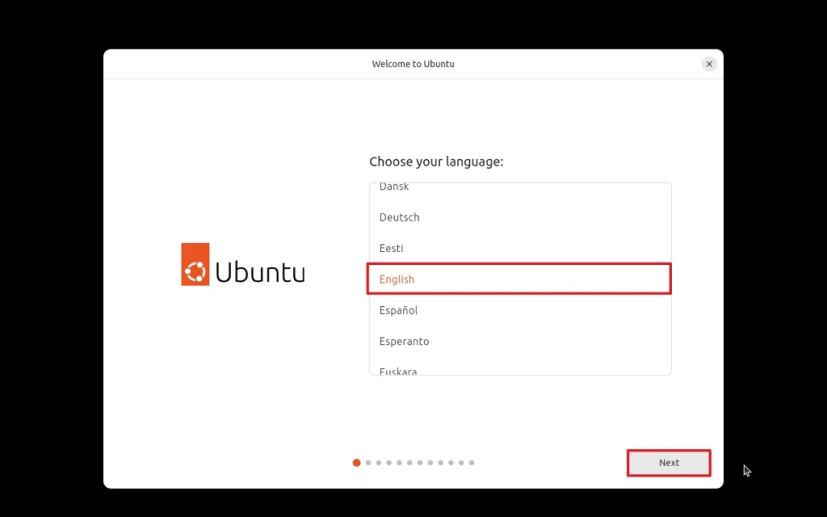
-
Clique le Continuer bouton.
-
Continuez à sélectionner vos préférences d’accessibilité.
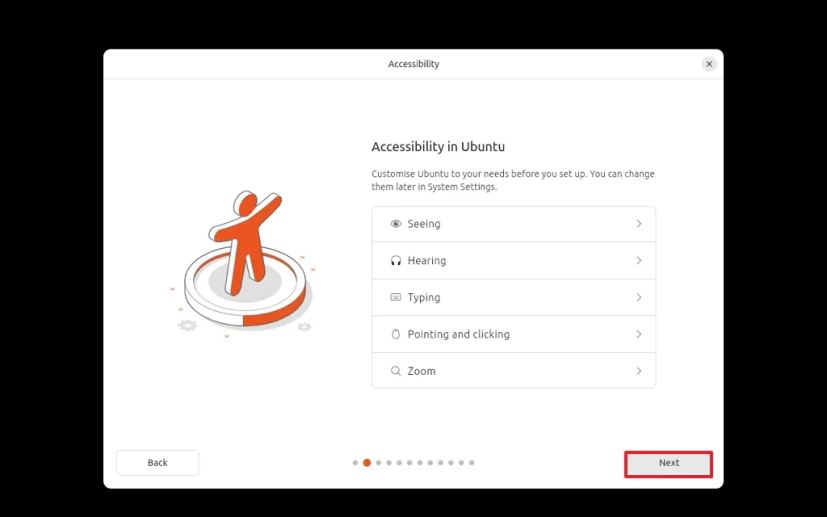
Note rapide: Vous pouvez configurer les paramètres visuels, auditifs, de saisie et de saisie.
-
Clique le Suivant bouton.
-
Choisi ton clavier.
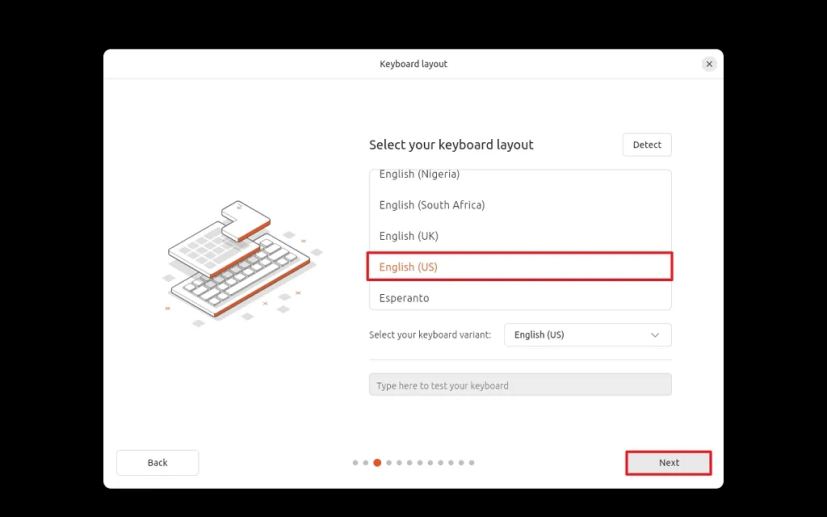
-
Clique le Suivant bouton.
-
Sélectionnez votre connexion réseau.
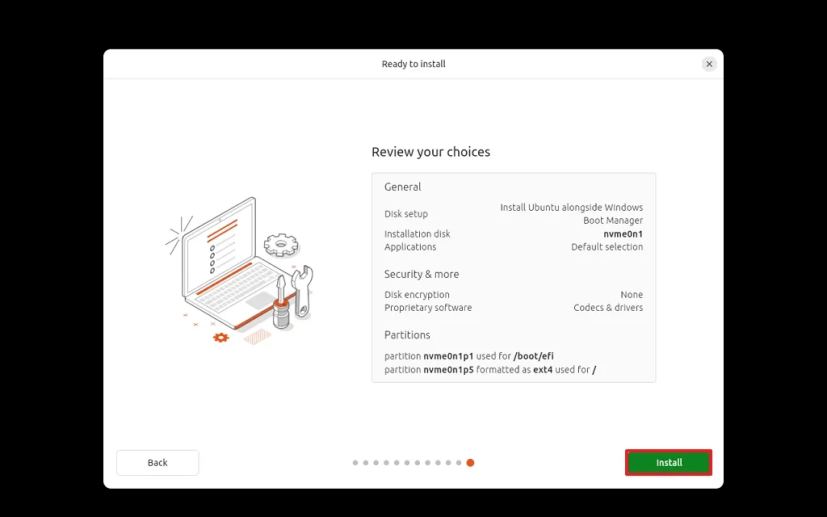
-
Clique le Suivant bouton.
-
Sélectionnez le Installer Ubuntu option.
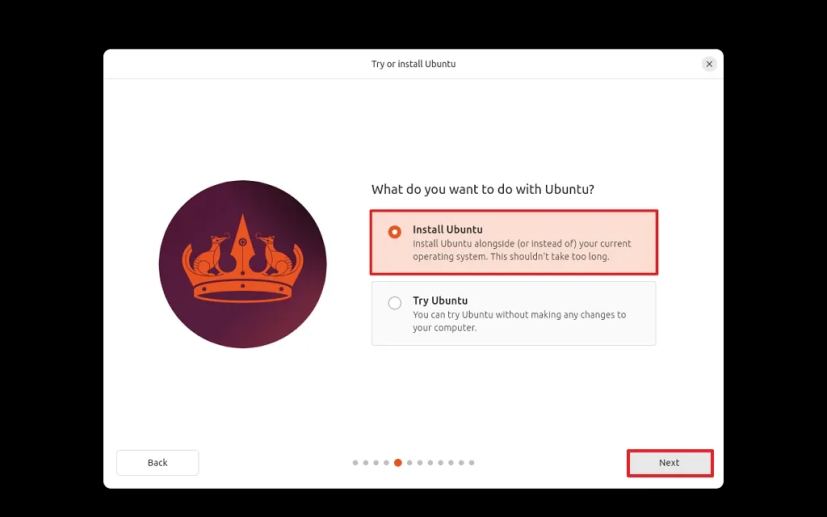
-
Clique le Suivant bouton.
-
Choisir la Installation interactive.
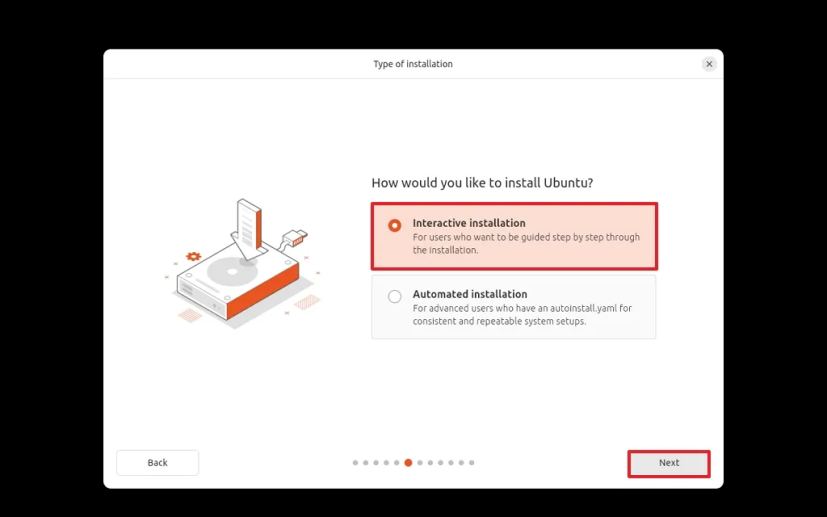
-
Clique le Suivant bouton.
-
Choisir la Sélection par défaut option.
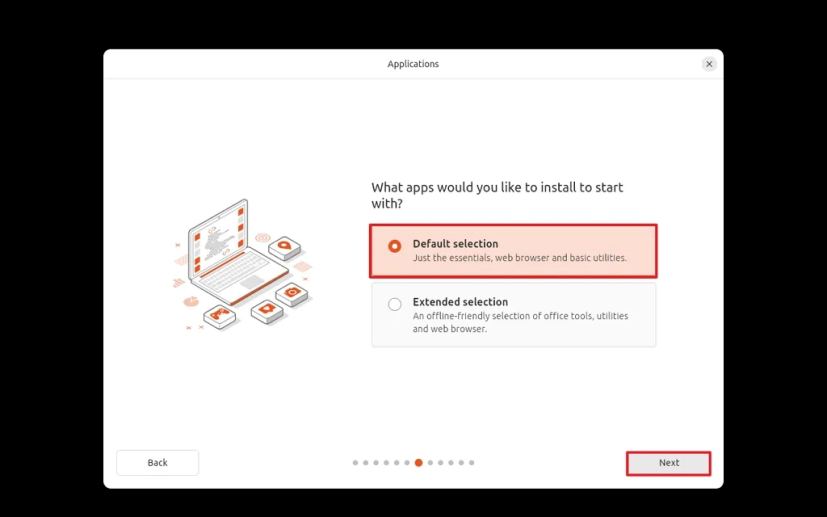
Conseil rapide: L'option « Sélection par défaut » met en place une installation plus simple du système d'exploitation avec uniquement les utilitaires essentiels. Vous pouvez ensuite utiliser l'application App Center pour ajouter d'autres applications. La « Sélection étendue » ajoute davantage d'outils généralement utiles pour les situations hors ligne.
-
Vérifier la « Installer un logiciel tiers pour le matériel graphique et Wi-Fi » option.
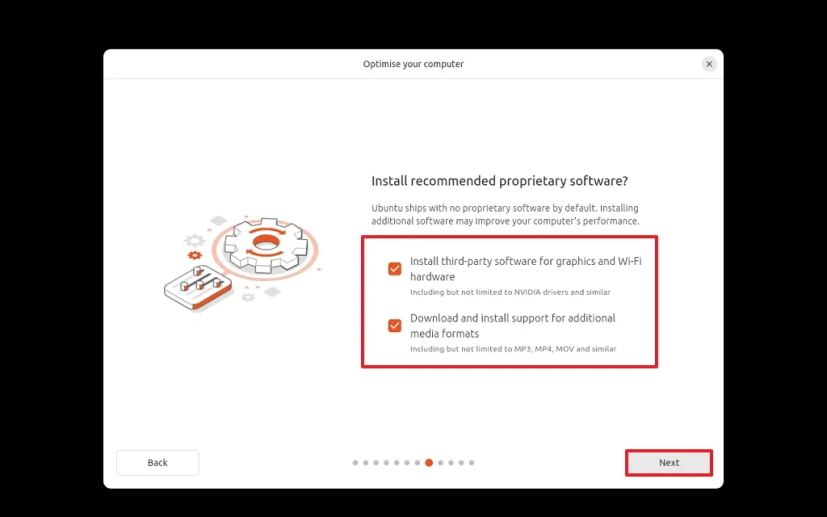
-
Vérifier la « Téléchargez et installez la prise en charge de formats multimédias supplémentaires » option.
-
Clique le Suivant bouton.
-
Choisir la « Installer Ubuntu avec Windows Boot Manager » option.
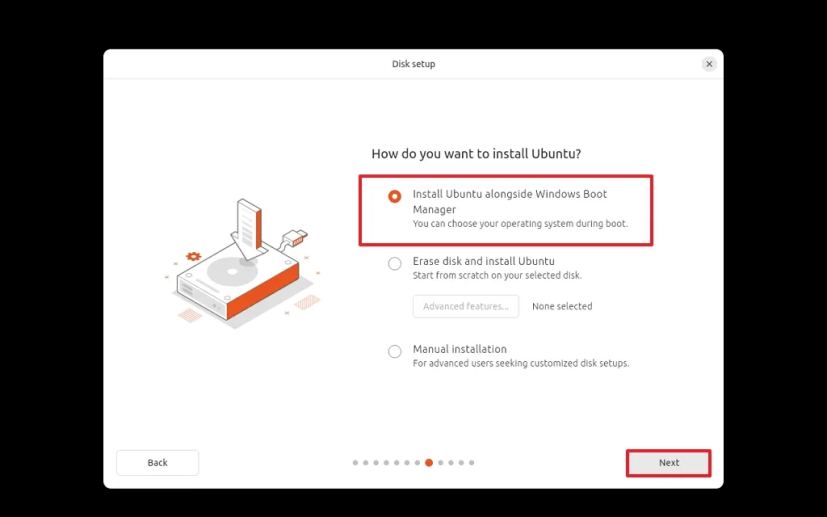
-
Clique le Suivant bouton.
-
Créez un compte Linux local.
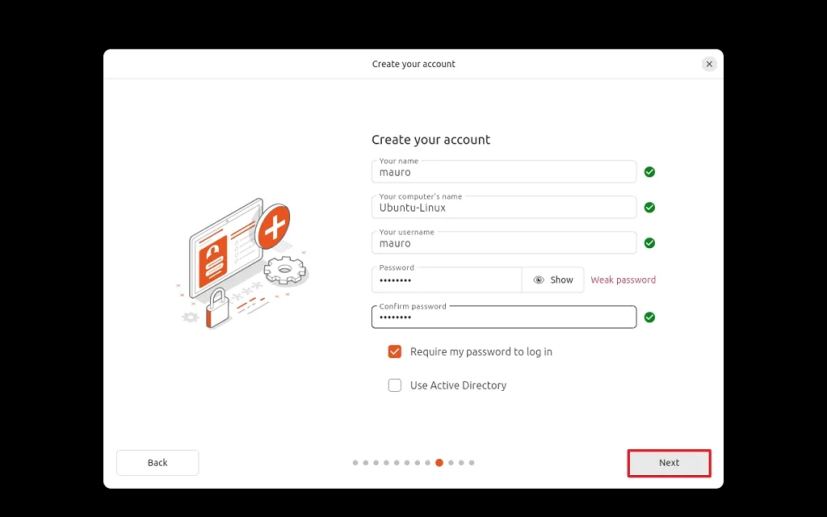
Note rapide: Dans cette section, n'essayez pas d'utiliser le nom d'utilisateur « root » et choisissez le nom de votre ordinateur.
-
Clique le Suivant bouton.
-
Modifiez votre fuseau horaire (le cas échéant).
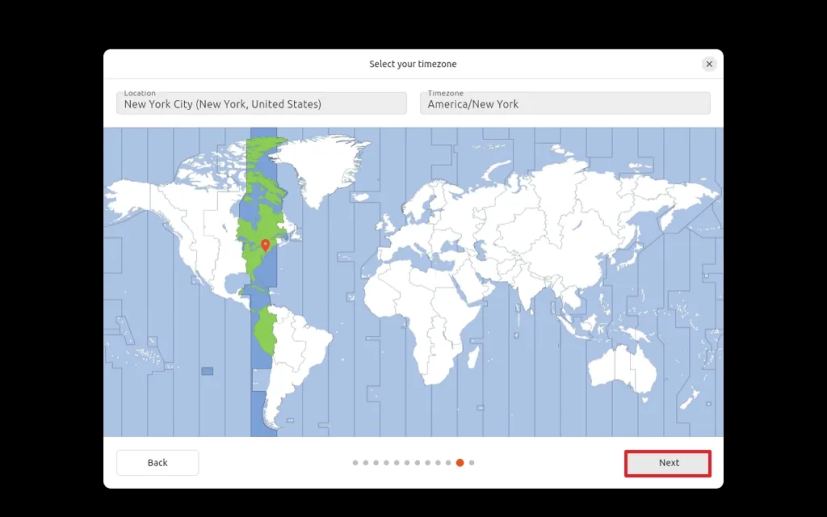
-
Clique le Suivant bouton.
-
Clique le Installer bouton.
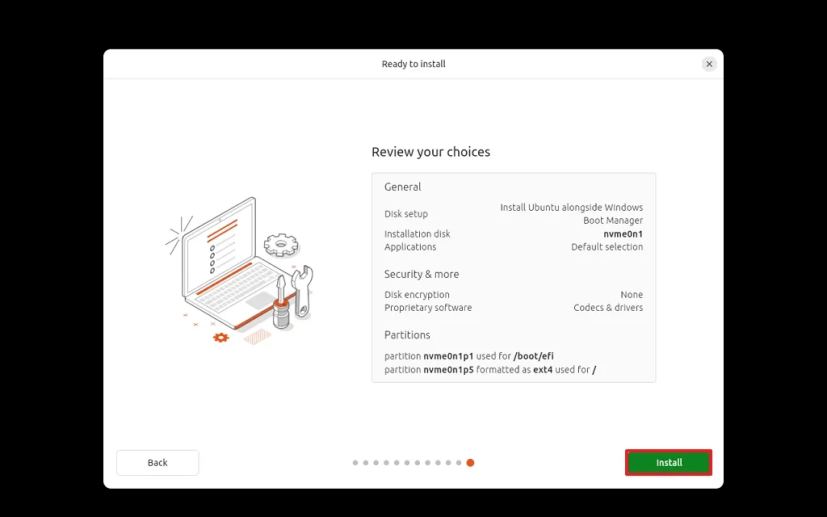
-
Clique le Redémarrer maintenant bouton.
Une fois les étapes terminées, Linux s'installera sur votre appareil aux côtés de Windows 11 (ou 10).
Si vous envisagez de tester cette configuration avec VMware Workstation Pro, sachez qu'Ubuntu 24.04 n'est pas officiellement pris en charge et peut rencontrer des problèmes. Par exemple, j'ai rencontré des problèmes graphiques et de réseau lors de la rédaction de ce guide. Si tel est votre cas, vous pourrez peut-être atténuer les problèmes graphiques en désactivant les graphiques 3D et les fonctionnalités d'interface de réglage automatique. Si le problème vient du réseau, vous devez installer les pilotes manuellement.
Le moment venu, vous pourrez utiliser ces instructions pour désinstaller Linux en toute sécurité du système à double démarrage.
Mise à jour du 9 mai 2024 : Ce guide a été mis à jour pour garantir son exactitude et refléter les changements apportés au processus.