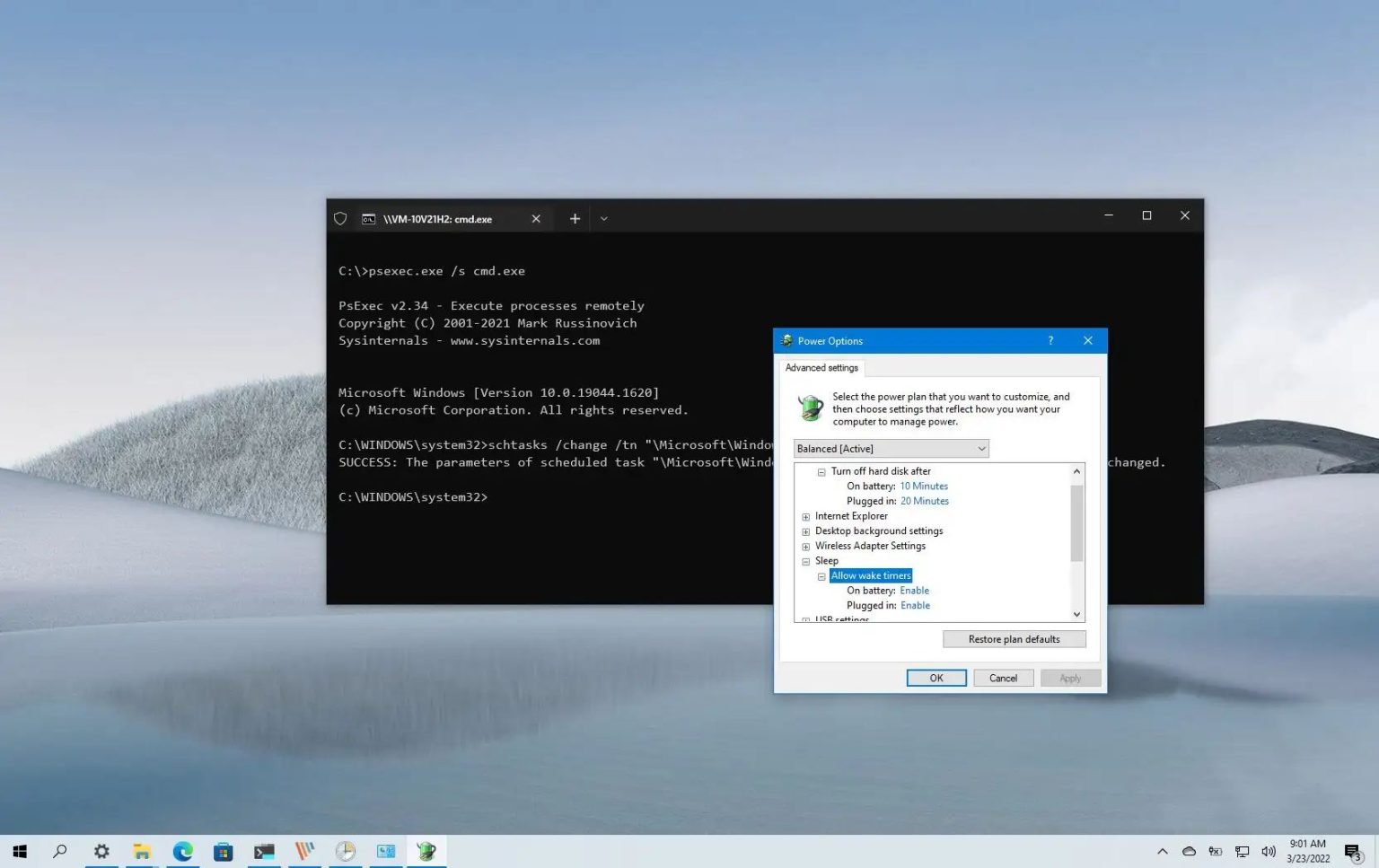Sous Windows 10, la possibilité de mettre un ordinateur en veille prolongée et en veille est une fonctionnalité intéressante pour reprendre rapidement là où vous vous étiez arrêté et économiser la batterie. Cependant, l'utilisation de ces fonctionnalités peut également entraîner un réveil automatique constant du système la nuit ou lorsque vous ne l'utilisez pas.
Le système utilise plusieurs états d’alimentation, notamment veille, hibernation et hybride. Lorsque vous utilisez l'une de ces fonctionnalités, même si l'ordinateur ne fonctionne pas, il est toujours capable de se réveiller automatiquement pour effectuer des tâches planifiées, et les périphériques (tels qu'une carte réseau, une souris, un clavier et autres) peuvent également changer d'état d'alimentation. à entièrement fonctionnel.
Si votre ordinateur continue de se réveiller à des heures aléatoires, Windows 10 inclut les outils permettant de découvrir la raison du problème et de désactiver les minuteries de réveil par appareil, par tâche ou globalement.
Ce guide vous apprendra les étapes à suivre pour empêcher Windows 10 de se réveiller automatiquement.
Déterminez ce qui réveille l'ordinateur sous Windows 10
Pour déterminer si un périphérique ou une tâche planifiée demande de réveiller l'ordinateur, procédez comme suit :
-
Ouvrir Commencer.
-
Rechercher Invite de commandecliquez avec le bouton droit sur le premier résultat et sélectionnez le Exécuter en tant qu'administrateur option.
-
Tapez la commande suivante pour connaître les appareils autorisés à réveiller l'ordinateur et appuyez sur Entrer:
powercfg /devicequery wake_armed
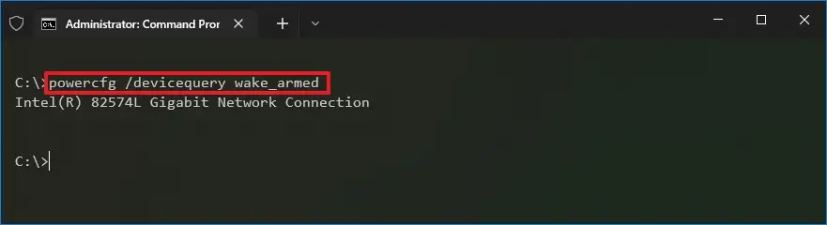
-
Tapez la commande suivante pour déterminer l'appareil qui réveille l'ordinateur et appuyez sur Entrer:
powercfg /lastwake
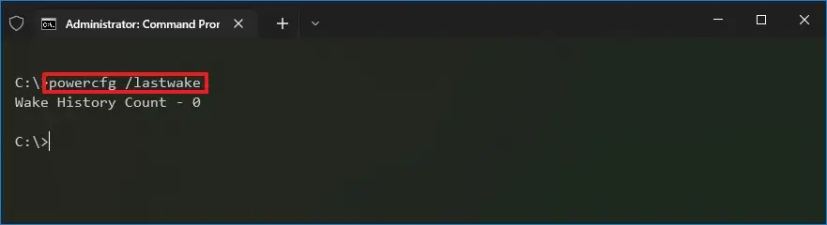
-
Tapez la commande suivante pour connaître les tâches planifiées demandant de réveiller l'ordinateur et appuyez sur Entrer:
powercfg /waketimers
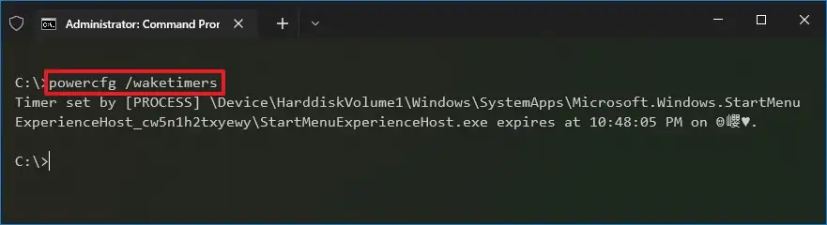
-
Vérifiez si un périphérique et une tâche réveillent votre ordinateur.
Une fois les étapes terminées, vous comprendrez ce qui réveille votre ordinateur la nuit ou lorsque vous ne l'utilisez pas.
Désactiver les minuteries de réveil sur Windows 10
Il existe au moins deux solutions pour empêcher un appareil de se réveiller accidentellement. Vous pouvez désactiver l'appareil ou la tâche planifiée individuellement. Ou vous pouvez désactiver toutes les minuteries de réveil sur Windows 10. Les étapes ci-dessous expliqueront les instructions pour réaliser les deux scénarios.
Empêcher l'appareil de réveiller l'ordinateur
Si vous avez déterminé qu'un périphérique (carte réseau, clavier, souris, etc.) réveille l'ordinateur toutes les nuits, vous pouvez désactiver la fonction de mise sous tension à partir du Gestionnaire de périphériques en procédant comme suit :
-
Ouvrir Commencer sous Windows 10.
-
Rechercher Gestionnaire de périphériques et cliquez sur le premier résultat pour ouvrir l'application.
-
Développez la branche avec l'appareil à configurer.
-
Cliquez avec le bouton droit sur l'appareil et sélectionnez le Propriétés option.
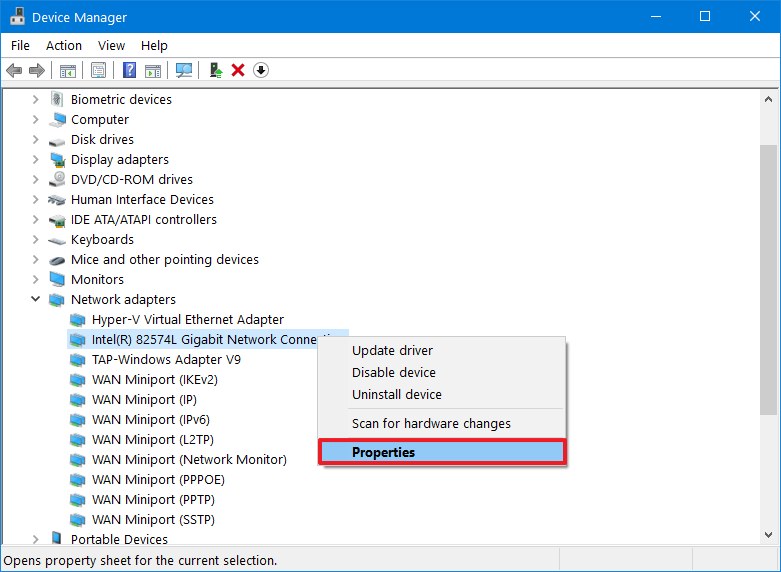
-
Clique le Gestion de l'alimentation languette.
-
Effacer le Autoriser cet appareil à réveiller l'ordinateur option.
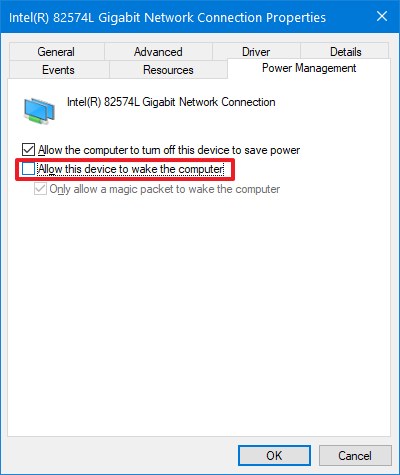
- Clique le D'ACCORD bouton.
Une fois les étapes terminées, l'appareil ne réveillera plus l'ordinateur au milieu de la nuit.
Si vous ne souhaitez pas qu'un appareil réveille accidentellement l'ordinateur, répétez les étapes ci-dessus pour chaque appareil autorisé à démarrer l'ordinateur.
Empêcher les tâches planifiées de réveiller l'ordinateur
Si le problème concerne une tâche planifiée, vous devrez modifier ou désactiver la tâche pour empêcher l'ordinateur de se réveiller.
Pour empêcher une tâche planifiée de demander de réveiller l'ordinateur, procédez comme suit :
-
Ouvrir Commencer.
-
Rechercher Planificateur de tâches et cliquez sur le premier résultat pour ouvrir l'application.
-
Accédez à la tâche provoquant le réveil aléatoire.
Conseil rapide: Le chemin de la tâche peut être trouvé dans la sortie de la commande
powercfg /waketimersque tu as couru plus tôt. -
Cliquez avec le bouton droit sur la tâche et sélectionnez le Propriétés option.
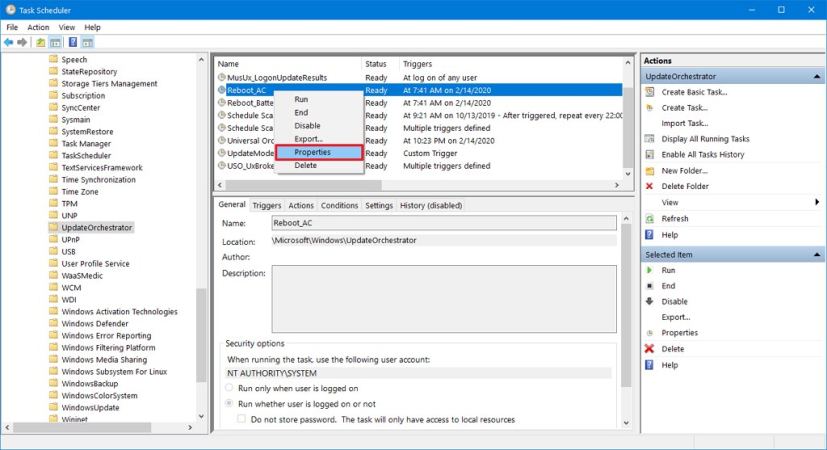
-
Clique le Conditions languette.
-
Effacer le Faibler l'ordinateur pour exécuter cette tâche option.
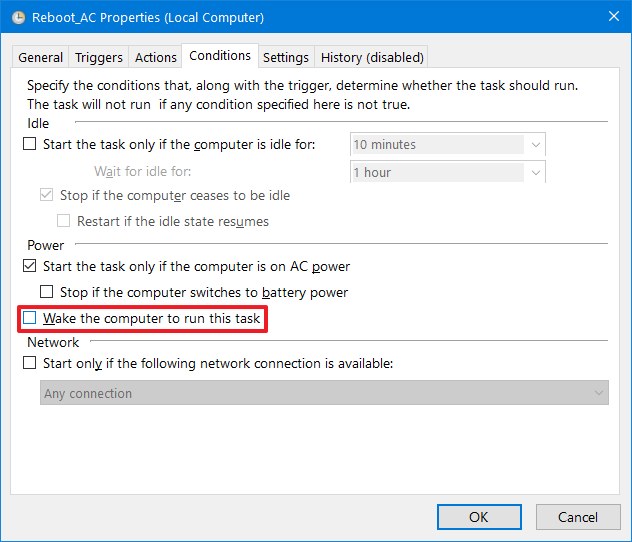
Conseil rapide: Si vous souhaitez que la tâche s'exécute à un moment différent, vous pouvez modifier le planning depuis l'onglet « Déclencheurs ».
-
Clique le D'ACCORD bouton.
Une fois les étapes terminées, la tâche ne réveillera plus l'ordinateur.
Désactiver la tâche planifiée du système
Si vous ne parvenez pas à enregistrer les modifications de la tâche planifiée parce que vous ne disposez pas d'autorisations suffisantes, vous devrez utiliser l'outil Microsoft PsExec pour désactiver la tâche à l'aide de l'invite de commande.
-
Ouvrir Site Web Sysinternals.
-
Clique le Télécharger PsTools lien et téléchargez le fichier sur votre ordinateur.
-
Ouvrez le fermeture éclair dossier avec l’Explorateur de fichiers.
-
Sélectionnez le PsExec.exe déposer.
-
Clique le Copie option dans l’onglet « Accueil ».
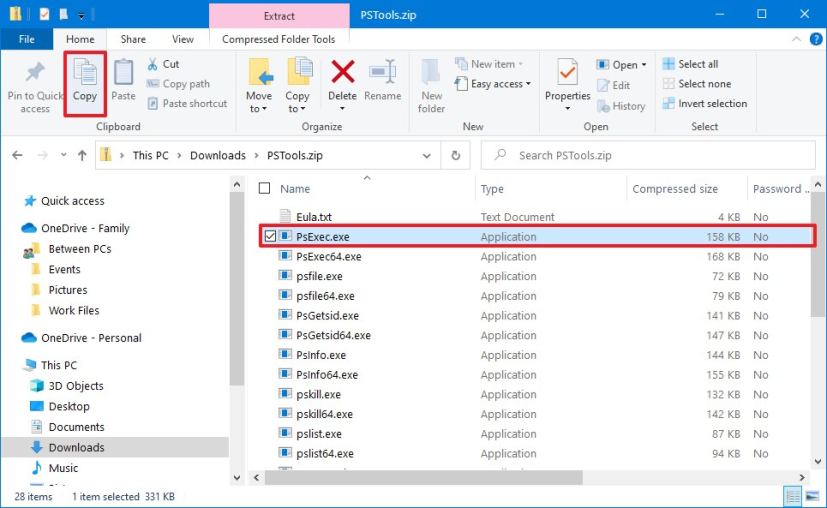
-
Cliquer sur Ce PC du volet de gauche.
-
Ouvrez le Disque local conduire.
-
Clique le Pâte dans l'onglet Accueil.
-
Ouvrir Commencer.
-
Rechercher Invite de commandecliquez avec le bouton droit sur le premier résultat et sélectionnez le Exécuter en tant qu'administrateur option.
-
Tapez la commande suivante pour accéder à la racine du lecteur et appuyez sur Entrer:
cd \
-
Tapez la commande suivante pour démarrer l'outil et appuyez sur Entrer:
psexec.exe /s cmd.exe
-
Tapez la commande suivante pour désactiver la tâche de réveil de l'ordinateur et appuyez sur Entrer:
schtasks /change /tn "PATH\TO\TASK" /disable
Dans la commande, changez CHEMIN\VERS\TACHE avec le chemin de la tâche planifiée que vous avez déterminé précédemment à l'aide du
powercfg /waketimers.Cet exemple désactive la tâche de démarrage planifié de Windows Update :
schtasks /change /tn "\Microsoft\Windows\WindowsUpdate\Scheduled Start" /disable
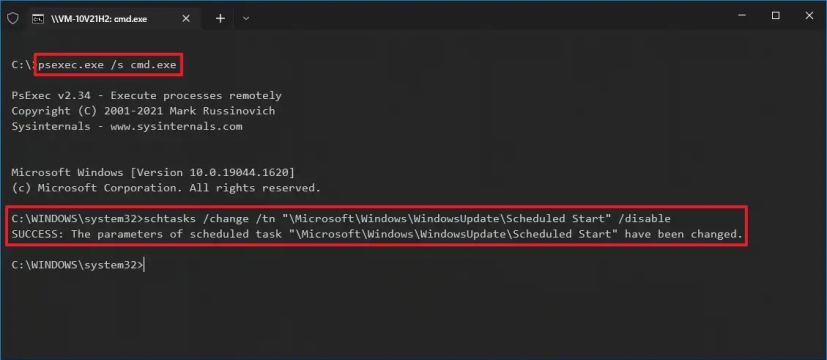
Une fois les étapes terminées, Windows 10 ne devrait plus réveiller votre ordinateur. Si vous avez trouvé plusieurs tâches réveillant l'ordinateur, vous devrez peut-être répéter les étapes pour désactiver ces tâches planifiées.
Arrêter la maintenance automatique de réveiller l'ordinateur
Windows 10 inclut une fonctionnalité permettant d'effectuer une maintenance automatique, ce qui peut provoquer le réveil automatique de l'ordinateur.
Pour empêcher la maintenance automatique de réveiller l'appareil, procédez comme suit :
-
Ouvrir Panneau de contrôle.
-
Cliquer sur Système et sécurité.
-
Cliquer sur Sécurité et maintenance.
-
Élargir la Entretien section.
-
Dans la section « Maintenance automatique », cliquez sur le Modifier les paramètres de maintenance option.
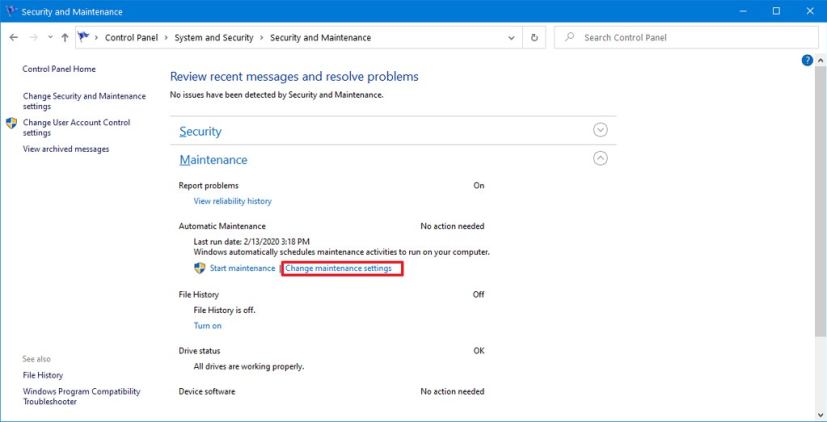
-
Effacer le Autoriser la maintenance programmée à réveiller mon ordinateur à l'heure programmée option.
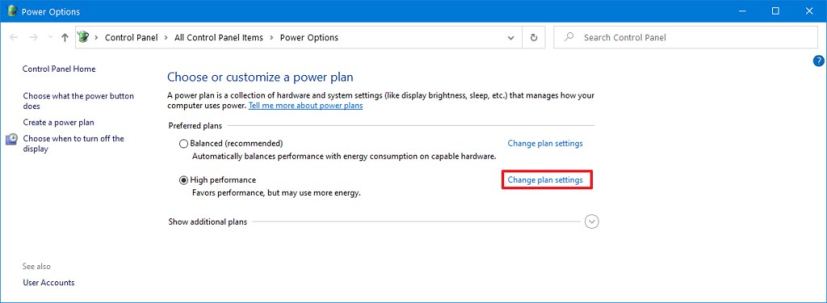
-
(Facultatif) Modifiez l'heure du programme de maintenance selon vos besoins.
-
Clique le D'ACCORD bouton.
Une fois les étapes terminées, l'ordinateur ne se réveillera plus pour effectuer une maintenance automatique.
Désactivez toutes les minuteries de réveil sur Windows 10
Si vous souhaitez empêcher une tâche ou un appareil planifié de réveiller votre ordinateur, vous pouvez désactiver toutes les minuteries de réveil globalement.
Pour désactiver les minuteries de réveil sur Windows 10, procédez comme suit :
-
Ouvrir Paramètres.
-
Cliquer sur Système.
-
Cliquer sur Alimentation et sommeil.
-
Dans la section « Paramètres associés », cliquez sur le bouton Paramètres d'alimentation supplémentaires option.
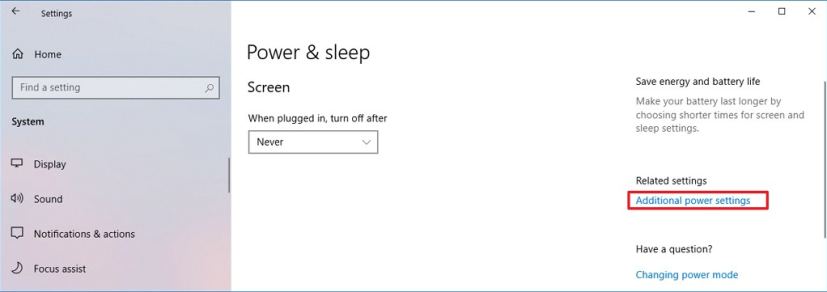
-
Clique le Modifier l'option des paramètres du plan pour le plan d'alimentation actuel option.
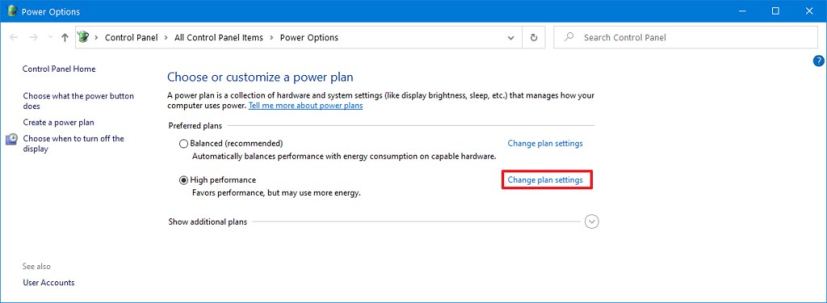
-
Clique le Modifier les paramètres d'alimentation avancés option.
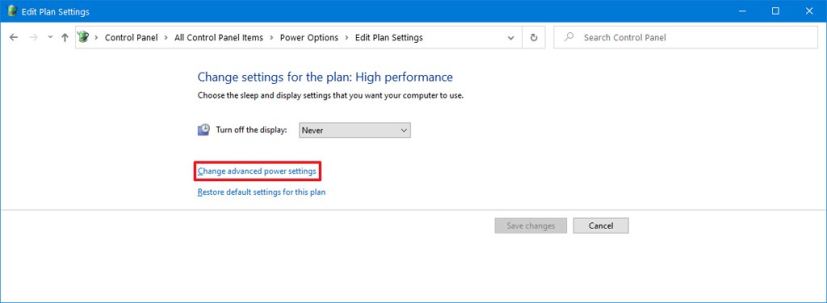
-
Élargir la Dormir bifurquer.
-
Élargir la Autoriser les minuteries de réveil bifurquer.
-
Dans le champ « Paramètres », sélectionnez le Désactiver option.
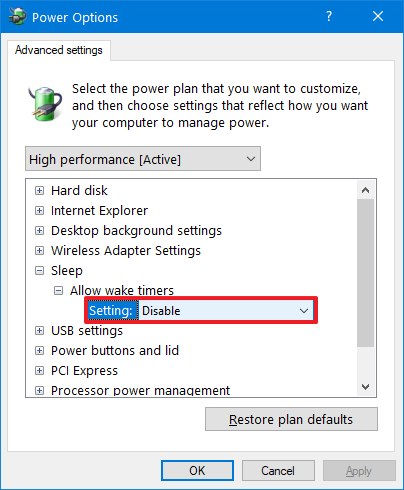
-
Clique le Appliquer bouton.
-
Clique le D'ACCORD bouton.
Une fois les étapes terminées, l'appareil ni la tâche planifiée ne pourront plus s'exécuter lorsque l'ordinateur est en veille ou en veille prolongée, empêchant l'ordinateur de se réveiller automatiquement.