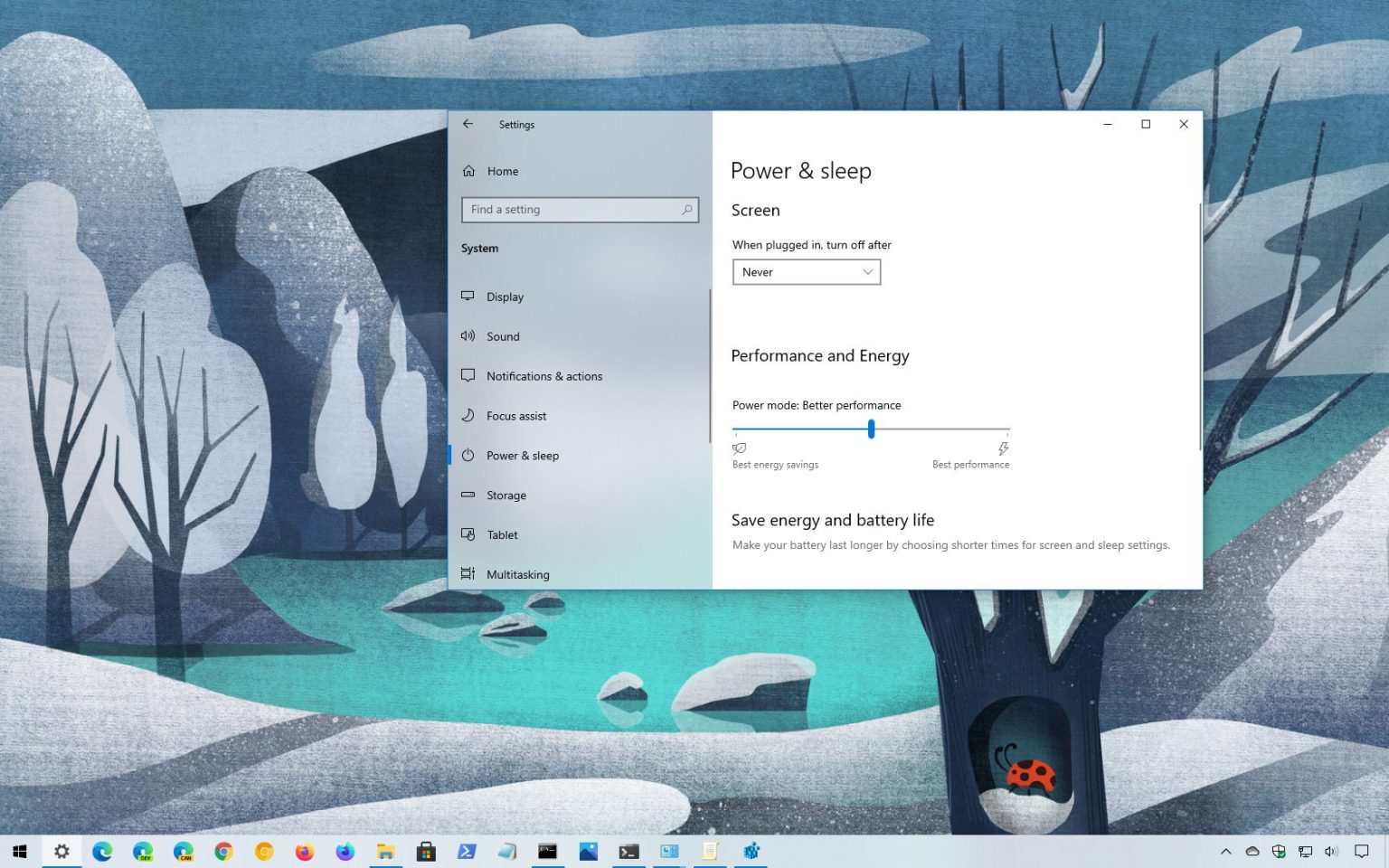Sous Windows 10, les paramètres d'alimentation par défaut sont définis pour éteindre automatiquement l'écran après plusieurs minutes d'inactivité afin de minimiser la consommation d'énergie. Bien que ce soit une fonctionnalité utile, en particulier pour les ordinateurs portables et les tablettes fonctionnant sur batterie, ce n'est pas une fonctionnalité pour tout le monde, car de nombreux utilisateurs préfèrent avoir l'écran actif tout le temps.
Si vous souhaitez empêcher votre écran de s'éteindre, vous pouvez définir les options d'alimentation sur « jamais » pour éviter que l'affichage ne s'éteigne à l'aide de l'application Paramètres, du Panneau de configuration et de l'invite de commande.
Dans ce guide, vous découvrirez les moyens les plus simples d'empêcher l'écran de l'ordinateur de s'éteindre sous Windows 10.
Configurer l'écran pour qu'il ne s'éteigne jamais à l'aide des paramètres
Pour empêcher l'écran de s'éteindre automatiquement, procédez comme suit :
-
Ouvrir Paramètres sous Windows 10.
-
Cliquer sur Système.
-
Cliquer sur Alimentation et sommeil.
-
Dans la section « Alimentation et veille », utilisez le menu déroulant « Sur batterie, éteindre après » et sélectionnez le Jamais option. (Option disponible sur les ordinateurs portables uniquement.)
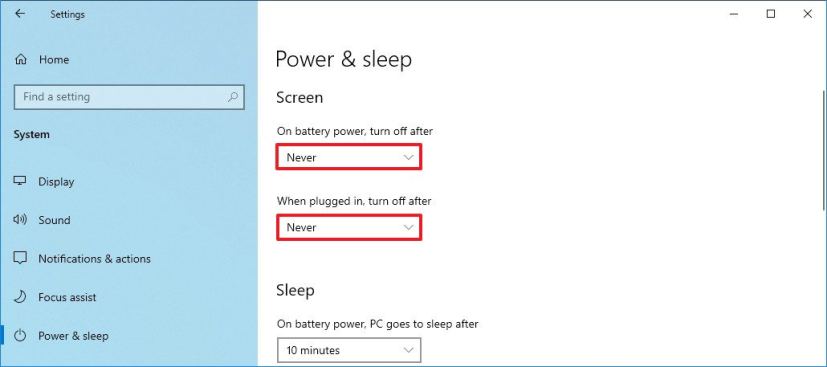
Empêcher l'écran de s'éteindre -
Utilisez le menu déroulant « Une fois branché, éteignez-le après » et sélectionnez le Jamais option.
Une fois les étapes terminées, l'écran ne s'éteindra plus automatiquement après un certain temps d'inactivité.
Si vous utilisez un ordinateur portable, vous souhaiterez peut-être également définir les paramètres de veille sur « Jamais », car l'utilisation de la configuration par défaut éteindra l'écran lorsque l'appareil entrera en mode veille.
Configurer l'écran pour qu'il ne s'éteigne jamais à l'aide du Panneau de configuration
Pour empêcher l'écran de s'éteindre avec le Panneau de configuration, procédez comme suit :
-
Ouvrir Panneau de contrôle.
-
Cliquer sur Matériel et son.
-
Cliquer sur Options d'alimentation.
-
Clique le Choisissez quand désactiver l’option d’affichage dans le volet de navigation de gauche.
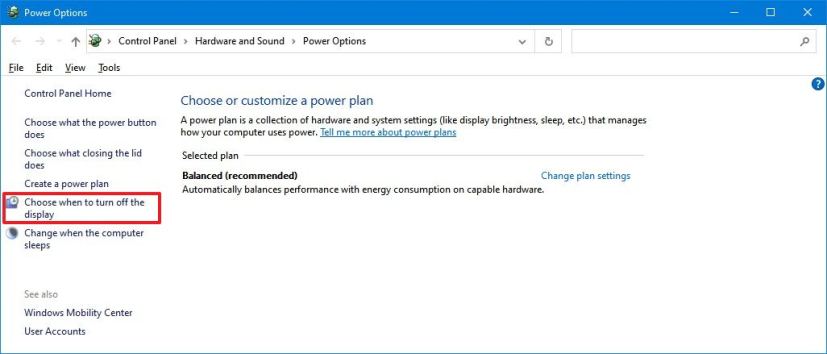
Choisir quand désactiver l'option d'affichage -
Utilisez le menu déroulant « Éteindre l'écran » et sélectionnez le Jamais option pour les paramètres « Sur batterie » et « Branché ». (L'option « Sur batterie » n'est disponible que sur les ordinateurs portables.)
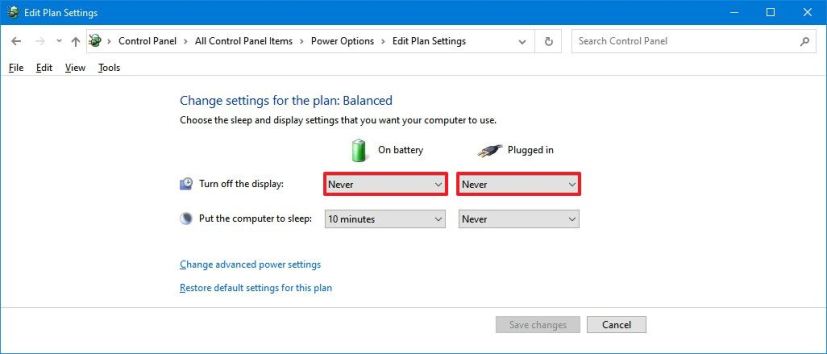
Options de délai d'expiration de l'écran dans le Panneau de configuration -
Clique le Sauvegarder les modifications bouton.
Une fois les étapes terminées, Windows 10 n'éteindra plus jamais automatiquement l'écran pour économiser de l'énergie.
Configurer l'écran pour qu'il ne s'éteigne jamais à l'aide de l'invite de commande
Pour définir le délai d'expiration de l'écran sur Jamais avec une commande, procédez comme suit :
-
Ouvrir Commencer.
-
Rechercher Invite de commandecliquez avec le bouton droit sur le premier résultat et sélectionnez le Exécuter en tant qu'administrateur option.
-
Tapez la commande suivante pour définir le paramètre de délai d'attente sur jamais et appuyez sur Entrer:
powercfg -change -monitor-timeout-ac 0
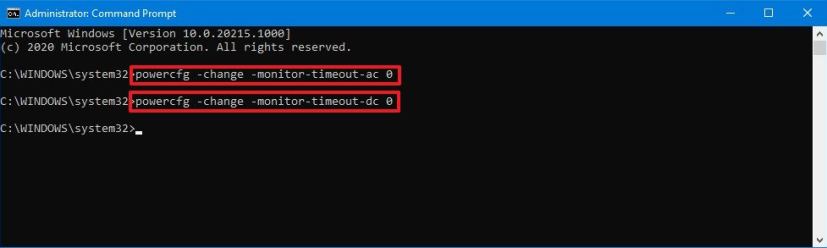
Invite de commandes powercfg n'éteint jamais l'écran -
(Facultatif) Tapez la commande suivante pour définir les paramètres de délai d'expiration de l'écran sur Jamais lors du fonctionnement sur batterie et appuyez sur Entrer:
powercfg -change -monitor-timeout-dc 0
Une fois les étapes terminées, le paramètre de délai d'expiration de l'affichage sera configuré pour ne jamais s'éteindre, même lorsque vous n'utilisez pas activement l'appareil.
Les commandes ci-dessus s'exécutent dans l'invite de commande ainsi que dans PowerShell.
Si vous modifiez le paramètre de délai d'expiration de l'écran sur un ordinateur portable, gardez à l'esprit que laisser l'écran tout le temps, même lorsque vous n'utilisez pas activement l'appareil, la batterie s'épuisera beaucoup plus rapidement.
Pourquoi vous pouvez faire confiance à Winfix.net
Je combine les connaissances d'experts avec des conseils centrés sur l'utilisateur, des recherches et des tests rigoureux pour garantir que vous recevez des guides techniques fiables et faciles à suivre. Examinez le processus de publication.