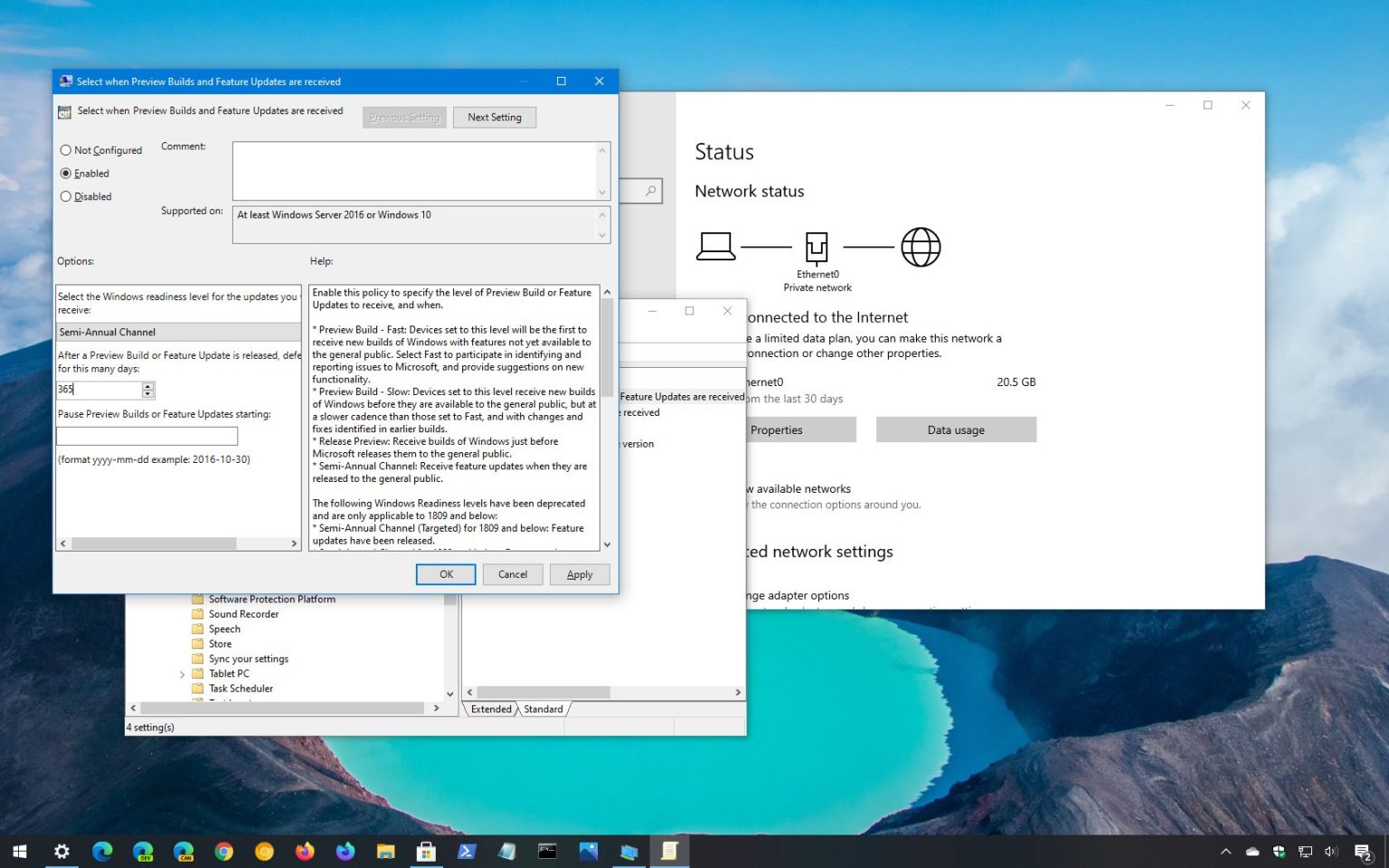Sous Windows 10, lorsqu'une nouvelle mise à jour de fonctionnalités est disponible, comme la version 20H2, il s'agit techniquement d'une nouvelle version du système d'exploitation qui inclut de nouvelles fonctionnalités et améliorations pour améliorer l'expérience et la sécurité. Le seul problème est que, comme ces versions n'ont pas été testées à grande échelle, au début, les mises à niveau peuvent encore contenir des bogues, des fonctionnalités peuvent ne pas fonctionner correctement et des pilotes peuvent tomber en panne, provoquant des problèmes de compatibilité.
Bien que les nouvelles versions de Windows 10 ne soient plus téléchargées et installées automatiquement jusqu'à ce que vous lanciez la mise à niveau manuellement, elles finiront par le faire. De plus, sur les ordinateurs en fin de service, Windows Update installera automatiquement la mise à jour des fonctionnalités pour que les appareils restent pris en charge.
Si vous souhaitez garder votre appareil à l'écart de la nouvelle version le plus longtemps possible, Windows 10 inclut divers paramètres pour empêcher les mises à niveau automatiques à l'aide de la stratégie de groupe ou en définissant une connexion réseau comme mesurée.
Dans ce guide, vous apprendrez les étapes pour empêcher Windows 10 d'installer la mise à jour 20H2 sur votre ordinateur.
Important: L'utilisation des options Paramètres ou Stratégie de groupe n'interrompra pas Windows Update dans le téléchargement et l'installation des mises à jour mensuelles. Microsoft publie la version 20H2 le 20 octobre 2020, mais il est recommandé d'appliquer les paramètres pour retarder la mise à niveau avant que la prochaine version ne soit disponible.
Bloquer Windows 10 20H2 à l'aide de la stratégie de groupe
Sous Windows 10 Pro ou Home, la version 20H2 ne sera pas téléchargée automatiquement tant que vous n'aurez pas démarré le processus manuellement. Cela signifie que si vous souhaitez empêcher Windows 10 d'installer la nouvelle version, la seule chose que vous devez faire est pas cliquer sur le Téléchargez et installez maintenant option dans la page des paramètres « Windows Update ». Cependant, vous pouvez utiliser la stratégie de groupe pour bloquer les mises à jour des fonctionnalités pendant 365 jours maximum à compter du jour de leur publication initiale.
Windows Update pour les entreprises
Pour utiliser la stratégie de groupe afin de différer une mise à jour de fonctionnalités Windows 10 spécifique, procédez comme suit :
-
Ouvrir Commencer sous Windows 10.
-
Rechercher gpedit.mscpuis cliquez sur le premier résultat pour ouvrir le Éditeur de stratégie de groupe local.
-
Parcourez le chemin suivant :
Computer Configuration > Administrative Templates > Windows Components > Windows Update > Windows Update for Business
-
Double-cliquez sur le Sélectionnez le moment où les versions préliminaires et les mises à jour des fonctionnalités sont reçues politique.
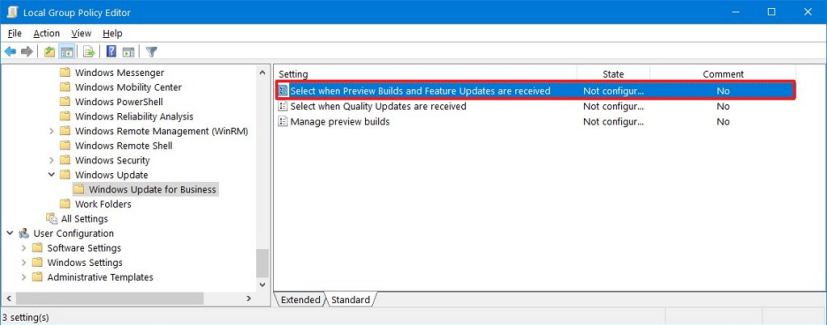
Stratégie de groupe Windows Update pour les stratégies d'entreprise -
Sélectionnez le Activé option.
-
Dans la section « Options », utilisez le menu déroulant et sélectionnez le Canal semestriel option.
-
Sélectionnez le nombre de jours (jusqu'à 365) pour différer les mises à niveau.
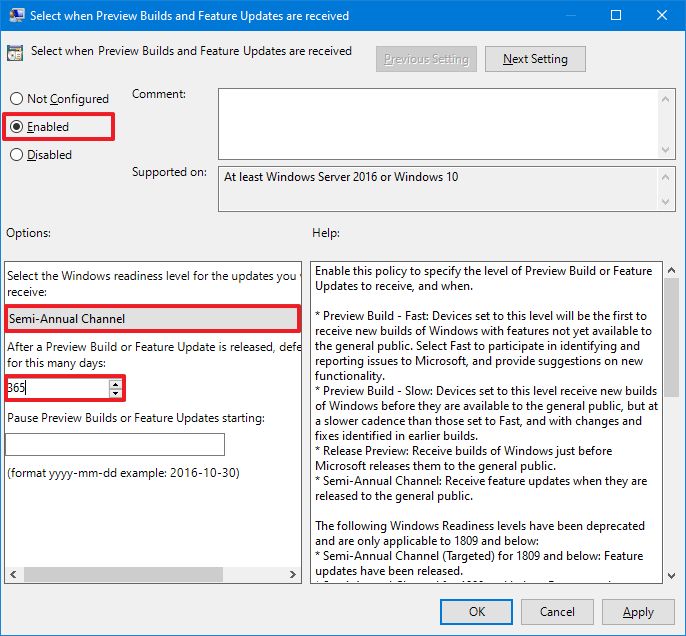
Bloquer Windows 10 version 20H2 à l'aide de la stratégie de groupe -
Clique le Appliquer bouton.
-
Clique le D'ACCORD bouton.
Une fois les étapes terminées, Windows 10 ne téléchargera et n'installera la version 20H2 que le jour que vous avez spécifié dans la stratégie.
Sélectionnez la mise à jour des fonctionnalités cibles
Vous pouvez également utiliser la stratégie « Sélectionner la version cible de la mise à jour des fonctionnalités » pour bloquer la mise à jour des fonctionnalités.
Windows 10 n'inclut plus d'option permettant de différer les mises à jour des fonctionnalités dans l'application Paramètres, mais il est désormais possible de configurer une nouvelle option pour définir la version cible afin qu'elle reste sur une version spécifique jusqu'à ce qu'elle atteigne la fin du service, ou vous pouvez spécifier la suivante. version que vous souhaitez mettre à niveau.
Si l'appareil exécute Windows 10 Professionnel ou Entreprise, vous pouvez utiliser l'éditeur de stratégie de groupe pour définir la version de mise à jour des fonctionnalités cible sur la version 1803 et ultérieure.
Pour configurer une version de mise à jour des fonctionnalités cible avec la stratégie de groupe, procédez comme suit :
-
Ouvrir Commencer.
-
Rechercher gpedit et cliquez sur le premier résultat pour ouvrir le Éditeur de stratégie de groupe.
-
Parcourez le chemin suivant :
Computer Configuration > Administrative Templates > Windows Components > Windows Update > Windows Update for Business
-
Double-cliquez sur le Sélectionnez la version cible de la mise à jour des fonctionnalités politique.
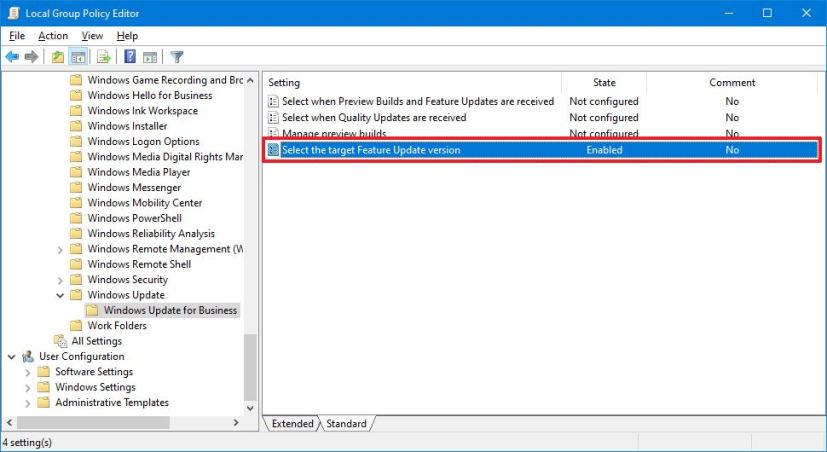
Stratégie de groupe Windows Update pour Entreprises -
Vérifier la Activé option.
-
Dans la section « Options », confirmez la version cible de la mise à jour des fonctionnalités que vous souhaitez définir sur l'appareil. Par exemple, 2004 pour la mise à jour de mai 2020 ou 20H2 pour la prochaine mise à jour des fonctionnalités prévue en 2020.
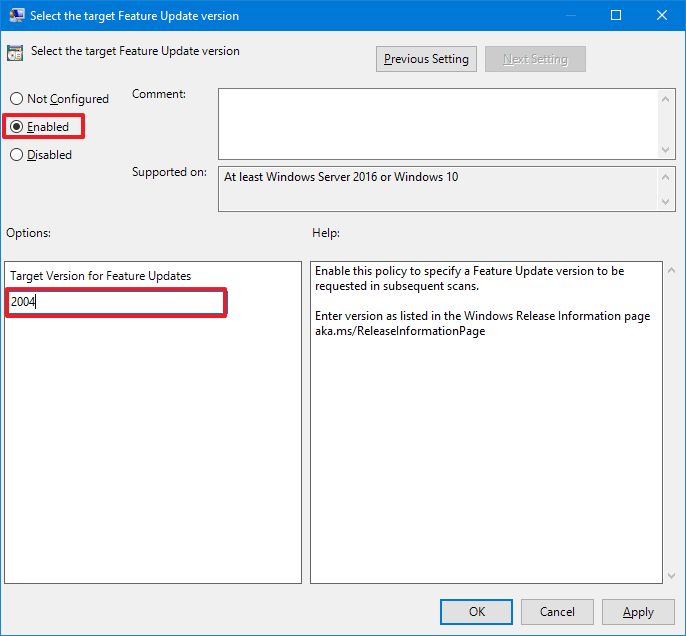
Version de mise à jour des fonctionnalités cible de Windows 10 -
Clique le Appliquer bouton.
-
Clique le D'ACCORD bouton.
Une fois les étapes terminées, Windows 10 restera dans la version actuelle jusqu'à ce que la mise à jour des fonctionnalités atteigne la fin du service. Si vous avez spécifié la prochaine mise à jour des fonctionnalités, une fois disponible, elle s'installera automatiquement sur votre appareil.
Bloquer Windows 10 20H2 sur l'édition familiale
Sous Windows 10 Famille, vous n'avez pas accès à la stratégie de groupe, mais vous pouvez toujours définir une connexion Wi-Fi ou Ethernet comme mesurée, ce qui limite l'accès à Internet, y compris la possibilité de télécharger et d'installer automatiquement les mises à jour des fonctionnalités.
Définir le Wi-Fi comme mesuré pour retarder la version 20H2
Pour définir une connexion Wi-Fi comme limitée afin de bloquer les mises à jour de Windows 10, procédez comme suit :
-
Ouvrir Paramètres.
-
Cliquer sur Réseau & Internet.
-
Cliquer sur Wifi.
-
Sélectionnez la connexion Wi-Fi pour accéder à ses paramètres.
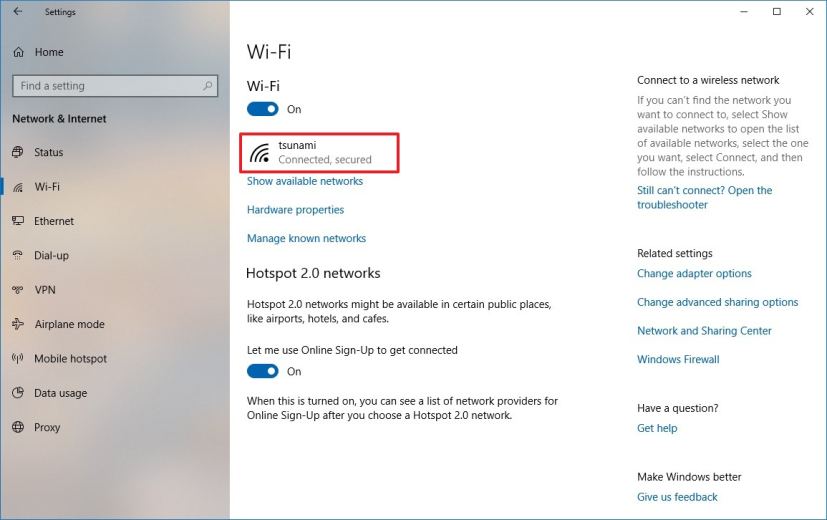
Paramètres Wi-Fi de Windows 10 -
Allume le Configuré comme connexion mesurée interrupteur à bascule pour activer et restreindre l’utilisation des données en arrière-plan.
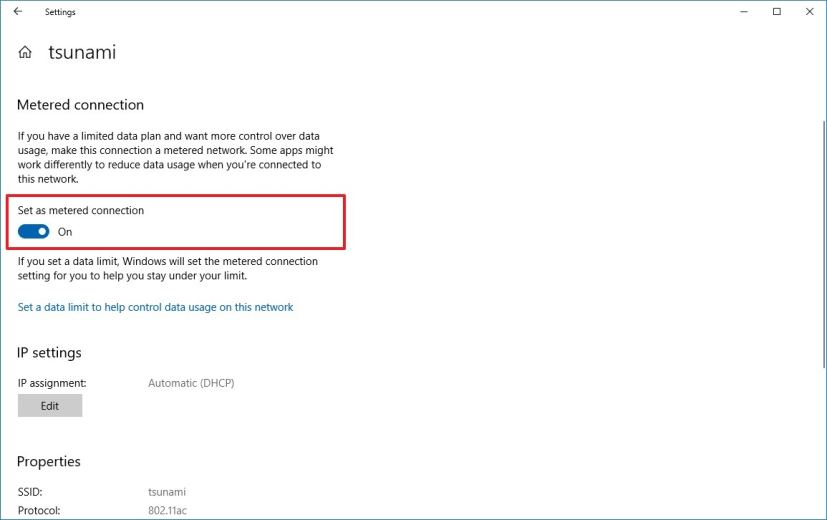
Définir la connexion Wi-Fi comme mesurée sur Windows 10
Définir Ethernet comme mesuré pour retarder la version 20H2
Pour définir une connexion Ethernet (filaire) comme mesurée pour bloquer la version 20H2, procédez comme suit :
-
Ouvrir Paramètres.
-
Cliquer sur Réseau & Internet.
-
Cliquer sur Ethernet.
-
Sélectionnez le fil Ethernet connexion.
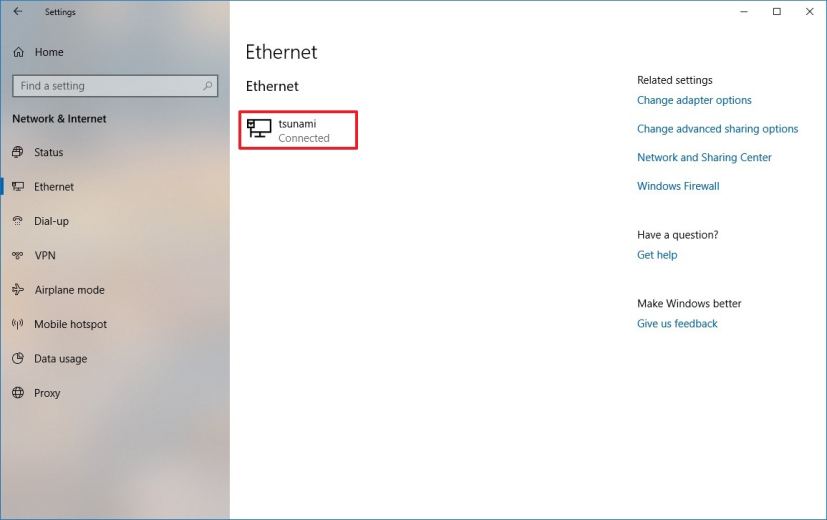
Paramètres Ethernet de Windows 10 -
Allume le Configuré comme connexion mesurée interrupteur à bascule pour activer et restreindre l’utilisation des données en arrière-plan.
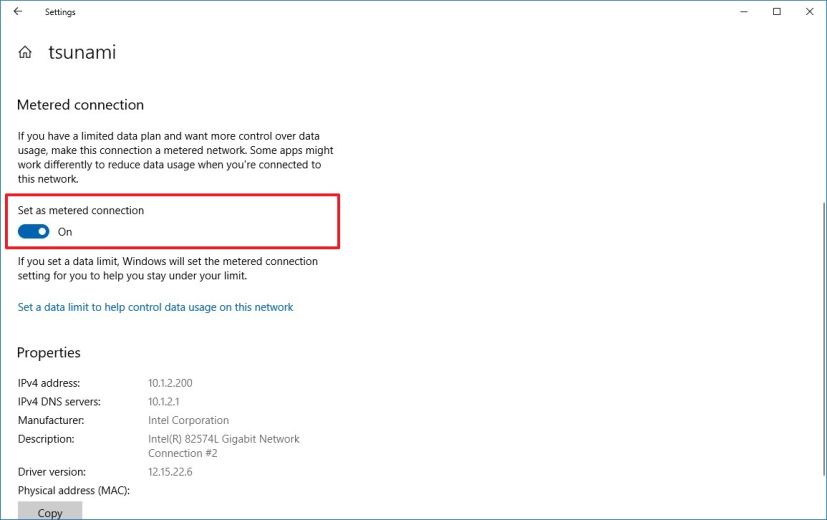
Définir la connexion Ethernet comme mesurée sur Windows 10
Cette méthode bloquera toutes sortes de mises à jour, ce qui signifie que votre appareil ne sera pas protégé jusqu'à ce que vous désactiviez la connexion limitée.
Ce guide décrit plusieurs méthodes pour empêcher l'installation automatique de la prochaine version de Windows 10 20H2, mais vous ne devez utiliser ces recommandations que si vous savez que quelque chose ne va pas avec la mise à jour ou si vous avez une bonne raison de ne pas mettre à niveau. Même si les mises à jour peuvent introduire de nouveaux problèmes, elles sont importantes pour protéger vos données et votre installation contre les logiciels malveillants et les pirates.