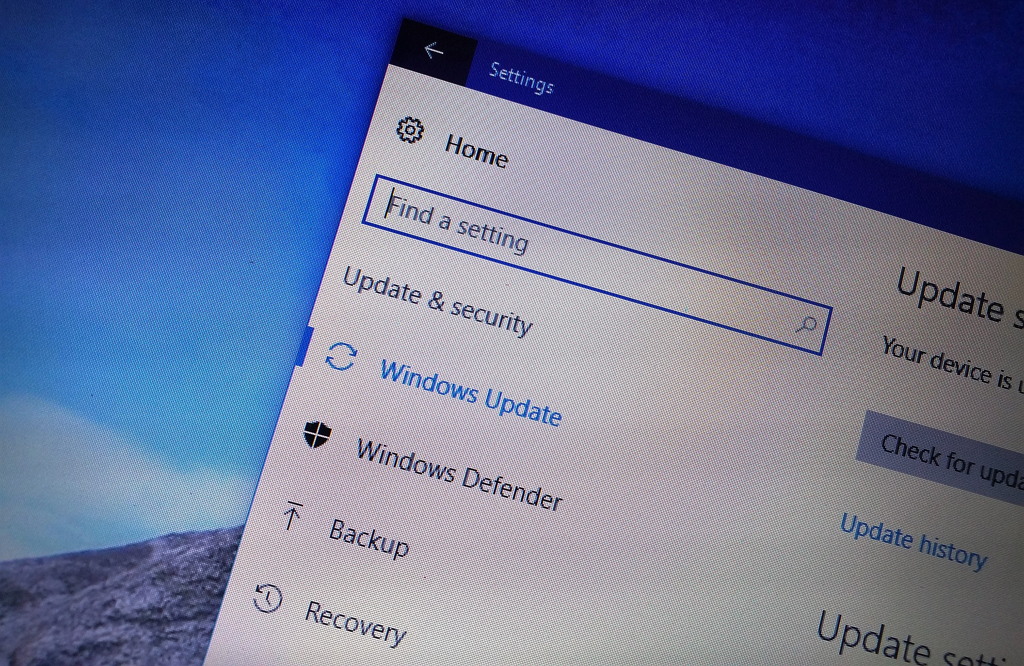Bien que les mises à jour soient très importantes pour corriger les failles de sécurité, ajouter des améliorations et des fonctionnalités à Windows 10 (et dans n'importe quel système d'exploitation), l'installation d'une mise à jour importante dès sa sortie pourrait entraîner plus de problèmes que de correctifs.
Sous Windows 10, la manière dont le système d'exploitation reçoit les mises à jour a radicalement changé. L’époque où vous deviez installer ou contrôler manuellement la manière dont les mises à jour sont appliquées à votre appareil est révolue depuis longtemps.
Dans la nouvelle version, les mises à jour sont obligatoires pour chaque appareil. Bien qu'il s'agisse d'une bonne approche pour maintenir les utilisateurs à jour et en sécurité, lors du déploiement initial d'une mise à jour majeure (par exemple, la mise à jour anniversaire), des bogues peuvent encore apparaître, et certains pilotes et fonctionnalités peuvent ne pas fonctionner correctement sur tous les appareils.
C’est l’une des nombreuses raisons pour lesquelles vous souhaiterez peut-être différer l’installation d’une nouvelle version de Windows 10 au début. Microsoft comprend que ce souci est réel et c'est pourquoi il propose différentes méthodes pour contrôler les mises à jour sur votre ordinateur.
Dans ce guide, vous apprendrez les étapes à suivre pour empêcher Windows 10 de télécharger et d'installer la mise à jour anniversaire sur votre ordinateur en modifiant les options de maintenance sur Current Branch for Business (CBB), puis en utilisant Windows Update for Business (WUB) pour retarder. mises à niveau jusqu’à 12 mois.
Comment différer la mise à jour anniversaire de Windows 10 à l'aide de l'option de maintenance CBB
Le Direction actuelle des entreprises (CBB) L'option permet aux ordinateurs de bloquer les mises à jour de fonctionnalités, telles que la mise à jour anniversaire de Windows 10, pendant 4 mois maximum. Cette option est uniquement disponible pour Windows 10 Professionnel, Windows 10 Entreprise et Windows 10 Éducation.
Voici les étapes pour différer les mises à jour des fonctionnalités :
-
Utilisez le Touche Windows + I raccourci clavier pour ouvrir le Paramètres application.
-
Ouvrir Mise à jour et sécuritéNaviguer à travers Windows Updateet entrez dans le Options avancées.
-
Assurez-vous d'activer le Différer les mises à niveau option.
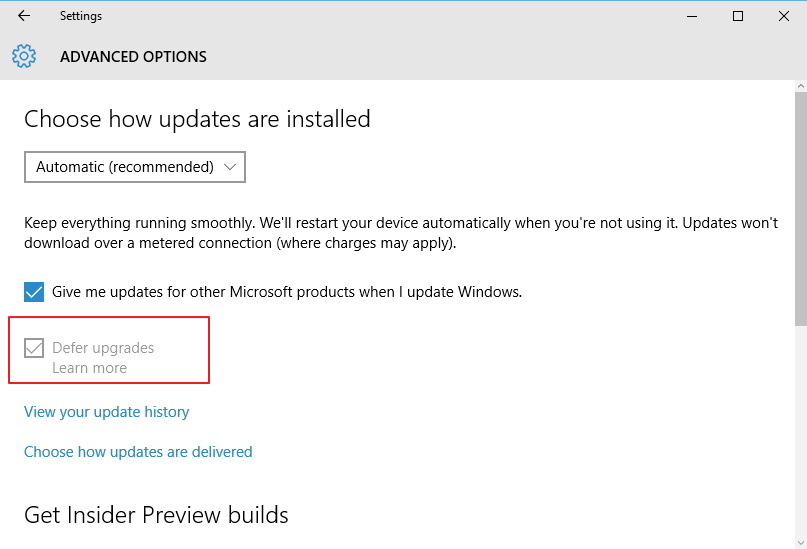
Gardez à l'esprit que nous suivons ces étapes par mesure de précaution, lorsque activation de Windows Update pour Entreprises Le paramètre doit activer automatiquement l’option Différer les mises à niveau (Current Branch for Business).
Comment différer la mise à jour anniversaire de Windows 10 à l'aide de l'option de maintenance WUB
Dans le cas où vous devez reporter la mise à jour anniversaire de Windows 10 pendant une période plus longue, Microsoft propose le Windows Update pour Entreprises (WUB), qui vous permet de différer les mises à jour des fonctionnalités jusqu'à 8 mois. Cependant, il s'agit d'une option destinée aux organisations, ce qui signifie qu'elle n'est pas accessible depuis l'application Paramètres, vous devrez plutôt utiliser l'éditeur de stratégie de groupe. Cette option est également disponible uniquement pour Windows 10 Professionnel, Entreprise et Éducation.
Voici les étapes pour différer les mises à jour des fonctionnalités :
-
Utilisez le Touche Windows + R raccourci clavier ouvrez la commande Exécuter, tapez gpedit.msc et frappé Entrer pour ouvrir le Éditeur de stratégie de groupe local.
-
Parcourez le chemin suivant :
Computer Configuration > Administrative Templates > Windows Components > Windows Update
-
À l'intérieur Windows Update recherchez et double-cliquez sur le Différer les mises à niveau et les mises à jour paramètre.
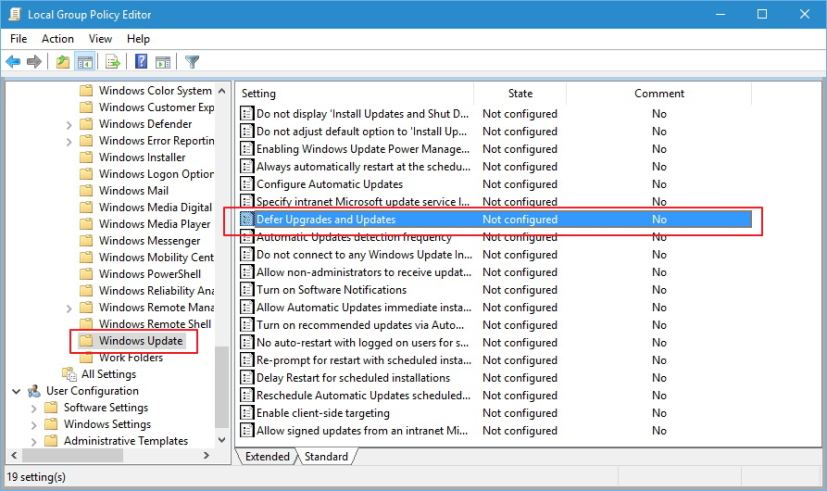
-
Dans la zone des paramètres, assurez-vous de sélectionner le Activé option en premier.
-
Sous Possibilités, choisissez la durée pendant laquelle vous souhaitez différer les mises à niveau. Vous pouvez modifier le nombre de mois depuis 0 à 8.
-
Choisissez la durée pendant laquelle vous souhaitez différer les mises à jour Windows. Vous pouvez modifier le nombre de semaines depuis 0 à 4.
-
Vous remarquerez également qu'il y a un « Suspendre les mises à niveau et les mises à jour » option. Si vous faites partie d'une organisation et que des politiques sont en place pour retarder les mises à niveau et les mises à jour, le Pause L'option permet de suspendre cette fonctionnalité en fonction de l'appareil. Pendant la période de pause, aucune mise à jour ou mise à niveau ne sera installée sur l'ordinateur spécifié. Cependant, si vous ne supprimez pas la pause après cinq semaines, les mises à jour reprendront automatiquement.
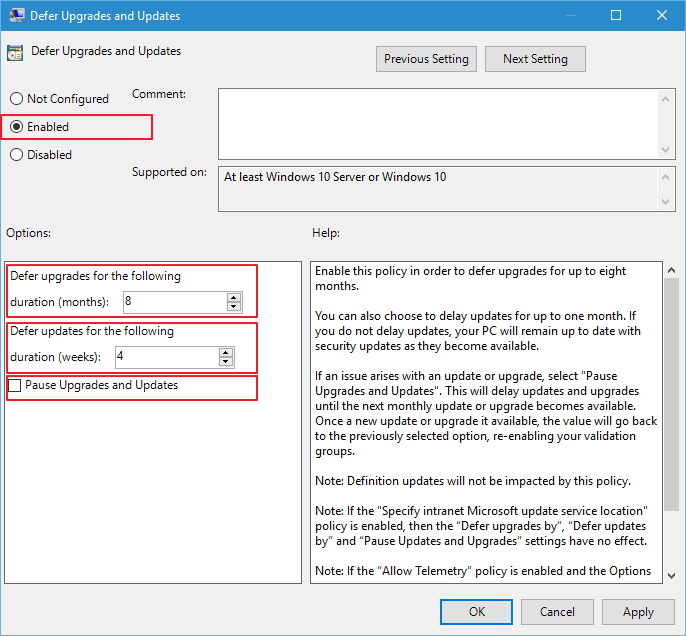
-
Cliquez sur Appliquer.
-
Cliquez sur D'ACCORD pour terminer le processus.
Vous pouvez également empêcher votre ordinateur d'installer la mise à jour anniversaire en configurant l'option Windows Update for Business à l'aide du registre.
Comment différer la mise à jour anniversaire sur Windows 10 Famille
Si vous utilisez Windows 10 Home, vous n'avez techniquement pas de chance, dès que la mise à jour anniversaire, ou une autre mise à jour importante, sera déployée, elle sera téléchargée et installée automatiquement. Cependant, Windows 10 est livré avec une fonctionnalité qui vous permet de spécifier si vous disposez d'une connexion Internet limitée. Lorsque vous activez cette option, les mises à jour ne seront pas téléchargées automatiquement sur votre ordinateur.
Voici les étapes pour différer les mises à jour des fonctionnalités sur Windows 10 Famille :
-
Utilisez le Touche Windows + I raccourci clavier pour ouvrir l’application Paramètres.
-
Cliquez sur Wifi.
-
Clique le Options avancées lien.
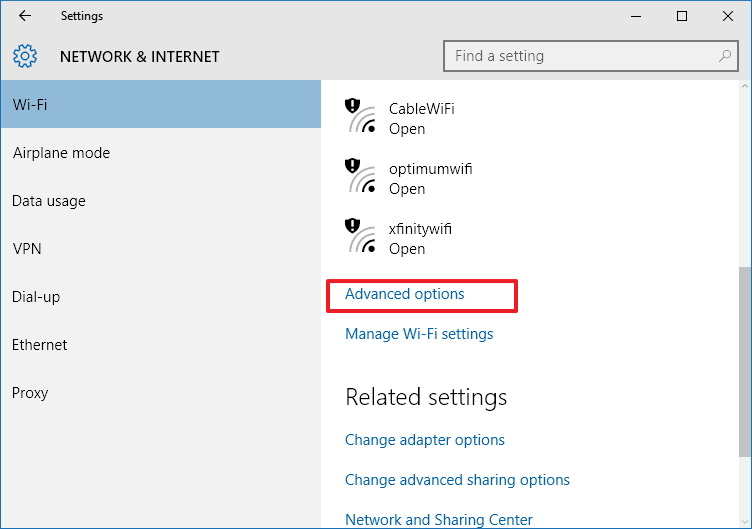
-
Sous Connexion mesurée, assurez-vous d'activer Configuré comme connexion mesurée.
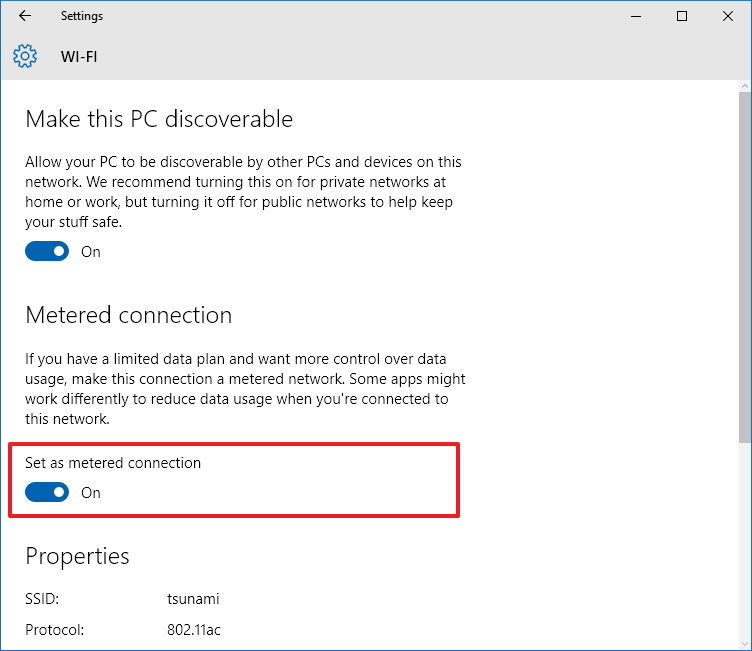
L’inconvénient de cette fonctionnalité est qu’elle ne fonctionne que lorsqu’elle est connectée via un réseau Wi-Fi. Pour une raison mystérieuse, Microsoft n'a pas inclus d'option de connexion mesurée pour les adaptateurs Ethernet. Cependant, cela devrait permettre d'éviter d'installer la mise à jour anniversaire de Windows 10 sur votre ordinateur.
Il est également important de noter que cette méthode bloquera toutes sortes de mises à jour, ce qui signifie que votre ordinateur ne sera pas protégé jusqu'à ce que vous désactiviez la connexion limitée.
Envelopper les choses
Gardez à l'esprit que ce guide n'a pas pour but de vous décourager d'installer la mise à jour anniversaire de Windows 10 sur votre ordinateur. Il s'agit d'une mise à jour majeure qui inclut de nombreuses nouvelles fonctionnalités, telles que Cortana dans l'écran de verrouillage, la prise en charge des extensions sur Microsoft Edge, la nouvelle prise en charge du stylet via Windows Ink, des améliorations des notifications, un nouveau menu Démarrer repensé et bien plus encore.
Ce guide est destiné à reporter la mise à jour à une date ultérieure, jusqu'à ce que vous soyez sûr que les bogues et les problèmes pouvant apparaître au cours des premiers jours ont été corrigés afin de réduire les problèmes sur votre PC, ordinateur portable ou tablette.
Installez-vous la mise à jour anniversaire de Windows 10 dès sa sortie ou envisagez-vous d'attendre ? Dites-le-nous dans les commentaires ci-dessous.