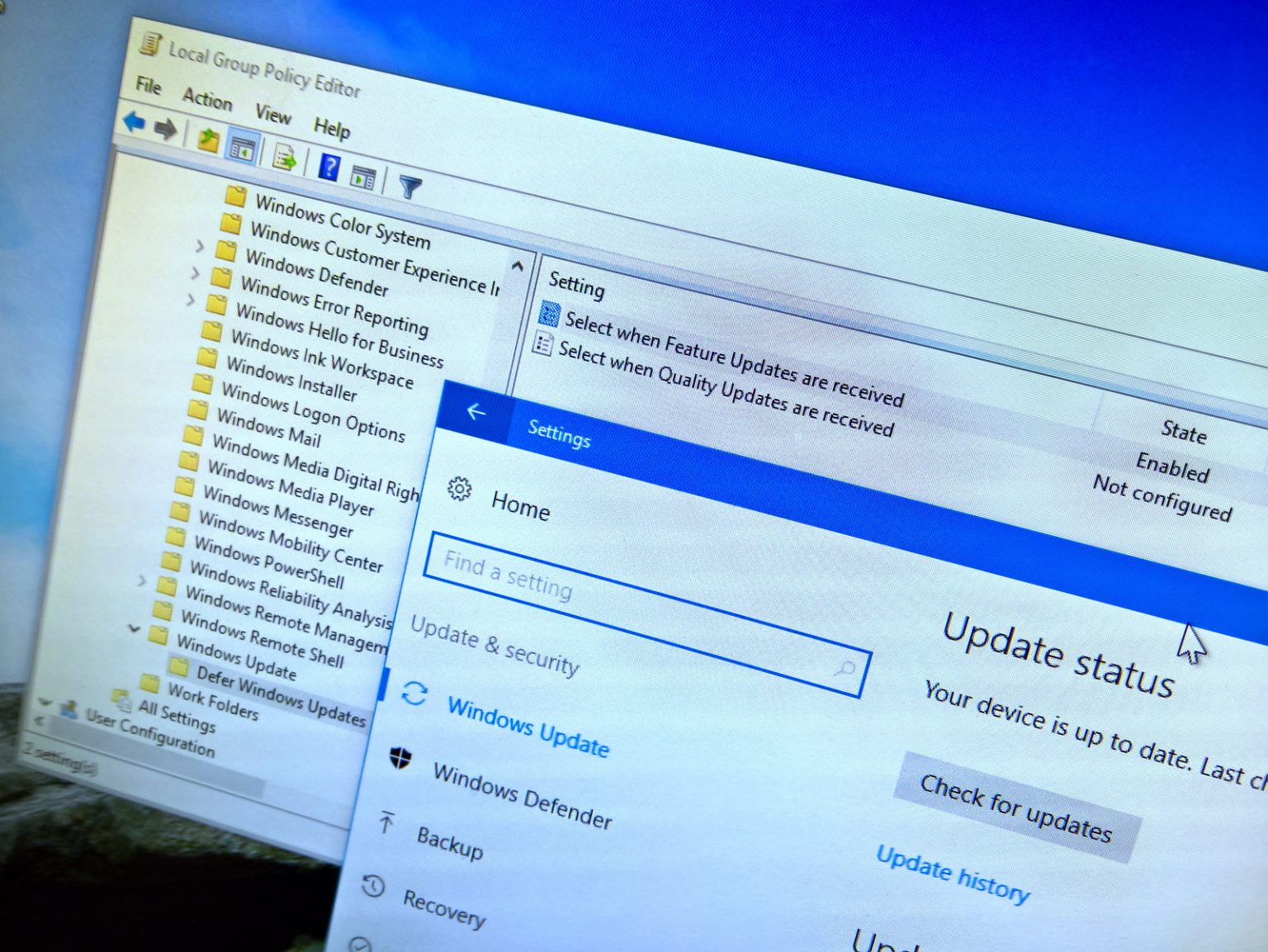Sous Windows 10, les mises à jour maintiennent votre PC sécurisé et à jour avec des améliorations, des correctifs de sécurité et de nouvelles fonctionnalités, mais lors de l'installation de mises à jour de fonctionnalités importantes (par exemple, Creators Update), dès leur publication, cela peut entraîner davantage de problèmes.
Le principal problème est que les mises à jour sur Windows 10 sont obligatoires, et parfois lors du déploiement initial majeur, comme la mise à jour Windows 10 Creators, il peut encore y avoir des bogues inconnus, et certains pilotes et fonctionnalités peuvent ne pas fonctionner correctement, ce qui est l'un des problèmes. raison pour laquelle vous souhaiterez peut-être différer l’installation d’une nouvelle version de Windows 10 au début. Microsoft comprend cette préoccupation et c'est pourquoi il propose plusieurs façons de contrôler les mises à jour sur votre PC.
Dans ce guide, vous apprendrez les étapes pour empêcher Windows 10 de télécharger et d'installer la mise à jour des créateurs sur votre PC à l'aide de l'application Paramètres, de l'éditeur de stratégie de groupe local et de l'utilisation d'une connexion limitée pour Windows 10 Famille.
Comment différer la mise à jour de Windows 10 Creators à l'aide des paramètres
L'utilisation de l'application Paramètres est possible de suspendre les mises à jour de fonctionnalités, telles que la mise à jour Windows 10 Creators, pendant 60 jours maximum. Cette option est uniquement disponible pour Windows 10 Professionnel, Entreprise et Éducation.
Pour différer les mises à jour des fonctionnalités à l'aide de l'application Paramètres, procédez comme suit :
-
Ouvrir Paramètres.
-
Cliquer sur Mise à jour et sécurité.
-
Cliquer sur Windows Update.
-
Clique le Options avancées lien.
-
Vérifier la Différer les mises à niveau option pour terminer la tâche.
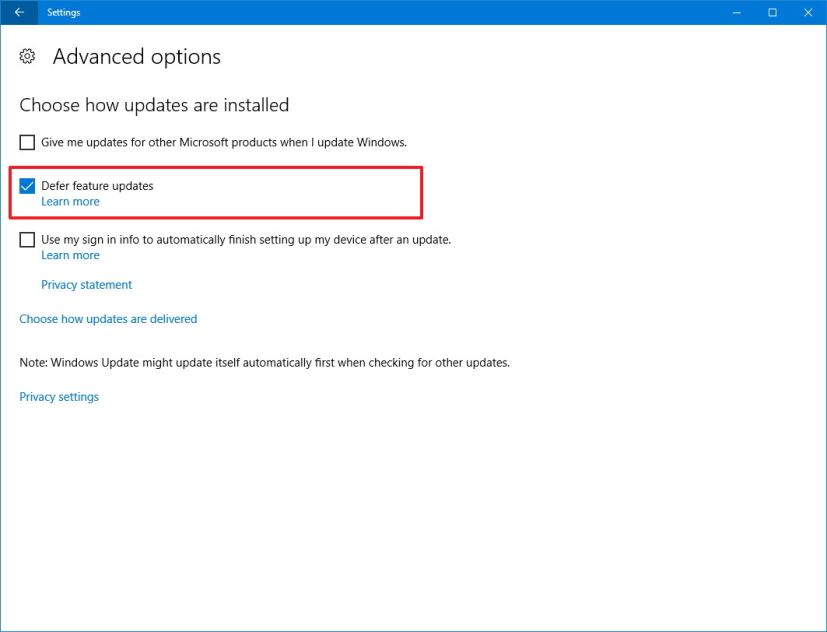
Windows Update, option Différer les mises à jour des fonctionnalités
Comment différer la mise à jour de Windows 10 Creators à l'aide de la stratégie de groupe
Si vous souhaitez reporter la mise à jour de Windows 10 Creators pour une période plus longue, il est possible de retarder les mises à jour jusqu'à 180 jours.
Microsoft propose deux niveaux de préparation pour les succursales pour recevoir les mises à jour des fonctionnalités. La « Branche actuelle » reçoit des mises à jour lorsque Microsoft considère que les fonctionnalités sont prêtes. Ensuite, la « Branche actuelle pour les entreprises » reçoit des mises à jour de fonctionnalités lorsque Microsoft confirme qu'elle est prête pour un déploiement en entreprise. Si vous souhaitez retarder les mises à jour le plus longtemps possible, vous devez sélectionner l'option Windows Update pour Entreprises (WUB) option, en plus de retarder les mises à jour de 180 jours.
Cette option n'est également disponible que pour Windows 10 Professionnel, Entreprise et Éducation, et vous ne pouvez la configurer qu'à l'aide de l'éditeur de stratégie de groupe local.
Pour différer les mises à jour des fonctionnalités à l'aide de l'éditeur de stratégie de groupe local, procédez comme suit :
-
Utilisez le Touche Windows + R raccourci clavier pour ouvrir le Courir commande.
-
Taper gpedit.msc et appuyez sur Entrer pour ouvrir le Éditeur de stratégie de groupe local.
-
Parcourez le chemin suivant :
Computer Configuration > Administrative Templates > Windows Components > Windows Update > Defer Windows Updates
-
Double-cliquez sur le Sélectionnez quand les mises à jour des fonctionnalités sont reçues politique.
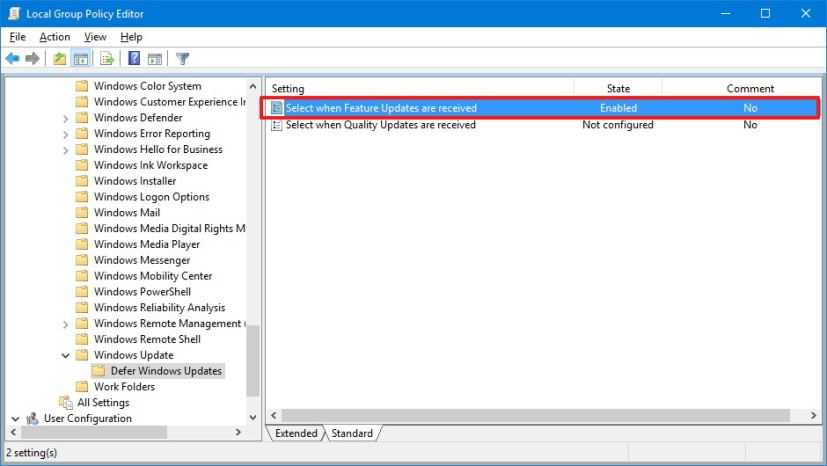
Différer les mises à jour Windows (gpedit) -
Sélectionnez le Activé option.
-
Sous « Options », sélectionnez le Branche actuelle pour les entreprises option dans le menu déroulant.
-
Choisissez la durée pendant laquelle vous souhaitez reporter les mises à niveau. Vous pouvez différer la réception des mises à jour des fonctionnalités jusqu'à 180 jours.
-
Vérifier la Suspendre les mises à jour des fonctionnalités option permettant de suspendre temporairement le téléchargement et l'installation d'une version majeure sur votre PC (cela revient à utiliser l'option Différer les mises à jour des fonctionnalités option dans Paramètres). La pause restera en vigueur pendant 60 jours ou jusqu'à ce que vous décochiez la case.
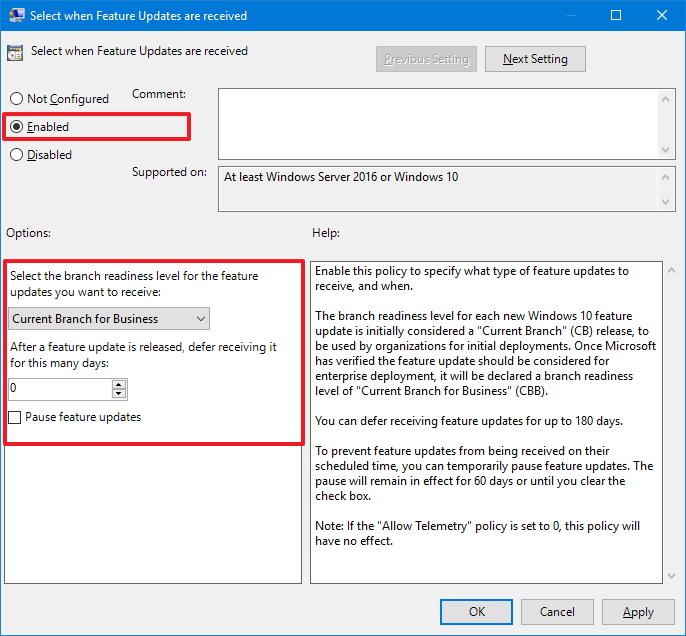
Sélectionner le moment où les mises à jour des fonctionnalités sont reçues -
Cliquez sur Appliquer.
-
Cliquez sur D'ACCORD pour terminer la tâche.
Comment différer la mise à jour des créateurs sur Windows 10 Famille
Si vous utilisez Windows 10 Home, dès que la mise à jour des créateurs ou une autre mise à jour de fonctionnalité sera déployée, elle sera téléchargée et installée automatiquement. Cependant, vous pouvez définir votre connexion Wi-Fi comme mesurée, ce qui limite la manière dont l'accès au système d'exploitation utilise une connexion Internet. Lorsqu'elle est activée, les mises à jour ne seront pas téléchargées automatiquement sur votre PC.
Pour différer les mises à jour des fonctionnalités sur Windows 10 Famille, procédez comme suit :
-
Ouvrir Paramètres.
-
Cliquez sur Wifi.
-
Clique le Réseau Wi-Fi auquel vous êtes connecté lien.
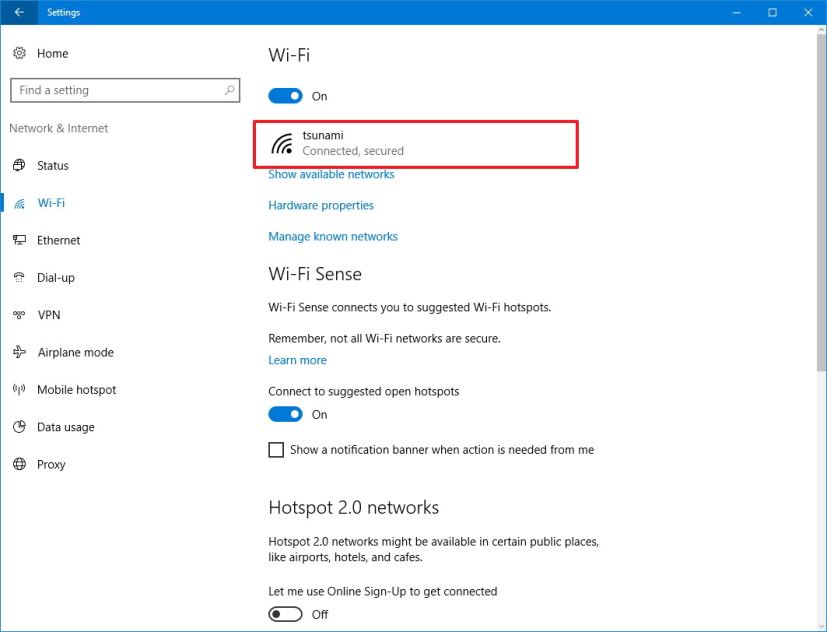
Paramètres, options Wi-Fi -
Sous « Connexion mesurée », assurez-vous d'allumer le Configuré comme connexion mesurée interrupteur à bascule.
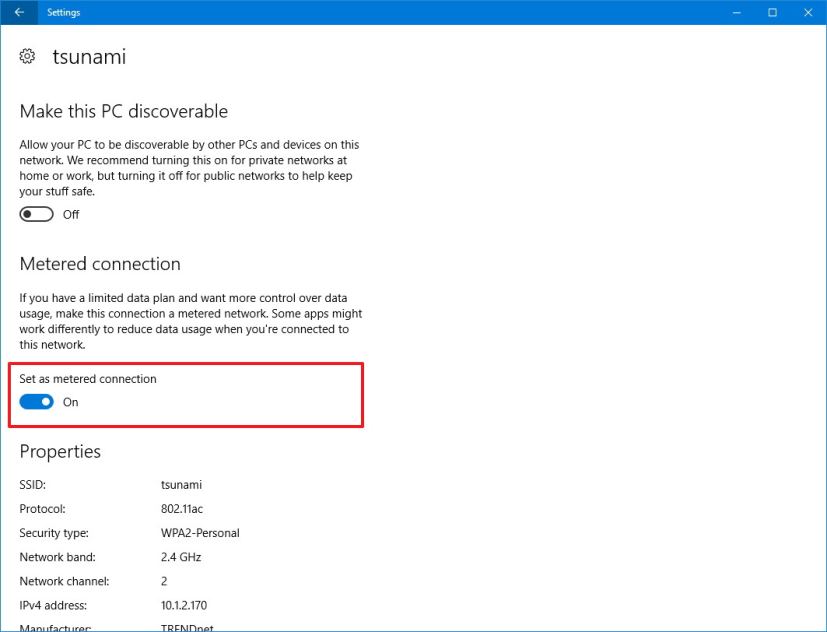
Paramètres Wi-Fi, définir comme connexion mesurée
L’inconvénient de cette fonctionnalité est qu’elle ne fonctionne que lorsqu’elle est connectée via un réseau Wi-Fi. Cependant, une connexion limitée pour les adaptateurs Ethernet est disponible à partir de la mise à jour Windows 10 Creators.
Cette méthode bloquera toutes sortes de mises à jour, ce qui signifie que votre ordinateur ne sera pas protégé jusqu'à ce que vous désactiviez la connexion limitée.
Envelopper les choses
Bien que ce guide passe en revue les étapes permettant d'empêcher l'installation automatique de la mise à jour Windows 10 Creators, il n'est pas destiné à décourager l'installation des mises à jour. Sous Windows 10 et sur n'importe quel système d'exploitation, les mises à jour sont importantes pour maintenir votre appareil à jour et sécurisé.
La mise à jour Creators améliore non seulement le système d'exploitation, mais elle apporte également une multitude de nouvelles fonctionnalités, telles que Cortana en plein écran, Night Light pour régler la lumière bleue émise par l'écran la nuit, des fonctionnalités 3D et de réalité mixte, des thèmes et des améliorations. le menu Démarrer et bien plus encore.
Ce guide a uniquement pour but de reporter la mise à jour à une date ultérieure, jusqu'à ce que vous soyez sûr que les bugs et problèmes pouvant apparaître au cours des premiers jours ont été corrigés afin de réduire les problèmes sur votre PC, ordinateur portable ou tablette.
Installez-vous la mise à jour Windows 10 Creators dès sa sortie ou envisagez-vous d'attendre ? Dites-le-nous dans les commentaires ci-dessous.