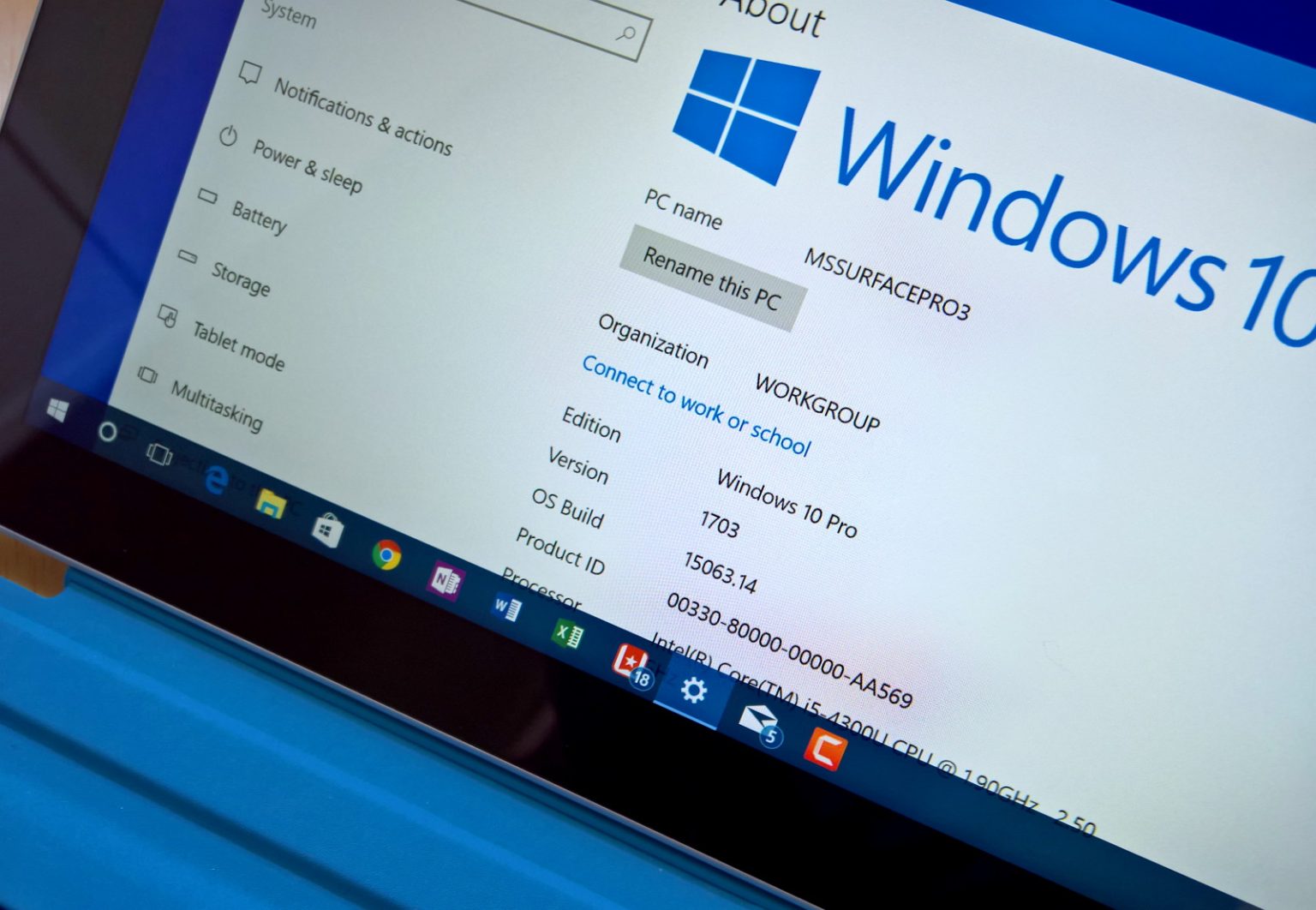Après des mois de développement, la mise à jour Windows 10 Creators est enfin déployée, mais avant de cliquer sur le bouton installer vous souhaitez probablement connaître quelques détails pour être prêt à réussir la mise à niveau sans erreurs ni autres problèmes.
Lorsqu'il s'agit de nouvelles mises à jour, vous ne devriez pas vous demander si vous devez installer ou ignorer la mise à jour des créateurs. Microsoft le propose gratuitement et l'installation de la dernière version garantit que votre appareil dispose des dernières améliorations de sécurité contre les logiciels malveillants et les pirates informatiques, et que vous bénéficiez des dernières fonctionnalités.
Cependant, il ne s’agit pas d’une mise à jour de qualité typique que vous recevez chaque mois, la mise à jour des créateurs est une mise à jour importante. Techniquement, il s'agit d'une nouvelle version de Windows 10, et lors de l'installation, de nombreux problèmes peuvent se produire. Au moins au début, on s'attend à ce que les appareils rencontrent des erreurs et des bugs inconnus en raison du fait qu'il existe de nombreuses configurations matérielles différentes, et la création d'un nouveau système d'exploitation n'est pas une tâche facile.
Dans ce guide, vous apprendrez un certain nombre de choses que vous pouvez faire pour éviter les erreurs et autres problèmes lors de l'installation de Windows 10 Creators Update. Que vous décidiez d'utiliser Windows Update, Media Creation Tool ou Update Assistant pour installer la nouvelle version du système d'exploitation.
Créez une sauvegarde complète de votre appareil
Bien que l'installation d'une nouvelle version de Windows 10 doive être un processus simple, l'installation peut parfois échouer et le processus de restauration ne fonctionnera pas.
Vous devriez consacrer plus de temps à créer une sauvegarde complète de votre système afin de revenir à l'installation précédente en cas de problème.
Assurez-vous que suffisamment d’espace de stockage est disponible
L'un des problèmes les plus courants est peut-être le manque d'espace sur le disque dur pour effectuer une mise à niveau de Windows 10. Habituellement, vous rencontrerez ce problème sur des appareils peu coûteux avec une capacité de stockage limitée et des ordinateurs plus anciens.
Pour éviter les problèmes de stockage, assurez-vous que votre appareil dispose d'au moins 20 Go d'espace libre disponible pour le téléchargement et l'installation. Si vous ne disposez pas de suffisamment d'espace, il est possible d'utiliser l'application Paramètres pour supprimer les fichiers temporaires et autres fichiers inutiles. Alternativement, vous pouvez également connecter une clé USB vide avec au moins 8 Go à 16 Go d'espace que Windows 10 utilisera automatiquement comme stockage secondaire pour réussir l'installation de la mise à jour.
Après la mise à niveau, vous pouvez utiliser ce guide Windows 10 pour nettoyer le disque dur et récupérer de l'espace disque.
Supprimez la sécurité et les applications non essentielles
Parfois, un logiciel de sécurité peut être la raison pour laquelle votre appareil ne parvient pas à installer la mise à niveau. Si vous utilisez un antivirus autre que Windows Defender ou un autre logiciel de sécurité, assurez-vous de désactiver ou de désinstaller temporairement le logiciel avant de procéder à la mise à niveau.
Les programmes plus anciens conçus pour les versions précédentes peuvent également provoquer des problèmes de compatibilité. Assurez-vous donc de désinstaller tout logiciel provoquant des problèmes lors de l'installation. Vous pouvez toujours les réinstaller après avoir mis à jour votre appareil vers la mise à jour Windows 10 Creators.
Déconnectez les périphériques non essentiels
Parfois, des problèmes d'installation peuvent être causés par un périphérique non compatible. Pour éviter tout problème, vous souhaiterez peut-être déconnecter tous les périphériques inutiles, comme les imprimantes, les webcams, en particulier les supports de stockage (par exemple, clé USB et disque dur externe) connectés à votre ordinateur — utilisez simplement l'essentiel : adaptateur réseau pour vous connecter à Internet, moniteur, clavier et souris.
C'est également une bonne idée de désactiver Bluetooth sur votre ordinateur. Allez simplement à Paramètres > Dispositifs > Bluetoothet désactivez la fonctionnalité.
Exporter les paramètres importants
On sait que parfois, après une mise à niveau, Windows 10 réinitialise certains de vos paramètres, notamment les paramètres de confidentialité et les paramètres par défaut des applications. Si vous disposez d'une configuration particulière, assurez-vous de la noter avant d'installer la nouvelle version pour éviter les problèmes.
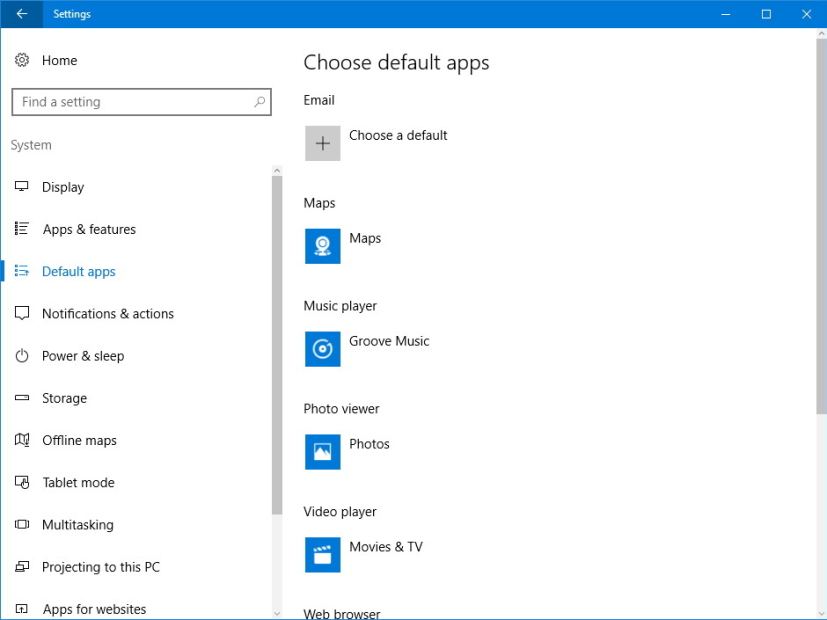
Gérer les messages d'erreur
De nombreuses erreurs peuvent apparaître lors d’une installation. Si vous rencontrez des problèmes pendant et après le processus de mise à niveau, notez le code d'erreur ou le message exact et utilisez votre moteur de recherche préféré pour rechercher le problème. En règle générale, les erreurs sur Windows 10 sont parfois des problèmes courants avec des solutions simples. Vous pourriez également découvrir qu’il s’agit en fait d’un problème avec Windows 10 que Microsoft s’efforce de résoudre.
Par exemple, une erreur commençant par 0xC1900101 (par exemple, 0xC1900101 – 0x20004, 0xC1900101 – 0x2000c, 0xC1900101 – 0x20017, 0xC1900101 – 0x30018, 0xC1900101 – 0x30). 00D, 0xC1900101 – 0x4000D, 0xC1900101 – 0x40017) est généralement une erreur de pilote. Si vous voyez l'erreur 0xC1900208 – 0x4000C, cela indique qu'une application incompatible est installée et bloque le processus de mise à niveau. Et l'erreur 0x80070070 – 0x50011 (0x50012 ou 0x60000) signifie généralement que votre PC ne dispose pas de suffisamment d'espace disponible pour installer la mise à niveau.
Vous pouvez contacter Microsoft sur Twitter (@SupportWindows) pour obtenir une aide rapide, vous pouvez contacter directement l'entreprise ou apporter votre ordinateur dans un Microsoft Store pour voir si quelqu'un peut vous aider.
Arrêtez de bloquer les mises à jour des fonctionnalités
Si vous avez déjà configuré votre PC pour différer les mises à jour des fonctionnalités de Windows 10, la mise à jour des créateurs ne sera pas téléchargée et installée sur votre appareil.
Pour résoudre ce problème, allez sur Paramètres > Mise à jour et sécurité > Windows Update > Options avancéeset assurez-vous d'effacer le Différer les mises à jour des fonctionnalités option.
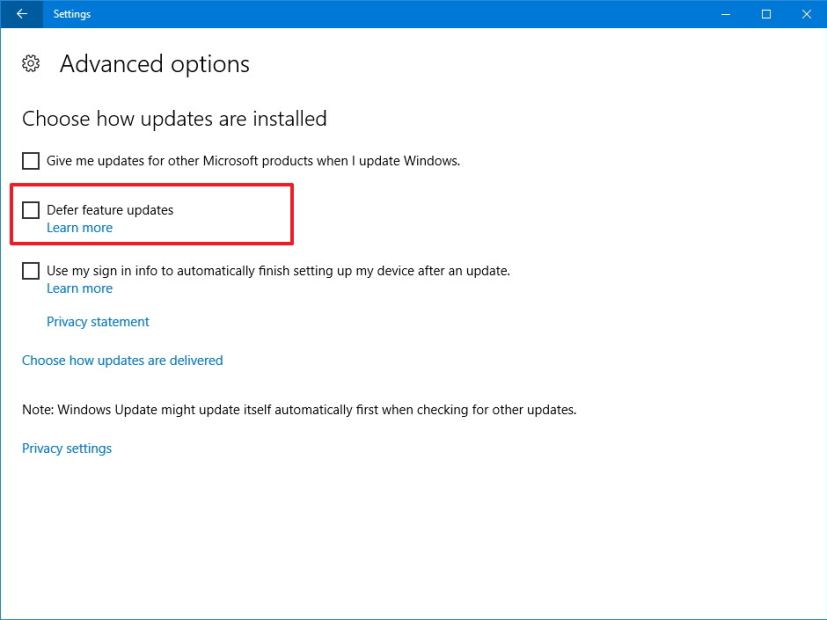
Dans le cas où vous avez utilisé l'éditeur de stratégie de groupe pour différer les mises à niveau, vous devez également vous assurer d'annuler ces modifications.
Désactiver la connexion réseau limitée
Windows 10 dispose d'une option permettant de définir votre connexion réseau comme mesurée. Si vos paramètres Wi-Fi sont configurés sur une connexion limitée, les mises à jour ne seront pas téléchargées. Assurez-vous d'aller à Paramètres > Réseau & Internet > Wifisélectionnez le réseau auquel vous êtes connecté et éteignez le Configuré comme connexion mesurée interrupteur à bascule.
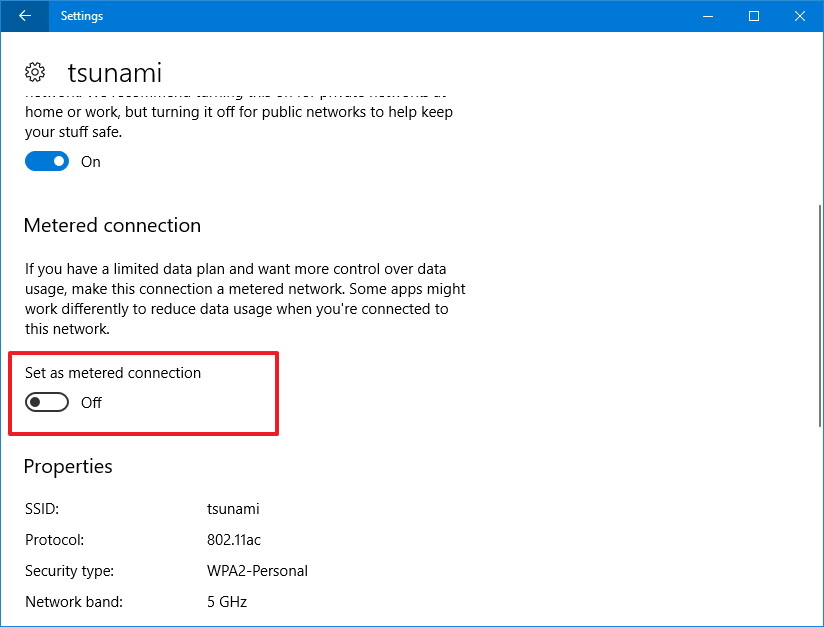
Réinitialiser la mise à jour Windows
Parfois, vous ne pourrez peut-être pas télécharger de nouvelles mises à jour car Windows Update ne fonctionne pas correctement. Vous pouvez toujours essayer de réinitialiser les composants de Windows Update pour corriger les mises à jour bloquées lors des tentatives de téléchargement et d'installation. Si cela ne résout pas le problème, vous pouvez utiliser l'assistant de mise à jour pour installer la mise à jour Windows 10 Creators.
Installez manuellement la mise à jour Windows 10 Creators
Vous pouvez utiliser ce guide pour effectuer une nouvelle installation de Windows 10 avec la mise à jour Creators. Toutefois, si vous préférez effectuer une mise à niveau sur place de la nouvelle version pour conserver vos fichiers, paramètres et applications, vous pouvez suivre ces étapes :
-
Téléchargez le Outil de création multimédia de Microsoft.
-
Double-cliquez sur le MediaCrationTool.exe fichier pour lancer l’outil.
-
Sélectionnez le Mettez à niveau ce PC maintenant option.
-
Cliquez sur Accepter pour accepter les conditions de licence.
-
Sélectionnez l’option permettant de conserver vos fichiers et applications, puis cliquez sur Suivant. Alternativement, vous pouvez choisir Rien, ce qui constitue une meilleure option pour éviter les problèmes avec la mise à jour des créateurs. Cependant, vous devrez restaurer les fichiers à partir de la sauvegarde, reconfigurer vos paramètres et réinstaller les applications.
-
Cliquez sur Installer pour terminer le processus.
Une fois que l'assistant de configuration prend le relais, il procédera à la mise à jour de votre PC. Il convient de noter que lors de ce processus, rien ne sera effacé, votre ordinateur restera intact avec tous vos paramètres, applications et fichiers.
Si vous avez choisi de conserver Rienune fois l'installation terminée, vous devrez passer par l'expérience prête à l'emploi (OOBE) pour terminer la configuration de votre appareil.
Cette vidéo vous guidera tout au long du processus de mise à niveau pour installer la mise à jour Windows 10 Creators sur votre appareil :
Si vous n'êtes pas prêt à résoudre d'éventuels problèmes avec la mise à jour de Windows 10 Creators, n'oubliez pas que vous pouvez reporter les mises à jour des fonctionnalités à une date ultérieure ou que vous pouvez utiliser ce guide pour revenir à la version précédente du système d'exploitation.