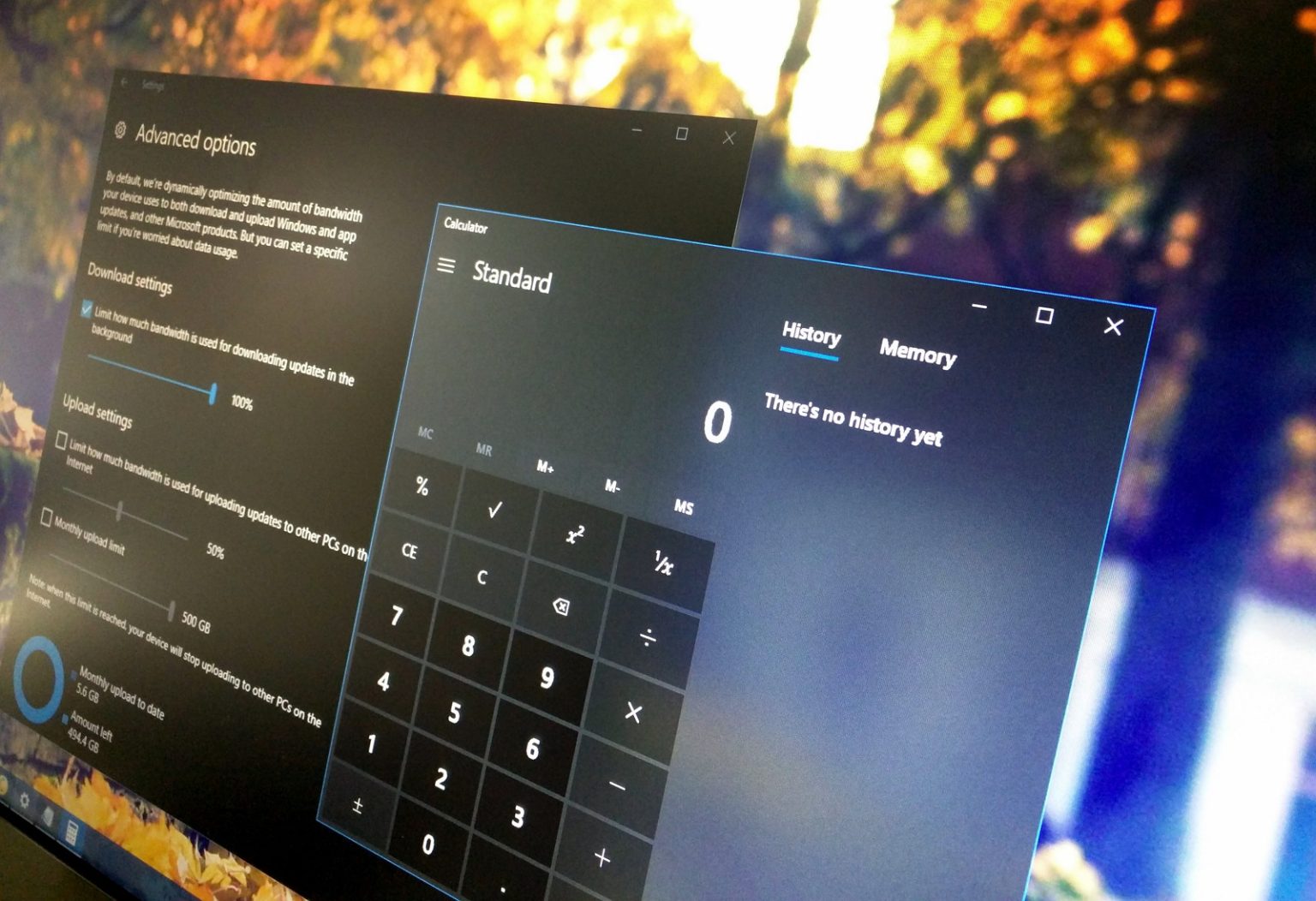La mise à jour Windows 10 Fall Creators, la quatrième version majeure du système d'exploitation, est disponible à partir du 17 octobre, mais vous souhaiterez peut-être vous préparer avant de franchir le pas pour éviter les erreurs et les problèmes lors du processus de mise à niveau.
Il est toujours important d'installer les mises à jour de fonctionnalités, telles que la mise à jour Windows 10 Fall Creators, pour maintenir votre appareil à jour avec les dernières améliorations de sécurité et pour accéder aux dernières fonctionnalités et modifications. Cependant, les mises à jour de fonctionnalités ne sont pas les mises à jour de qualité typiques que Microsoft met à disposition toutes les deux semaines. La mise à jour Fall Creators est une toute nouvelle version de Windows 10 qui nécessite une installation complète, qui peut parfois mal tourner en raison d'un certain nombre de facteurs. De plus, au début, vous êtes censé rencontrer des erreurs et des bugs inconnus en fonction de la configuration de votre système.
Dans ce guide, vous apprendrez plusieurs étapes pour éviter les problèmes et les erreurs lors de l'installation de la mise à jour Windows 10 Fall Creators (version 1709). Vous pouvez utiliser ce guide si vous essayez d'effectuer une mise à niveau à l'aide de Windows Update, de l'outil de création de support ou de l'assistant de mise à jour.
Attendez que la mise à jour soit proposée automatiquement
La meilleure façon de passer à une nouvelle version de Windows 10 est d'attendre qu'elle vous soit automatiquement proposée via Windows Update. En effet, Microsoft bloque délibérément la mise à jour Fall Creators sur les appareils dont il sait que la mise à jour n'est pas compatible.
En d'autres termes, si votre appareil ne reçoit pas la mise à jour, il y a probablement une raison. Si vous utilisez l'outil de création de média ou l'assistant de mise à jour pour forcer la mise à niveau, vous risquez de rencontrer des erreurs.
Alors ne vous précipitez pas pour télécharger et installer la version 1709, attendez encore un peu et votre appareil finira par l'obtenir.
Habituellement, vous souhaitez attendre environ quatre mois après la sortie d’une nouvelle version, ce qui est le temps qu’il faut à Microsoft pour envisager une nouvelle version stable pour les entreprises. (Utilisez ce guide pour différer la mise à jour de Windows 10 Fall Creators à l'aide de Current Branch for Business.)
Cependant, si vous ne pouvez vraiment pas attendre, suivez les conseils suivants pour minimiser les risques d'erreurs lorsque vous essayez d'installer la nouvelle version.
Sauvegardez votre système
Créer une sauvegarde complète de votre appareil est une étape cruciale.
Toujours, avant d'apporter des modifications importantes, vous devez consacrer plus de temps à créer une sauvegarde complète de votre ordinateur avec l'installation, les paramètres, les applications et les fichiers actuels.
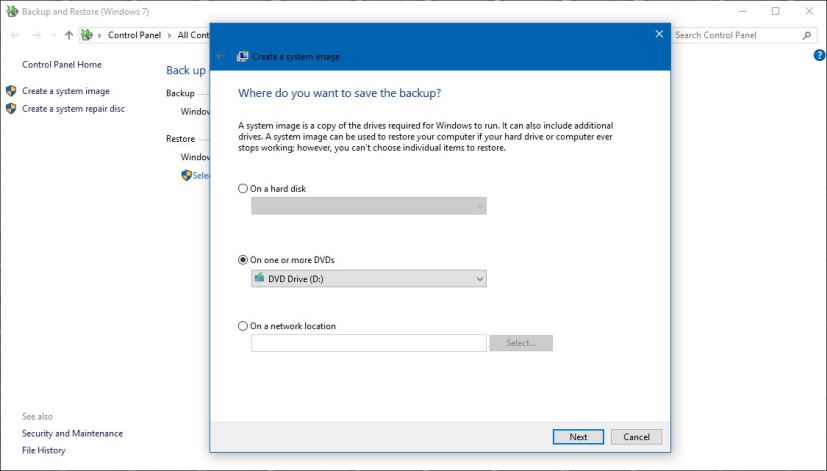
Habituellement, une mise à niveau se déroule sans problème et il existe des mécanismes intégrés au processus de configuration pour annuler les modifications en toute sécurité si quelque chose ne fonctionne pas correctement, mais vous voulez toujours être prêt en cas d'échec. Ou vous devriez au moins faire une sauvegarde de vos fichiers avant de procéder à une mise à niveau.
Espace de stockage
L'un des problèmes les plus courants lors de l'installation d'une nouvelle version de Windows 10 que la plupart des utilisateurs rencontreront est le manque d'espace de stockage disponible pour terminer la mise à niveau, ce qui déclenche au moins trois messages d'erreur (0x80070070 – 0x50011, 0x80070070 – 0x50012, 0x80070070 – 0x60000). ).
Habituellement, le manque d’espace est un problème sur les appareils bas de gamme dotés d’une capacité de stockage limitée et sur les ordinateurs plus anciens.
Vous pouvez éviter ce problème en vous assurant que votre appareil dispose d'au moins 20 Go d'espace disponible pour le téléchargement et l'installation des fichiers.
Si l'espace de stockage gratuit disponible n'est pas suffisant, il est possible d'utiliser l'application Paramètres pour supprimer les fichiers temporaires et autres fichiers inutiles. Vous pouvez également connecter une clé USB vide avec au moins 8 Go d'espace de stockage que Windows 10 peut utiliser comme stockage secondaire pour installer avec succès la nouvelle version.
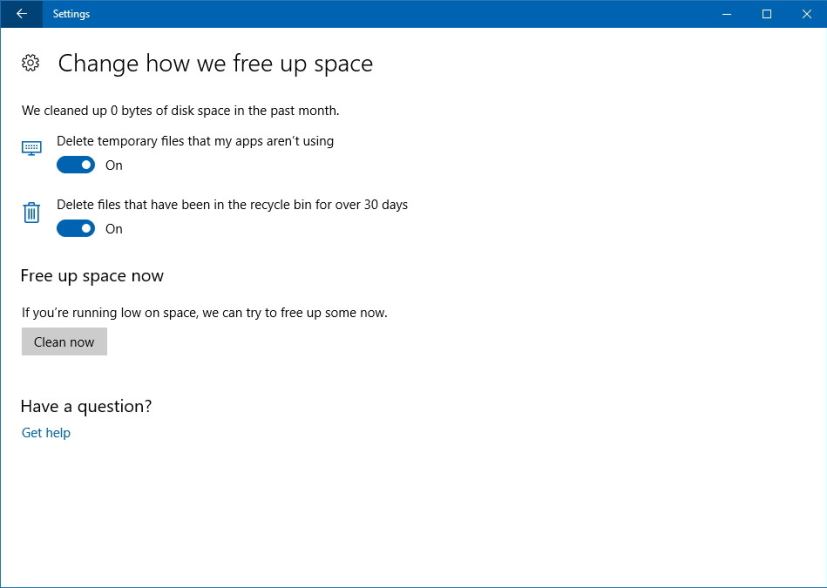
Après l'installation, vous pouvez utiliser ce guide Windows 10 pour nettoyer le disque dur et récupérer de l'espace disque.
Désinstallez les applications non essentielles
Les logiciels de sécurité sont souvent la raison pour laquelle une installation échoue. Si vous exécutez un antivirus autre que Windows Defender Antivirus ou un autre programme de sécurité, vous devez les désactiver ou les désinstaller temporairement avant de procéder à la mise à niveau vers la version 1709.
Le moyen le plus simple de désinstaller des applications sur Windows 10 est de le faire Paramètres > applications > Applications et fonctionnalités sélectionnez l'application et cliquez sur Désinstaller.
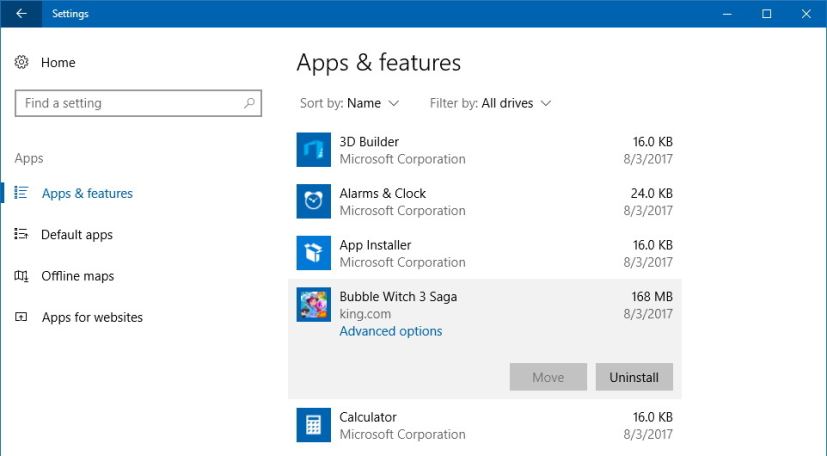
Les logiciels plus anciens conçus pour une version antérieure du système d'exploitation peuvent entraîner des problèmes de compatibilité. Avant de franchir le pas, assurez-vous de désinstaller tout logiciel susceptible de causer des problèmes lors de l'installation. Vous pourrez toujours les réinstaller plus tard.
Déconnecter les périphériques
Appareils incompatibles connectés à votre ordinateur, tels que imprimantes, webcams, supports de stockage (par exemple, une clé USB et un disque dur externe) peuvent causer des problèmes. Pour éviter les problèmes, pensez à déconnecter tous les périphériques connecté à votre ordinateur. Vous n'avez besoin que d'un adaptateur réseau, d'un écran, d'un clavier et d'une souris.
Si vous disposez d'un adaptateur Bluetooth, c'est également une bonne idée de le désactiver avant le début de l'installation. Allez simplement à Paramètres > Dispositifs > Bluetooth et autres appareilset éteignez le Bluetooth interrupteur à bascule.
Connaissez vos paramètres
Parfois, lors d'une mise à niveau, Windows 10 peut réinitialiser « accidentellement » certains de vos paramètres, tels que la confidentialité et les configurations par défaut des applications. Si vous avez configuré votre installation avec une configuration particulière, c'est une bonne idée de les noter avant d'installer une mise à jour de fonctionnalités au cas où certains de vos paramètres seraient réinitialisés afin que vous sachiez comment les récupérer.
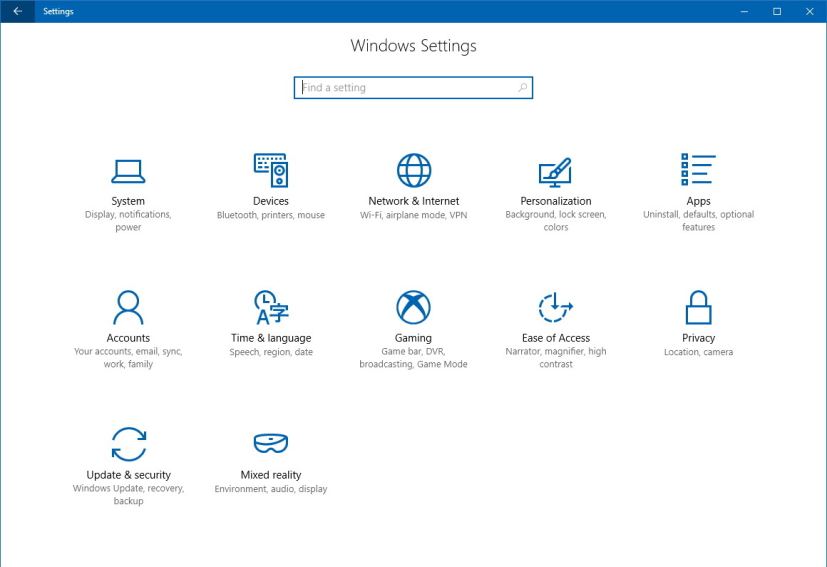
Supprimer les paramètres de blocage
Il se peut également que votre appareil soit configuré pour différer la nouvelle version de Windows 10. Si tel est le cas, la mise à jour Fall Creators ne sera pas téléchargée et installée sur votre ordinateur.
Vous pouvez rapidement résoudre ce problème sur Paramètres > Mise à jour et sécurité > Windows Update > Options avancéeset assurez-vous que sous « Choisir quand les mises à jour sont installées » pour sélectionner Branche actuelle et définissez le nombre de jours pendant lesquels reporter les mises à jour des fonctionnalités. zéro.
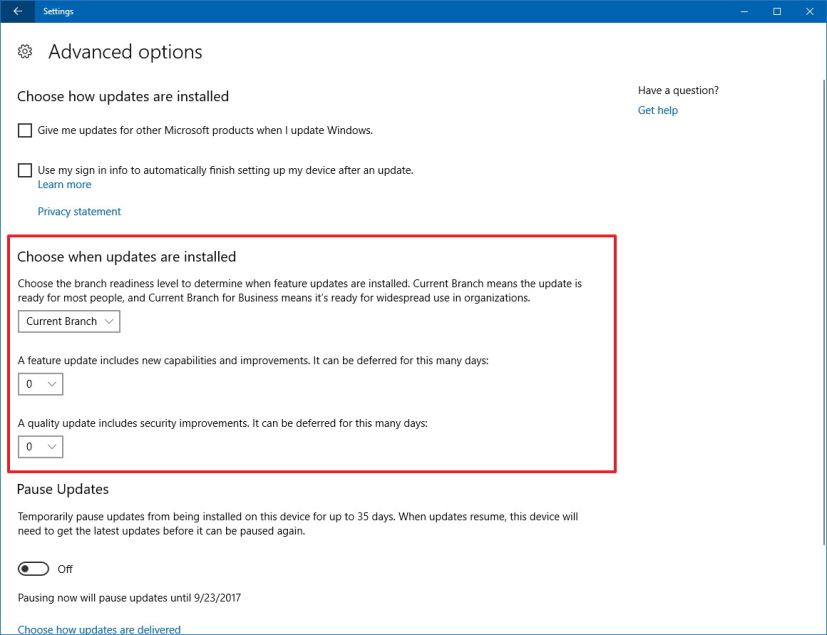
Assurez-vous également que Suspendre les mises à jour l'interrupteur à bascule est éteint.
Si vous avez utilisé la stratégie de groupe pour différer les mises à niveau dans le passé, vous pouvez vous référer à ce guide pour annuler les modifications.
L’utilisation d’une connexion limitée empêchera également le téléchargement et l’installation de la mise à jour Windows 10 Fall Creators (version 1709) sur votre ordinateur. Si votre connexion Wi-Fi ou Ethernet (filaire) est configurée comme mesurée, vous pouvez supprimer ce blocage sur Paramètres > Réseau & Internet > Wifisélectionnez le réseau auquel vous êtes connecté et éteignez le Configuré comme connexion mesurée interrupteur à bascule.
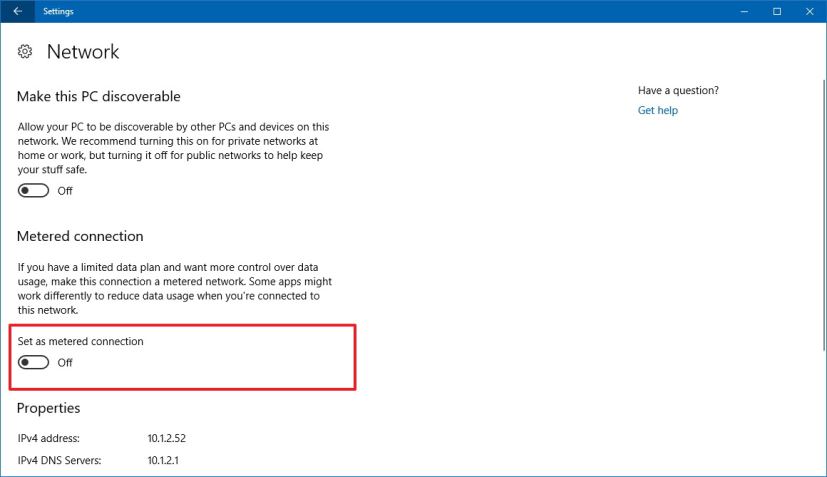
Sur une connexion Ethernet, allez à Paramètres > Réseau & Internet > Ethernetsélectionnez l'adaptateur que vous utilisez et éteignez le Configuré comme connexion mesurée interrupteur à bascule.
Réinitialiser la mise à jour Windows
Bien que le mécanisme de mise à jour intégré à Windows 10 soit fiable, il peut parfois cesser de fonctionner correctement et cela peut finir par être la raison pour laquelle vous n'obtenez pas la nouvelle version.
Vous pouvez toujours essayer de réinitialiser les composants de Windows Update pour corriger les mises à jour bloquées lors des tentatives de téléchargement et d'installation. Si cela ne résout pas le problème, vous pouvez utiliser l'assistant de mise à jour pour installer la mise à jour Windows 10 Fall Creators lorsqu'elle sera disponible.
Correction des erreurs de mise à niveau
Vous pouvez vous préparer autant que possible, mais il y a toujours un risque que vous rencontriez des erreurs lors de l'installation de Windows 10. Si vous rencontrez des problèmes, la meilleure chose à faire est de noter le code d'erreur ou le message exact. et recherchez en ligne des correctifs possibles, des solutions de contournement ou pour connaître l'état du problème.
Habituellement, la plupart des erreurs que vous pouvez voir sur Windows 10 sont des problèmes documentés faciles à résoudre.
Par exemple, un code d'erreur commençant par 0xC1900101 (par exemple, 0xC1900101 – 0x20004, 0xC1900101 – 0x2000c, 0xC1900101 – 0x20017, 0xC1900101 – 0x30018, 0xC1900101 – 0x3). 000D, 0xC1900101 – 0x4000D, 0xC1900101 – 0x40017) est généralement une erreur de pilote.
Si vous voyez l'erreur 0xC1900208 – 0x4000C, cela signifie qu'une application est incompatible avec la mise à niveau. Un autre code d'erreur courant est 0x80070070 – 0x50011 (0x50012 ou 0x60000), ce qui signifie généralement qu'il n'y a pas suffisamment d'espace sur votre appareil pour terminer la mise à jour.
Lorsque vous rencontrez des erreurs et d'autres problèmes dont vous ne connaissez pas la solution, vous pouvez toujours demander de l'aide sur les forums PUREinfoTech. Alternativement, vous pouvez contacter le support Microsoft directement ou sur Twitter @MicrosoftSupport Pour obtenir de l'aide. Si vous habitez à proximité d'un Microsoft Store, vous pouvez également emporter votre ordinateur pour voir si quelqu'un peut vous aider.
Installez manuellement la mise à jour Windows 10 Fall Creators
L'un des meilleurs moyens d'éviter les problèmes lors d'une mise à niveau consiste à effectuer une nouvelle installation de Windows 10 avec la mise à jour Fall Creators, puis à restaurer vos fichiers à partir d'une sauvegarde, puis à réinstaller vos applications et paramètres.
Vous pouvez vous référer à ce guide pour effectuer une nouvelle installation de Windows 10. Cependant, il est également possible d'effectuer une mise à niveau sur place à l'aide de l'outil de création de support en conservant vos paramètres, applications et fichiers en procédant comme suit :
-
Téléchargez le Outil de création multimédia de Microsoft.
-
Double-cliquez sur le MediaCrationTool.exe fichier pour lancer l’outil.
-
Sélectionnez le Mettez à niveau ce PC maintenant option.
-
Cliquez sur Accepter pour accepter les conditions de licence.
-
Sélectionnez l’option permettant de conserver vos fichiers et applications, puis cliquez sur Suivant. Alternativement, vous pouvez choisir Rien, ce qui constitue une meilleure option pour éviter les problèmes avec la mise à jour des créateurs. Cependant, vous devrez restaurer les fichiers à partir de la sauvegarde, reconfigurer vos paramètres et réinstaller les applications.
-
Cliquez sur Installer pour terminer le processus.
Une fois l'installation terminée, votre ordinateur commencera à installer la nouvelle version de Windows 10. Il convient de noter que pendant ce processus, rien ne sera effacé, votre ordinateur restera intact avec tous vos paramètres, applications et fichiers.
Si vous avez choisi de conserver Rienune fois l'installation terminée, vous devrez passer par l'expérience prête à l'emploi (OOBE) pour terminer la configuration de votre appareil.
Si vous n'êtes pas prêt à gérer la mise à jour Windows 10 Fall Creators (version 1709), n'oubliez pas que vous pouvez reporter les mises à jour des fonctionnalités à une date ultérieure ou que vous pouvez utiliser ce guide pour revenir à la version précédente du système d'exploitation.