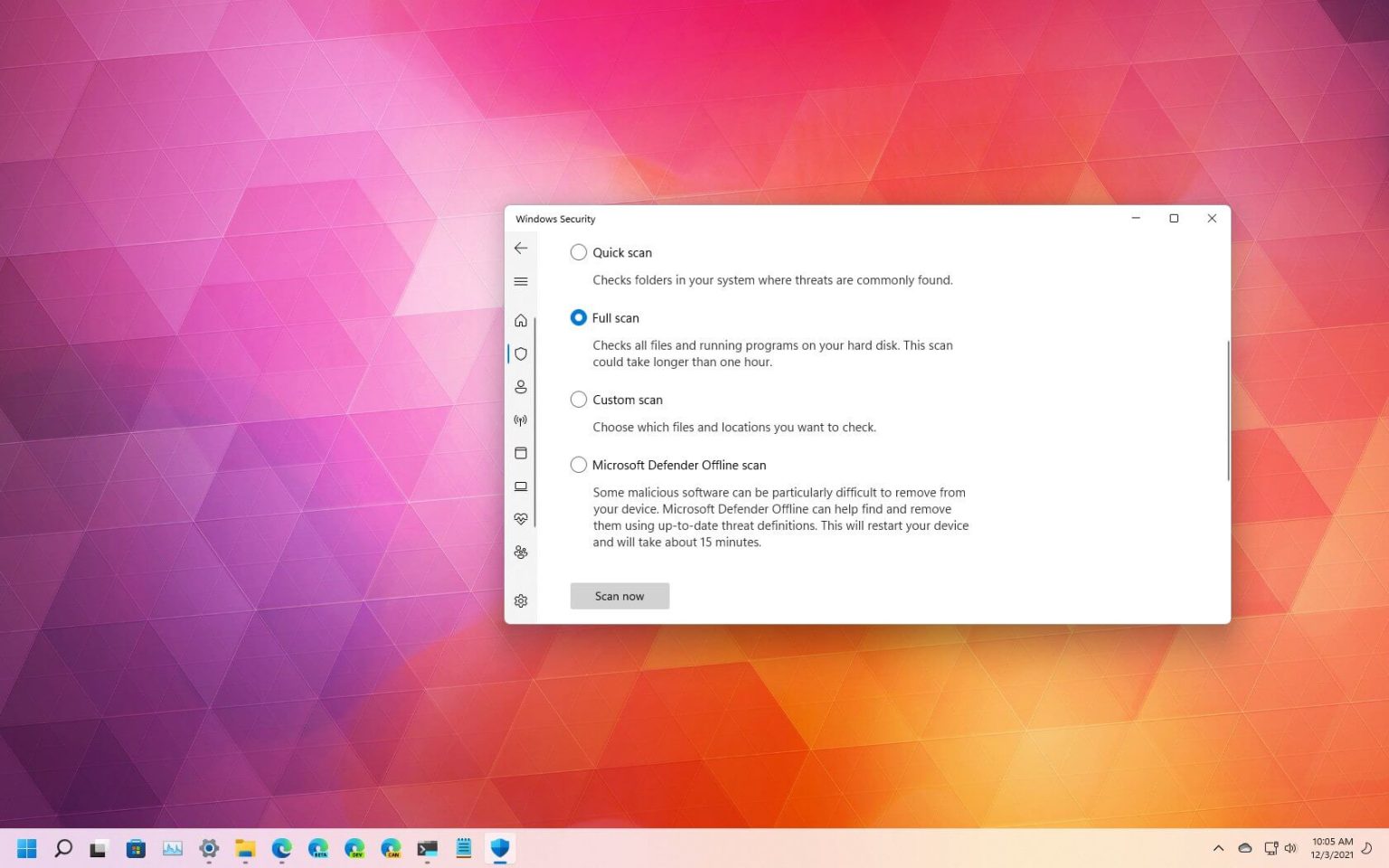Sous Windows 11, Microsoft Defender Antivirus s'exécute toujours en arrière-plan pour détecter et supprimer pratiquement tous les types de logiciels malveillants, tels que les virus, les ransomwares, les logiciels espions, les rootkits et autres. En outre, la fonction de sécurité peut protéger l'appareil de manière proactive contre les pirates informatiques et autres menaces. Cependant, parfois, vous devrez peut-être effectuer manuellement une analyse antivirus complète pour vous assurer qu’aucun élément suspect n’infecte Windows 11.
Lorsque Windows 11 répond lentement et lentement, ou que vous soupçonnez qu'un type de logiciel malveillant a infecté l'ordinateur, l'antivirus comprend trois analyses différentes (rapide, personnalisée et complète) que vous pouvez utiliser avec l'application de sécurité Windows, l'invite de commande et PowerShell.
Ce guide vous apprendra les étapes à suivre pour effectuer une analyse antivirus complète à l'aide de la solution anti-malware intégrée sur Windows 11.
Exécutez une analyse antivirus complète sur Windows 11
Pour effectuer une analyse antivirus complète sous Windows 11, procédez comme suit :
-
Ouvrir Commencer sous Windows 11.
-
Rechercher Sécurité Windows et cliquez sur le premier résultat pour ouvrir l'application.
-
Cliquer sur Protection contre les virus et les menaces.
-
Dans la section « Menaces actuelles », cliquez sur Options de numérisation.
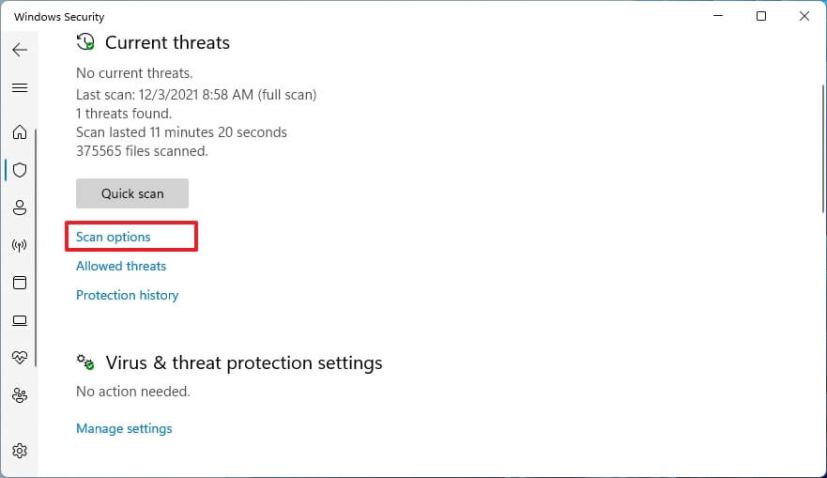
-
Sélectionnez le Scan complet option pour vérifier l’ensemble du système à la recherche de virus et de tout autre type de malware.
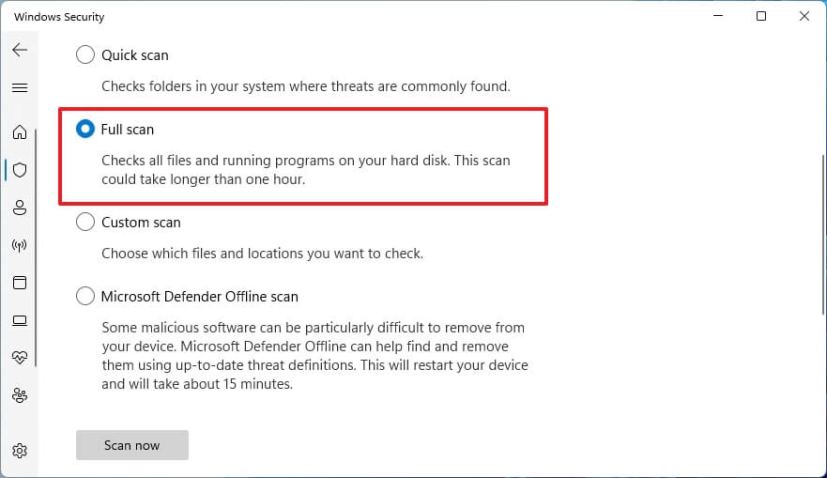
-
Clique le Scanne maintenant bouton.
Une fois les étapes terminées, Microsoft Defender Antivirus analysera l'ordinateur à la recherche de virus et d'autres types de logiciels malveillants. Si quelque chose est détecté, l’antivirus supprimera (ou mettra automatiquement en quarantaine) les menaces.
Exécutez une analyse antivirus complète avec l'invite de commande
Pour exécuter une analyse antivirus Microsoft Defender avec des commandes, procédez comme suit :
-
Ouvrir Commencer.
-
Rechercher Invite de commandecliquez avec le bouton droit sur le premier résultat et sélectionnez le Exécuter en tant qu'administrateur option.
-
Tapez la commande suivante pour localiser la dernière version de l’installation de Microsoft Defender Antivirus et appuyez sur Entrer:
cd C:\ProgramData\Microsoft\Windows Defender\Platform\4*
-
Tapez la commande suivante pour exécuter une analyse antivirus complète et appuyez sur Entrer:
mpcmdrun -scan -scantype 2
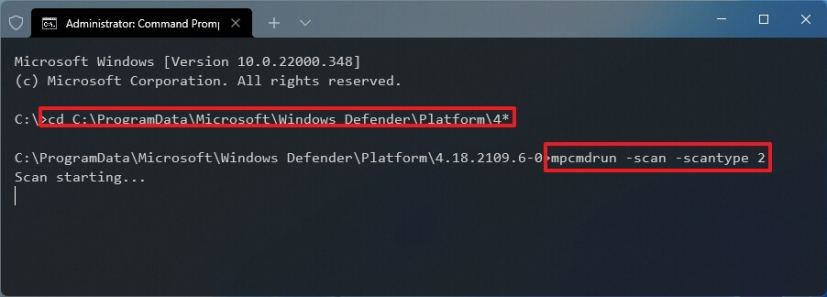
Une fois les étapes terminées, Microsoft Defender analysera, détectera et supprimera tout logiciel malveillant sur l'ordinateur. Vous remarquerez les messages « Démarrer l'analyse » lorsque vous exécutez la commande. Une fois l'analyse terminée, le message « Analyse terminée » réapparaîtra à l'écran.
Exécutez une analyse antivirus complète avec PowerShell
Pour lancer une analyse antivirus complète avec PowerShell, procédez comme suit :
-
Ouvrir Commencer.
-
Rechercher PowerShellcliquez avec le bouton droit sur le premier résultat et sélectionnez le Exécuter en tant qu'administrateur option.
-
Tapez la commande suivante pour lancer une analyse complète des logiciels malveillants et appuyez sur Entrer:
start-mpscan -scantype fullscan
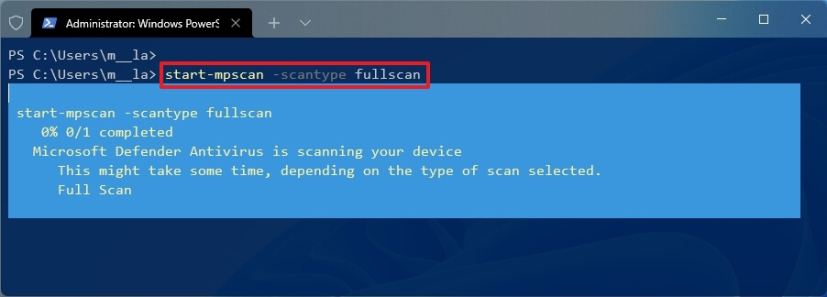
Une fois les étapes terminées, l’antivirus effectuera une analyse complète sur Windows 11 pour supprimer tout logiciel malveillant.
Pourquoi vous pouvez faire confiance à Winfix.net
Je combine les connaissances d'experts avec des conseils centrés sur l'utilisateur, des recherches et des tests rigoureux pour garantir que vous recevez des guides techniques fiables et faciles à suivre. Examinez le processus de publication.