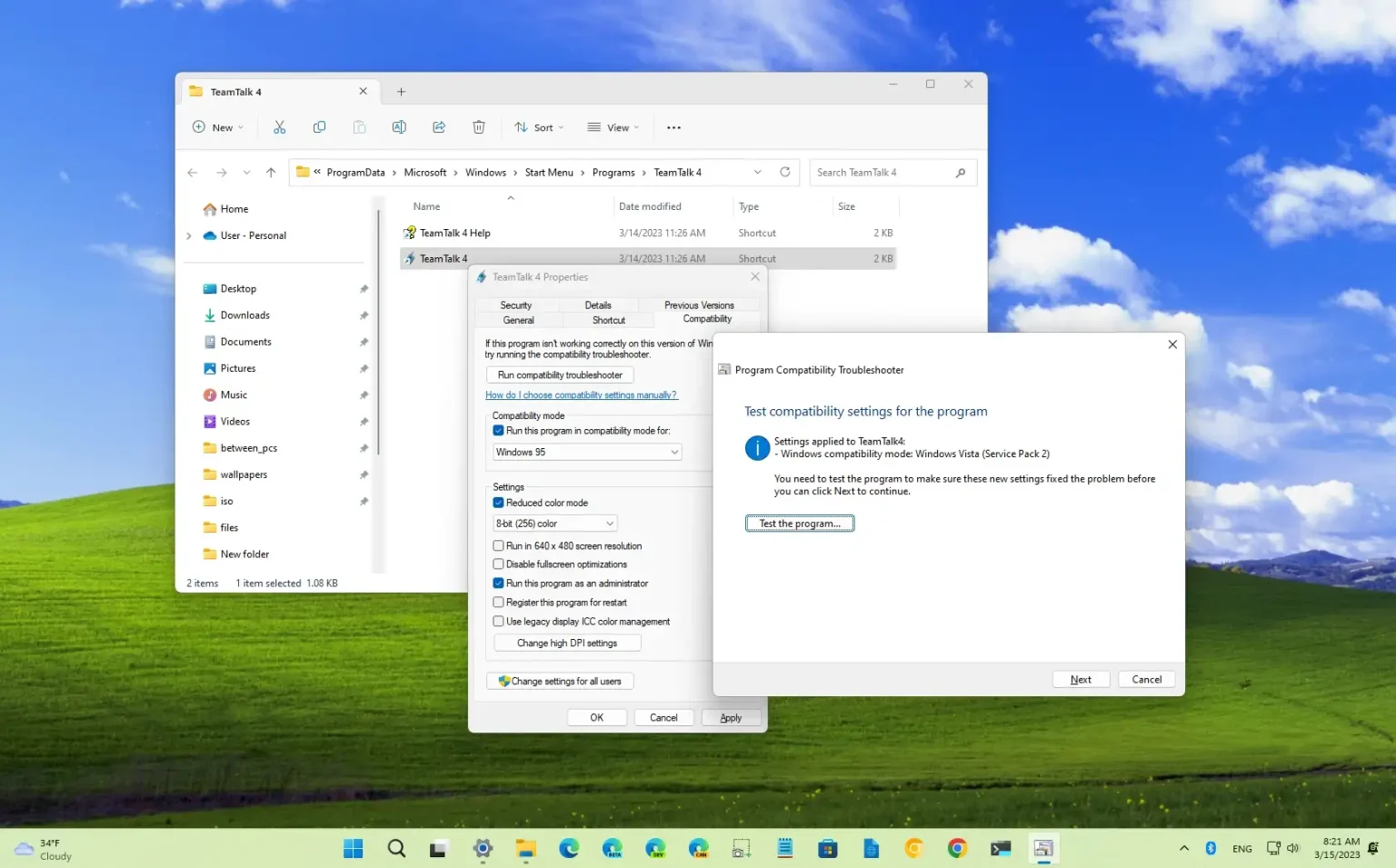- Pour exécuter une ancienne application en mode de compatibilité sous Windows 11, ouvrez Commencer recherchez l'application, cliquez avec le bouton droit et sélectionnez « Lieu de fichier ouvert, » faites un clic droit sur l'exécutable et choisissez « Propriétés, » et dans l'onglet « Compatibilité », cochez « Exécutez ce programme en mode de compatibilité » et sélectionnez le mode (Windows 95, 98, XP, Vista, 7 ou 8).
Sous Windows 11, vous pouvez exécuter d'anciennes applications conçues pour la version précédente du système d'exploitation en utilisant le mode de compatibilité, et dans ce guide, vous apprendrez comment.
Bien que vous puissiez installer et exécuter pratiquement n'importe quelle application sur Windows 11, un programme conçu pour une ancienne version de Windows peut parfois refuser de s'exécuter correctement pour diverses raisons. Si vous disposez d'une ancienne application qui présente des problèmes de compatibilité avec Windows 11, vous pouvez utiliser la fonctionnalité « mode de compatibilité » pour atténuer les problèmes et faire fonctionner le programme.
Le « mode de compatibilité » est une fonctionnalité qui émule l'environnement d'un système plus ancien pour exécuter des applications conçues pour une version antérieure du système d'exploitation. Habituellement, une version plus récente de Windows est conçue dans un souci de compatibilité ascendante. Cependant, si le programme a été mal développé ou s'il s'appuie sur des composants ou une technologie spécifiques, il peut ne pas fonctionner sous Windows 11 ou les versions ultérieures.
Ce guide vous apprendra les étapes pour exécuter un ancien programme en mode de compatibilité sous Windows 11.
Exécutez d’anciens programmes sur Windows 11 en utilisant le mode de compatibilité
Sous Windows 11, vous pouvez activer le mode de compatibilité pour un ancien programme d'au moins deux manières, manuellement et automatiquement.
Mode de compatibilité manuel
Pour configurer une ancienne application pour qu'elle s'exécute sur Windows 11, procédez comme suit :
-
Ouvrir Commencer sous Windows 11.
-
Recherchez l'ancienne application, cliquez avec le bouton droit sur le premier résultat et sélectionnez le « Lieu de fichier ouvert » option.
-
Cliquez avec le bouton droit sur l'application (exécutable) et choisissez le Propriétés option.
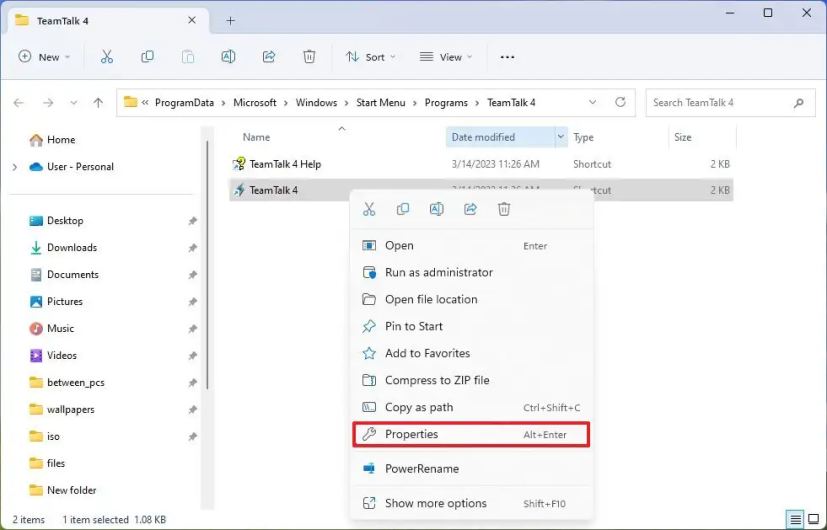
-
Clique le Compatibilité languette.
-
Vérifier la « Exécutez ce programme en mode de compatibilité » dans le paramètre « Mode de compatibilité » et sélectionnez le mode de compatibilité, notamment Windows 95, 98, XP, Vista, 7 ou 8.
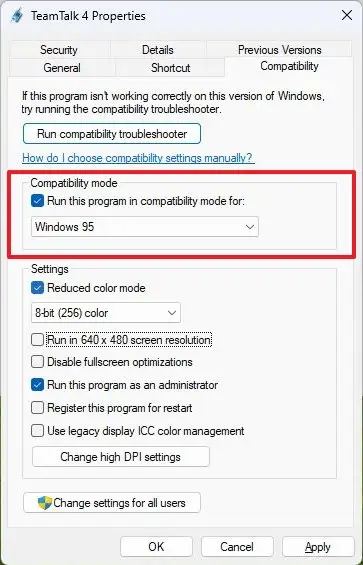
-
(Facultatif) Vérifiez le « Mode couleur réduit » et choisissez l’une des options disponibles, 8 ou 16 bits. Remarque rapide : vous n'utiliserez cette fonctionnalité que si le problème est lié aux graphiques.
-
(Facultatif) Vérifiez le « Exécuter avec une résolution d'écran de 640 x 480 » option si le programme a été conçu pour des écrans à technologie ancienne.
-
(Facultatif) Vérifiez le « Exécutez ce programme en tant qu'administrateur » option si l’application ne fonctionne pas avec les autorisations standard.
-
Clique le Appliquer bouton.
-
Clique le D'ACCORD bouton.
Une fois les étapes terminées, l'application devrait pouvoir fonctionner normalement sans problèmes ni plantages.
Mode de compatibilité automatique
Pour utiliser l'utilitaire de résolution des problèmes de compatibilité afin de rendre un ancien programme compatible avec Windows 11, procédez comme suit :
-
Ouvrir Commencer.
-
Recherchez l'ancienne application, cliquez avec le bouton droit sur le premier résultat et sélectionnez le « Lieu de fichier ouvert » option.
-
Cliquez avec le bouton droit sur l'application (exécutable) et choisissez le Propriétés option.
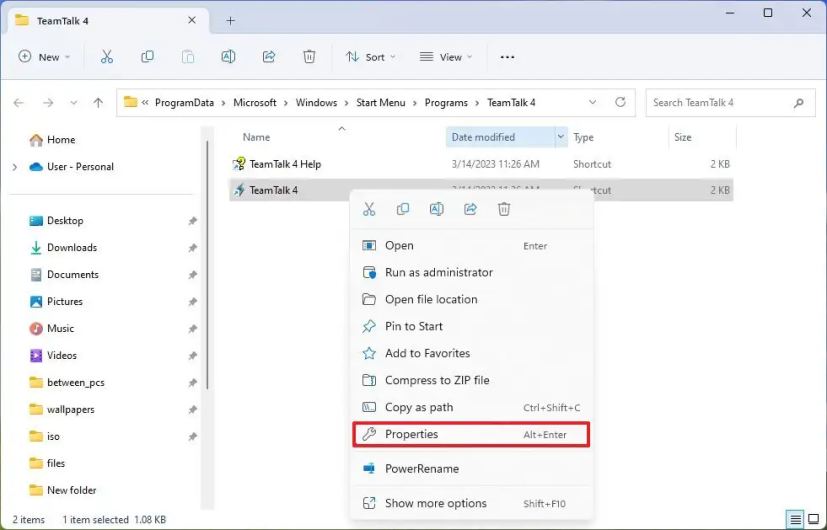
-
Clique le Compatibilité languette.
-
Clique le « Exécuter l'utilitaire de résolution des problèmes de compatibilité » bouton.
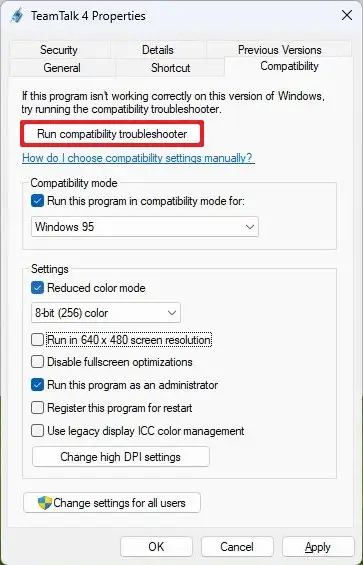
-
Clique le « Essayez les paramètres recommandés » option.
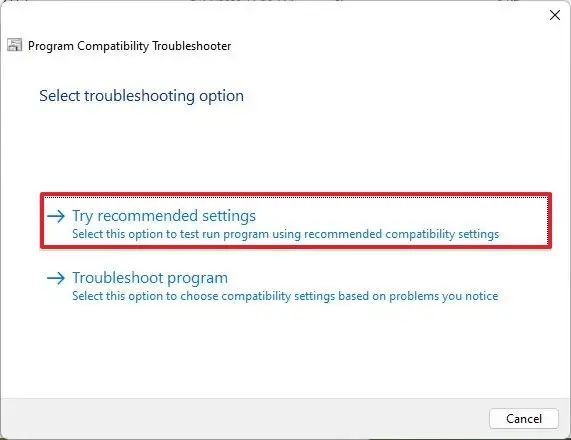
-
Clique le « Testez le programme » bouton.
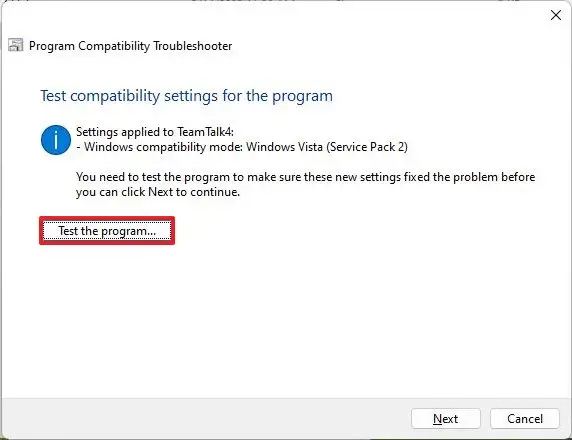
-
Confirmez si l'ancien programme fonctionne comme prévu sous Windows 11.
-
Clique le « Oui, enregistrez ces paramètres pour ce programme » option. Ou cliquez sur le « Non, réessayez en utilisant des paramètres différents » option si l'application ne fonctionne toujours pas correctement.
Une fois les étapes terminées, l’ancien programme devrait pouvoir fonctionner normalement sous Windows 11.
Alternativement, vous pouvez également exécuter l'utilitaire de résolution des problèmes à partir de Paramètres > Système > Dépanner> Autres dépanneursclique le « Courir » bouton pour l'option « Utilitaire de résolution des problèmes de compatibilité du programme », sélectionnez le programme et continuez avec l'assistant pour activer le mode de compatibilité.
Même si cette fonctionnalité devrait rendre pratiquement n'importe quelle application compatible avec le système d'exploitation, ce n'est pas toujours le cas. Si vous devez continuer à exécuter une application conçue pour une ancienne version de Windows, pensez à créer une machine virtuelle avec la version requise du système d'exploitation, puis à installer l'ancien programme pour une meilleure compatibilité.
Pourquoi vous pouvez faire confiance à Winfix.net
Je combine les connaissances d'experts avec des conseils centrés sur l'utilisateur, des recherches et des tests rigoureux pour garantir que vous recevez des guides techniques fiables et faciles à suivre. Examinez le processus de publication.