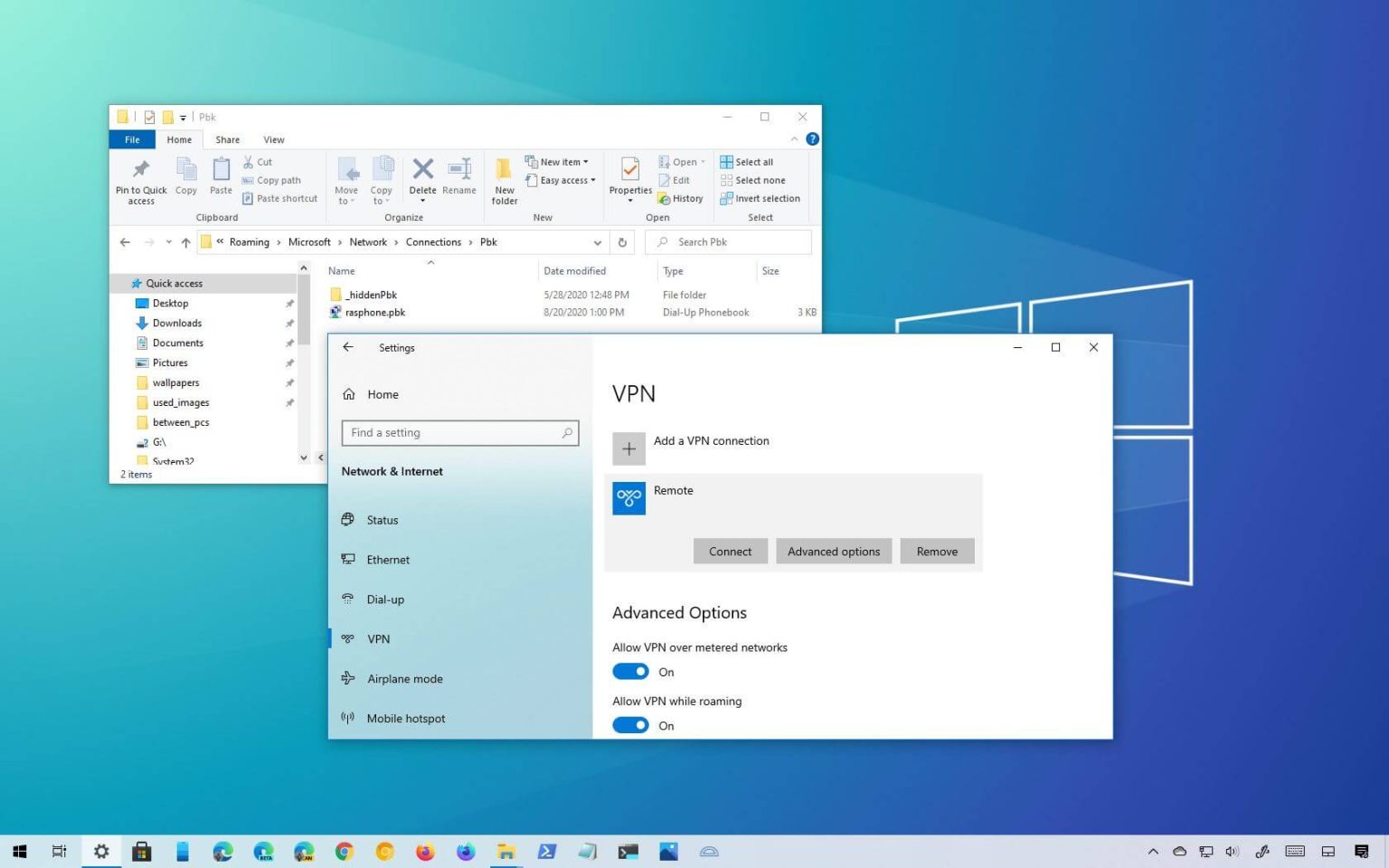Sous Windows 10, vous pouvez ajouter et supprimer rapidement des connexions de réseau privé virtuel (VPN). Cependant, vous ne trouverez pas d'option pour exporter les paramètres existants que vous pouvez importer sur un autre appareil.
Bien que la configuration d'une connexion VPN ne soit pas une tâche difficile, la possibilité d'exporter et d'importer des paramètres peut toujours accélérer la configuration des mêmes connexions sur plusieurs ordinateurs ou lorsque vous souhaitez déplacer une connexion VPN avec une configuration spécifique vers un autre appareil.
Si vous souhaitez déplacer les connexions VPN vers un autre ordinateur, il existe une solution de contournement pour exporter et importer les paramètres.
Dans ce guide, vous apprendrez les étapes pour exporter et importer des connexions VPN sur Windows 10.
Exporter les connexions VPN sur Windows 10
Pour exporter des connexions VPN sous Windows 10, connectez un lecteur amovible à l'ordinateur et procédez comme suit :
-
Ouvrir Explorateur de fichiers sous Windows 10.
-
Copiez et collez le chemin suivant dans la barre d'adresse et appuyez sur Entrer:
%AppData%\Microsoft\Network\Connections
-
Cliquez avec le bouton droit sur Pbk dossier et sélectionnez le Copie option.
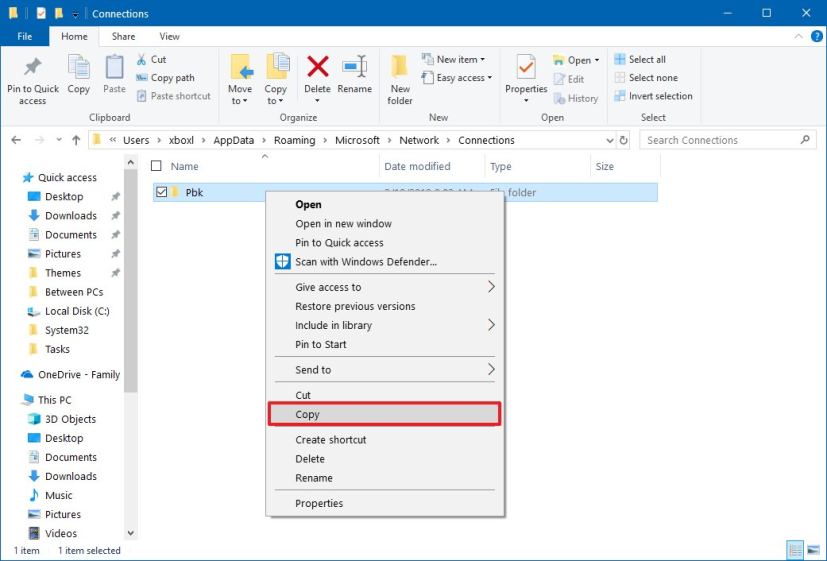
-
Ouvrez l'emplacement que vous souhaitez utiliser pour exporter les paramètres VPN.
-
Faites un clic droit sur le dossier et sélectionnez le Pâte option.
Une fois les étapes terminées, vous pouvez transférer le support amovible sur un autre ordinateur pour importer les paramètres.
Ce guide utilise un lecteur amovible pour exporter et importer des connexions VPN vers un autre appareil, mais vous pouvez utiliser un dossier partagé réseau ou toute autre méthode de partage.
Importer des connexions VPN sur Windows 10
Pour importer les connexions VPN sur un appareil Windows 10, connectez le lecteur amovible avec les fichiers exportés et procédez comme suit :
Avertissement: L'importation de toutes les connexions VPN depuis un autre appareil supprimera les connexions précédentes dans l'appareil de destination.
-
Ouvrez le lecteur amovible.
-
Cliquez avec le bouton droit sur Pbk dossier et sélectionnez le Copie option.
-
Copiez et collez le chemin suivant dans la barre d'adresse de l'Explorateur de fichiers et appuyez sur Entrer:
%AppData%\Microsoft\Network\Connections
-
Faites un clic droit sur le dossier et sélectionnez le Pâte option.
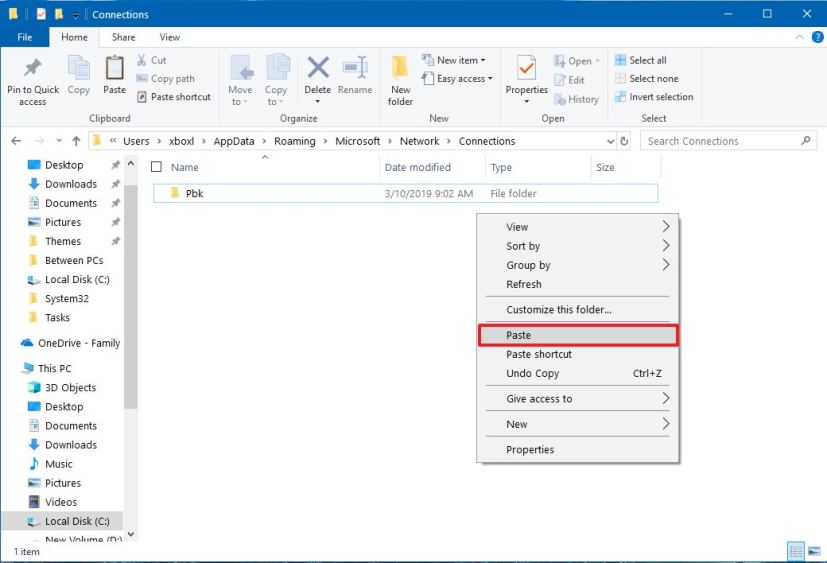
- Clique le Remplacer les fichiers dans la destination bouton. (Ce processus supprimera les connexions précédemment configurées.)
Une fois les étapes terminées, les connexions VPN devraient être disponibles dans l'application Paramètres. Cependant, il n'existe aucun moyen d'exporter et d'importer les noms d'utilisateur et les mots de passe. Par conséquent, vous devrez ressaisir ces informations manuellement.
Modifier les informations d'identification de connexion VPN sous Windows 10
Pour ajouter ou modifier les informations d'un nom d'utilisateur et d'un mot de passe de connexion VPN, procédez comme suit :
-
Ouvrir Paramètres.
-
Cliquer sur Réseau & Internet.
-
Cliquer sur VPN.
-
Sélectionnez la connexion VPN.
-
Clique le Options avancées bouton.
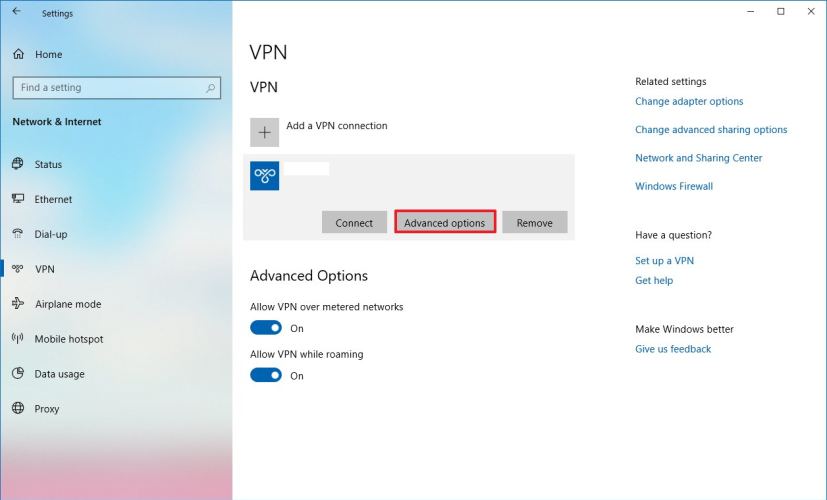
-
Dans la section « Propriétés des connexions », cliquez sur le bouton Modifier bouton.
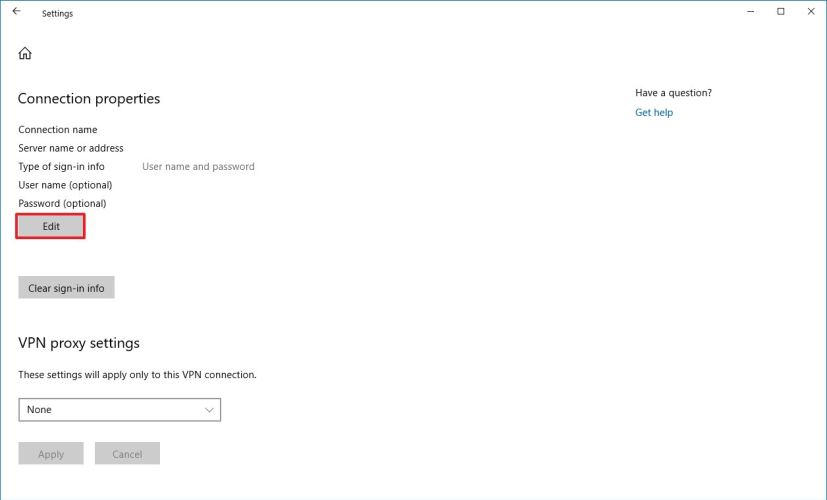
-
Complétez les informations du nom d'utilisateur et du mot de passe.
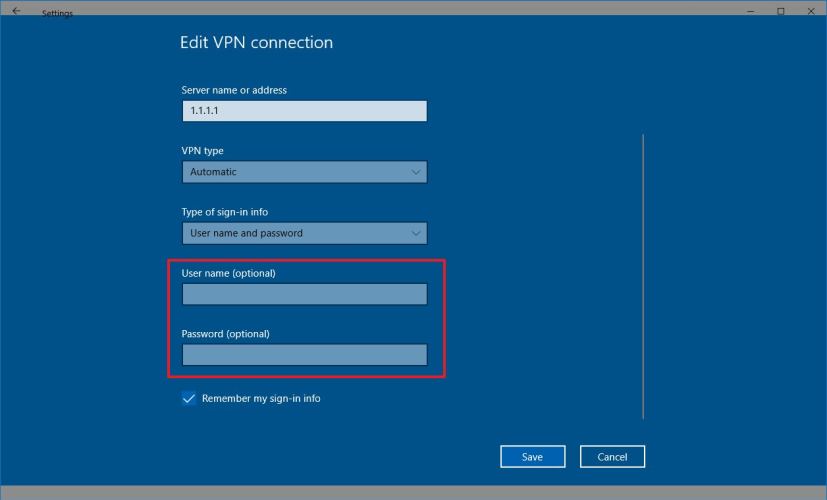
-
Clique le Sauvegarder bouton.
Une fois les étapes terminées, la connexion VPN devrait pouvoir se connecter automatiquement sans aucune étape supplémentaire.
Pourquoi vous pouvez faire confiance à Winfix.net
Je combine les connaissances d'experts avec des conseils centrés sur l'utilisateur, des recherches et des tests rigoureux pour garantir que vous recevez des guides techniques fiables et faciles à suivre. Examinez le processus de publication.