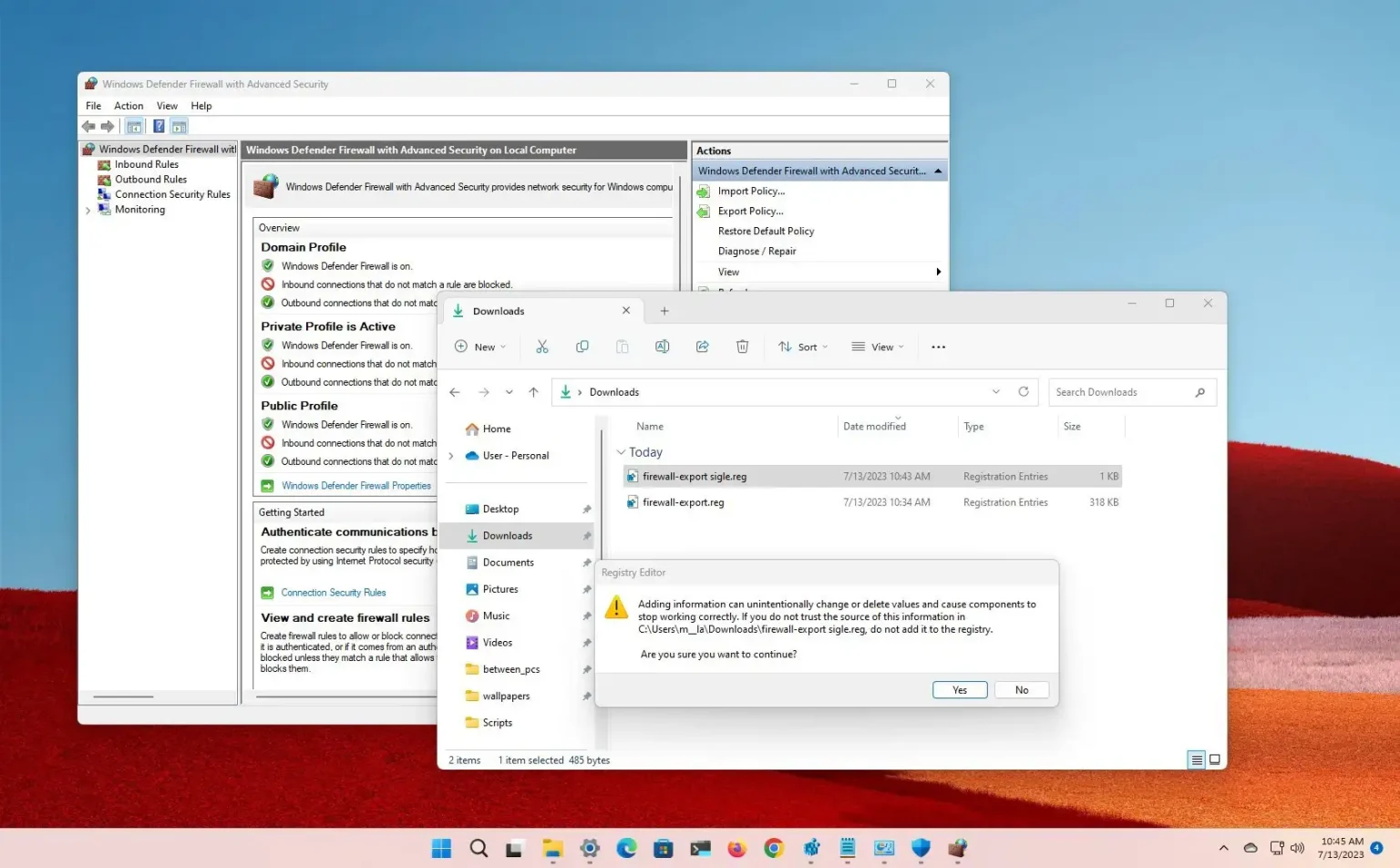Sous Windows 11, le pare-feu Microsoft Defender est une fonctionnalité de sécurité qui surveille le trafic réseau entrant et sortant pour autoriser ou bloquer le trafic en fonction des règles configurées.
Bien que les paramètres par défaut soient optimaux pour la plupart des utilisateurs, vous pouvez créer de nouvelles règles personnalisées pour contrôler l'accès au réseau pour les applications et les services. Cependant, les paramètres du pare-feu Microsoft Defender, l'invite de commande ou PowerShell ne fournissent pas d'option pour exporter une règle de pare-feu spécifique.
Dans le cas où vous devez transférer une règle de pare-feu spécifique vers d'autres appareils sans écraser la configuration actuelle, vous pouvez créer un fichier d'exportation personnalisé à l'aide du Registre et du Bloc-notes.
Ce guide vous apprendra les étapes pour exporter et importer des règles de pare-feu spécifiques sur le même appareil ou sur d'autres.
Exporter une règle de pare-feu unique sur Windows 11
Sous Windows 11, la seule façon d'exporter une seule règle de pare-feu est d'exporter toutes les règles, puis de modifier la liste pour inclure uniquement les règles que vous souhaitez importer à l'aide du Registre et du Bloc-notes.
Exporter les règles de pare-feu depuis le registre
Pour exporter des règles de pare-feu depuis le registre, procédez comme suit :
-
Ouvrir Commencer sous Windows 11.
-
Rechercher regedit et cliquez sur le premier résultat pour ouvrir le registre.
-
Parcourez le chemin suivant :
HKEY_LOCAL_MACHINE\SYSTEM\CurrentControlSet\Services\SharedAccess\Parameters\FirewallPolicy
-
Cliquez avec le bouton droit sur Règles du pare-feu et sélectionnez la touche Exporter option.
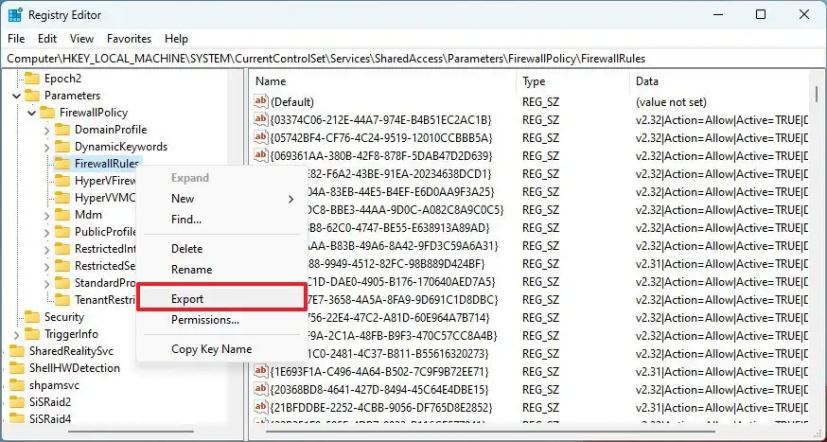
-
Tapez le nom du « .reg » déposer.
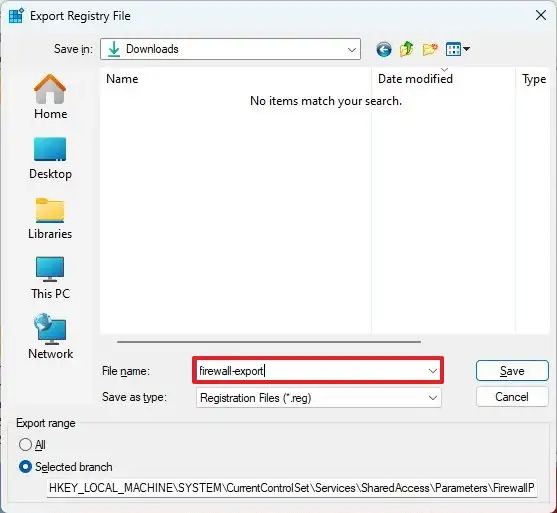
-
Clique le Sauvegarder bouton.
Une fois les étapes terminées, le fichier exporté contiendra toutes les règles de pare-feu. L'étape suivante consiste à ouvrir le fichier exporté avec le Bloc-notes pour supprimer les entrées dont vous n'avez pas besoin ou en créer un nouveau. « .reg » fichier contenant uniquement les entrées que vous souhaitez importer dans un autre système.
Créer une exportation de pare-feu avec une seule règle
Pour exporter une seule règle de pare-feu sur Windows 11, procédez comme suit :
-
Ouvrir Explorateur de fichiers.
-
Ouvrez le dossier avec le Règles du pare-feu exportation de clé.
-
Maj + Cliquez avec le bouton droit sur le fichier et sélectionnez le Modifier option dans le menu contextuel de Lecagy.
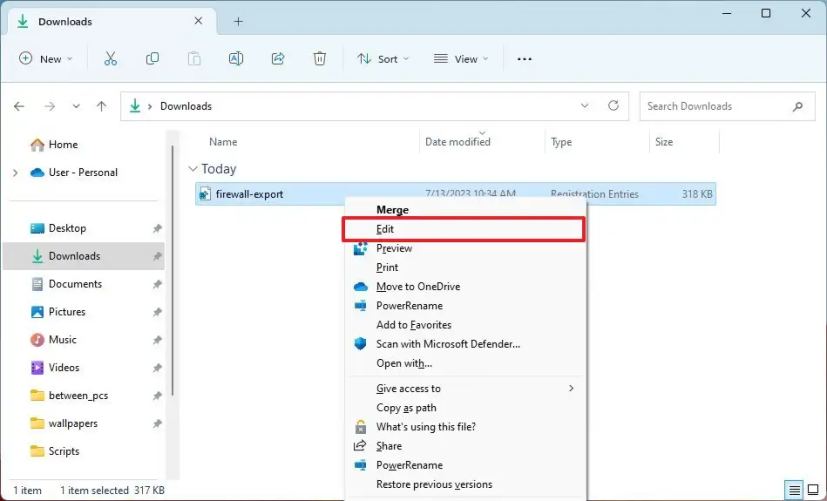
-
Sélectionnez les trois premières lignes du fichier.
-
Cliquez avec le bouton droit sur la sélection et sélectionnez le Copie option.
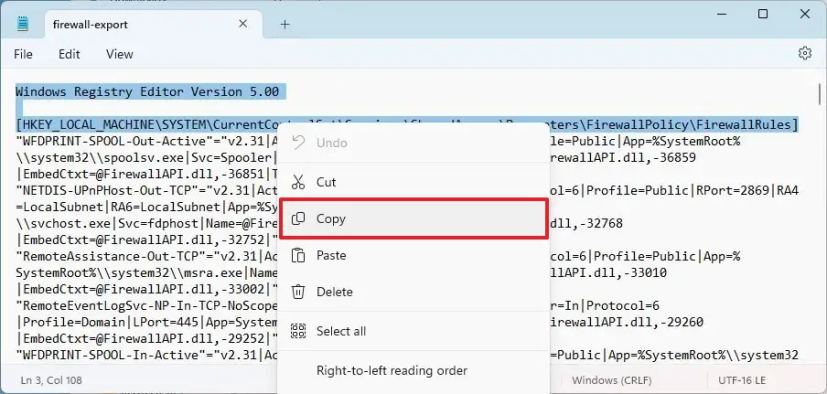
-
Clique le Nouvel onglet bouton pour créer un nouveau fichier Bloc-notes.
-
Faites un clic droit et choisissez le Pâte option.
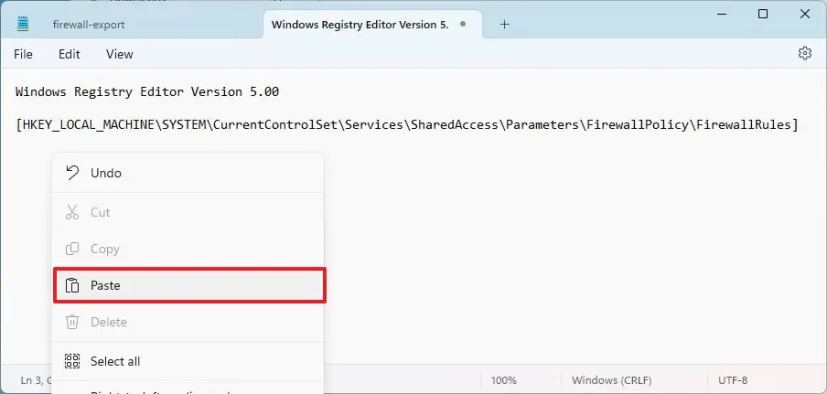
-
Revenez au fichier contenant le Règles du pare-feu exportation de clé.
-
Sélectionnez soigneusement la ligne contenant les règles de pare-feu à exporter, cliquez avec le bouton droit sur la sélection, puis cliquez sur l'icône Copie option.
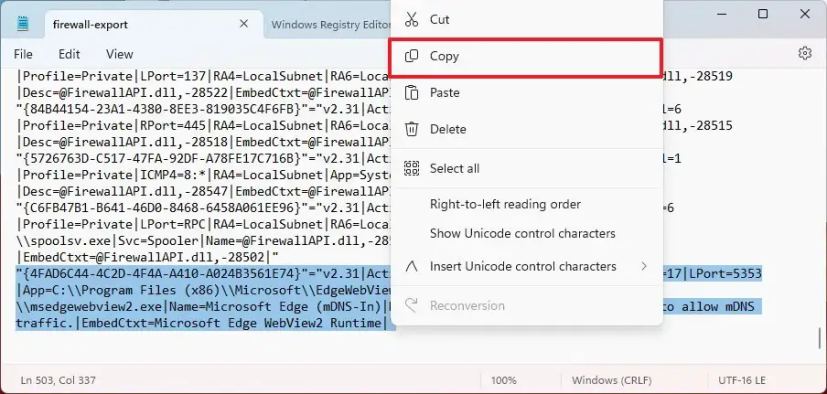
-
Revenir au nouveau Bloc-notes fichiers contenant les trois nouvelles lignes.
-
Placez le curseur de saisie sous la troisième ligne.
-
Faites un clic droit et choisissez le Pâte option.
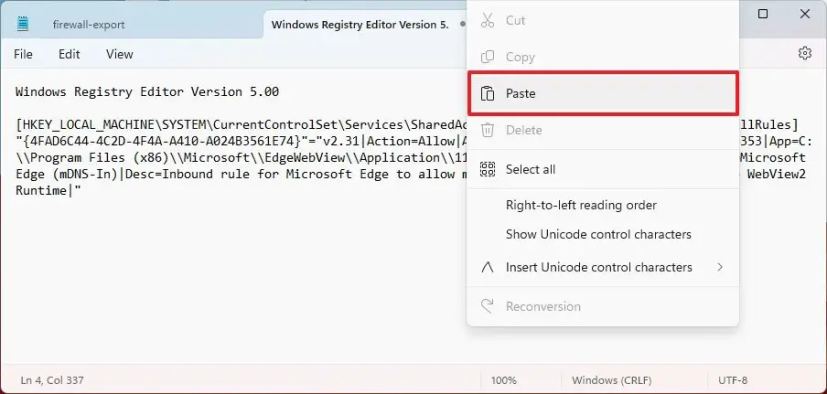
-
Répéter étapes 10 à travers 13 pour exporter plusieurs règles de pare-feu sur Windows 11.
-
Clique le Déposer menu.
-
Clique le Enregistrer sous option.
-
Sélectionnez un nom de fichier descriptif pour l'exportation.
-
Clique le Sauvegarder bouton.
Une fois les étapes terminées, vous disposerez d'un fichier contenant uniquement les règles de pare-feu dont vous avez besoin.
Importer une règle de pare-feu unique sur Windows 11
Pour importer une seule règle de pare-feu, procédez comme suit :
-
Ouvrir Explorateur de fichiers.
-
Ouvrez l'emplacement contenant le fichier modifié « .reg » fichier contenant le pare-feu à importer.
-
Double-cliquez sur le « .reg » déposer.
-
Clique le Oui bouton.
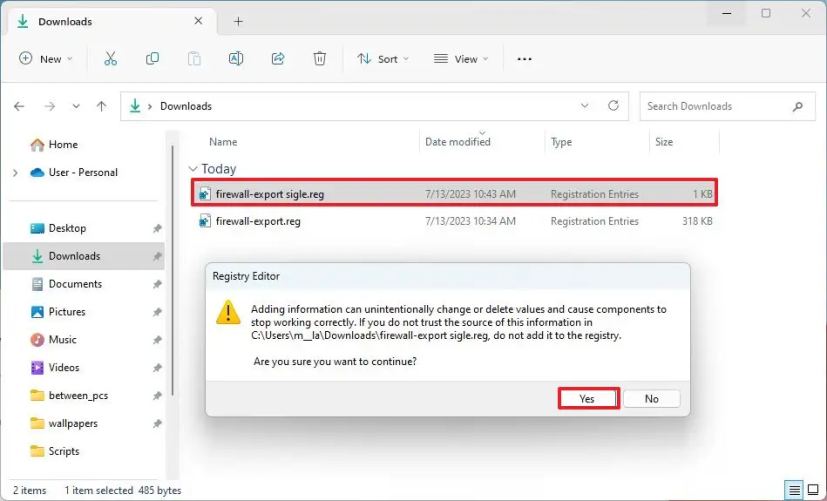
-
Clique le D'ACCORD bouton.
Une fois les étapes terminées, vous pouvez ouvrir le pare-feu Microsoft Defender sur Windows 11 avec la console de sécurité avancée pour confirmer que la règle a été ajoutée.
Pourquoi vous pouvez faire confiance à Winfix.net
Je combine les connaissances d'experts avec des conseils centrés sur l'utilisateur, des recherches et des tests rigoureux pour garantir que vous recevez des guides techniques fiables et faciles à suivre. Examinez le processus de publication.