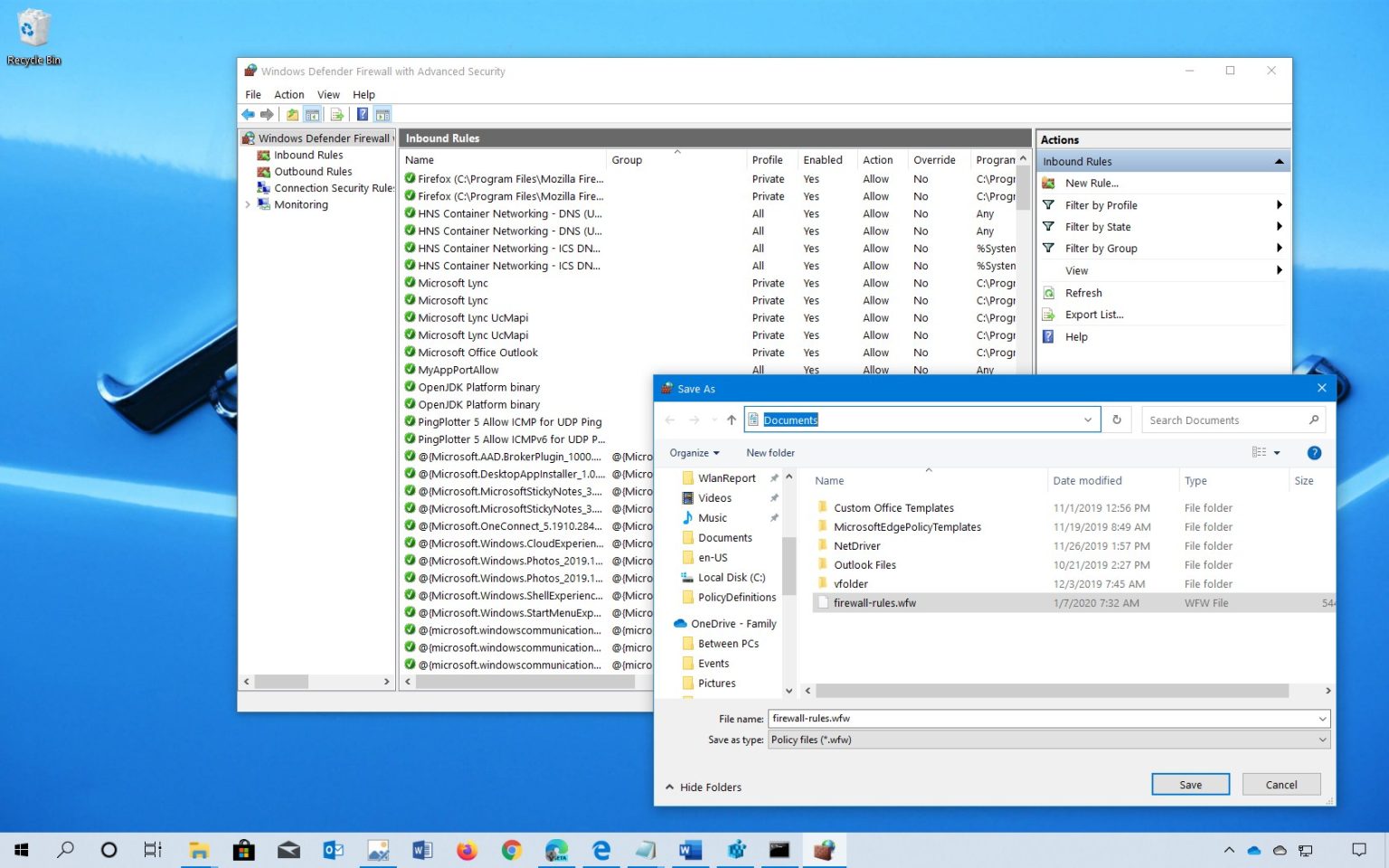Sous Windows 10, le pare-feu Windows Defender est une fonctionnalité de sécurité qui vérifie le trafic réseau entrant et sortant et autorise ou bloque un trafic spécifique en fonction de règles prédéfinies.
Bien que chaque installation de Windows 10 soit livrée avec le même ensemble de règles par défaut, vous pouvez toujours créer de nouvelles règles personnalisées pour autoriser ou bloquer l'accès des applications au réseau. Si vous avez créé plusieurs règles de pare-feu et que vous ne souhaitez pas perdre vos paramètres après une nouvelle installation, ou si vous souhaitez configurer d'autres appareils avec la même stratégie, vous pouvez exporter et importer les règles du pare-feu Windows Defender à l'aide de la console des paramètres avancés et Invite de commande.
Dans ce guide, vous apprendrez les étapes pour exporter la liste actuelle des règles de pare-feu ainsi que les étapes pour importer les règles dans une nouvelle installation de Windows 10.
Comment exporter et importer des règles de pare-feu à l'aide de la sécurité Windows
Si vous souhaitez sauvegarder toutes les règles de pare-feu Windows 10 afin de pouvoir ensuite restaurer vers une autre installation, vous pouvez utiliser l'application de sécurité Windows.
Sauvegarde des règles de pare-feu
Pour exporter des règles de pare-feu à l'aide de la sécurité Windows, procédez comme suit :
-
Ouvrir Sécurité Windows.
-
Cliquer sur Pare-feu et protection du réseau.
-
Clique le Réglages avancés option.
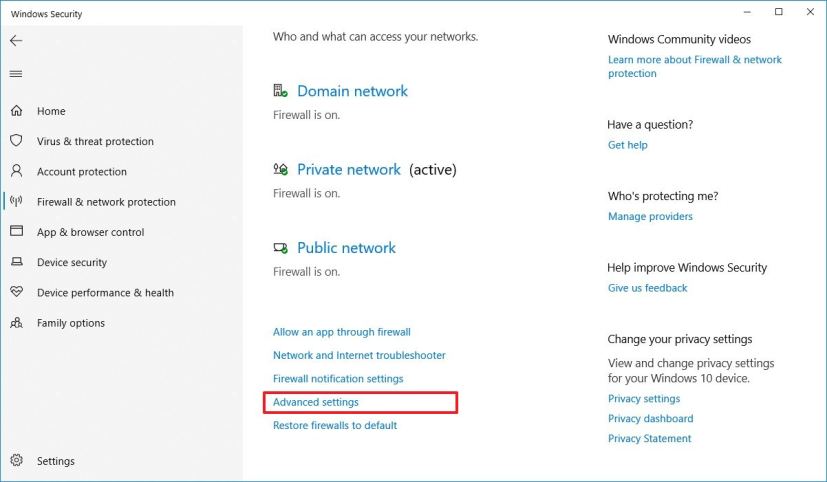
Option de paramètres avancés du pare-feu de sécurité Windows -
Cliquez avec le bouton droit sur Pare-feu Windows Defender avec sécurité avancée sur l'ordinateur local élément et sélectionnez le Politique d'exportation option.
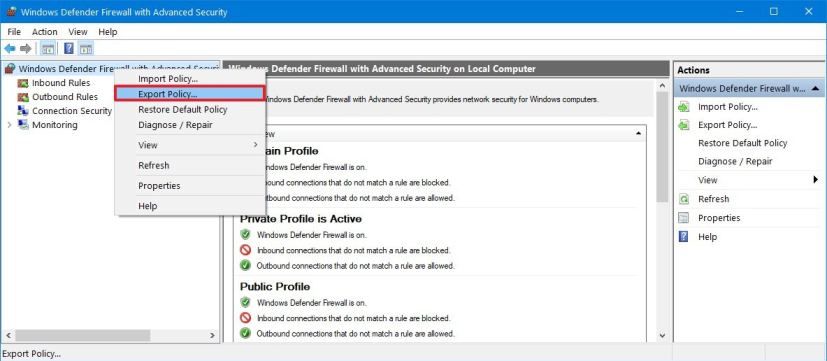
Option de règles d'exportation du pare-feu Windows 10 -
Sélectionnez un emplacement pour stocker la liste.
-
Tapez un nom descriptif pour la liste – par exemple, règles de pare-feu.
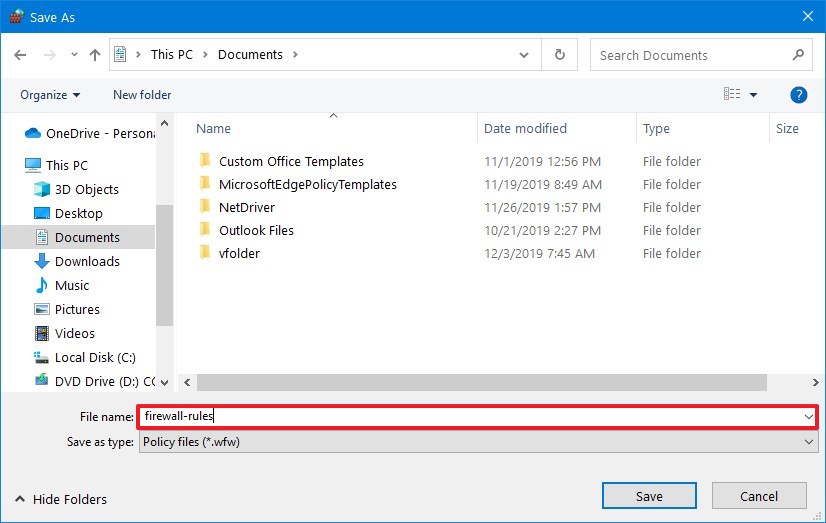
Exporter les règles de pare-feu vers le fichier wfw -
Clique le Sauvegarder bouton.
-
Clique le D'ACCORD bouton.
Une fois les étapes terminées, les règles de pare-feu seront exportées dans le fichier wfw que vous pourrez facilement importer sur le même ordinateur ou sur un autre ordinateur.
Restauration des règles de pare-feu
Pour importer des règles de pare-feu à partir d'un fichier exporté, procédez comme suit :
-
Ouvrir Sécurité Windows.
-
Cliquer sur Pare-feu et protection du réseau.
-
Clique le Réglages avancés option.
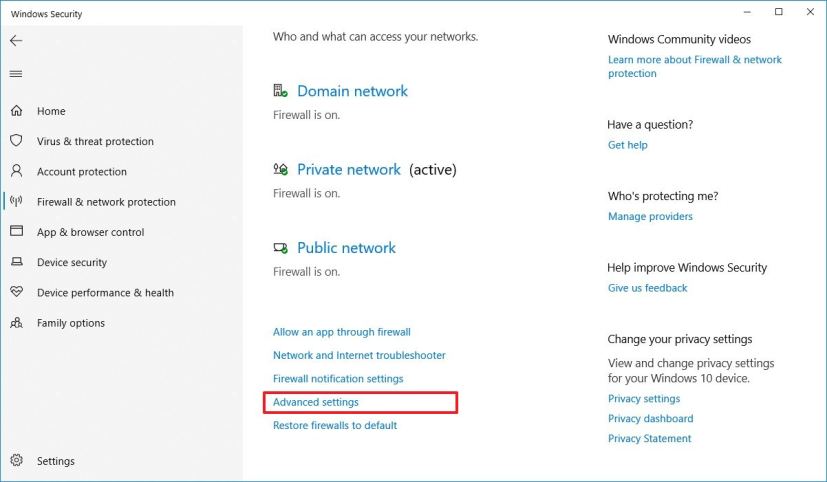
Option de paramètres avancés du pare-feu de sécurité Windows -
Cliquez avec le bouton droit sur Pare-feu Windows Defender avec sécurité avancée sur l'ordinateur local élément et sélectionnez le Politique d'importation option.
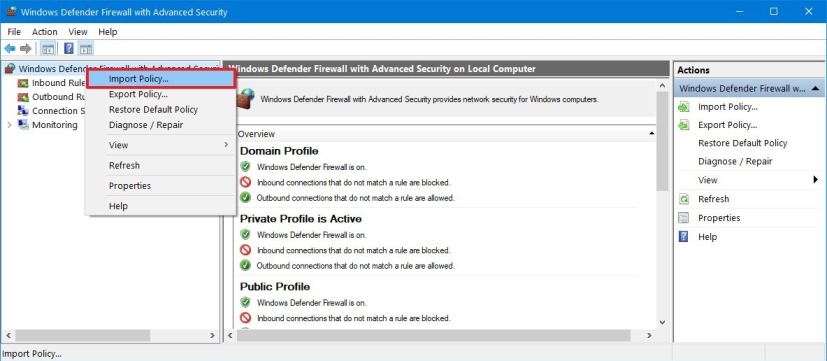
Option de règles d'importation du pare-feu Windows 10 -
Clique le Oui pour confirmer que l’importation d’une stratégie écrasera toutes les règles actuelles.
-
Sélectionnez le .wfw déposer.
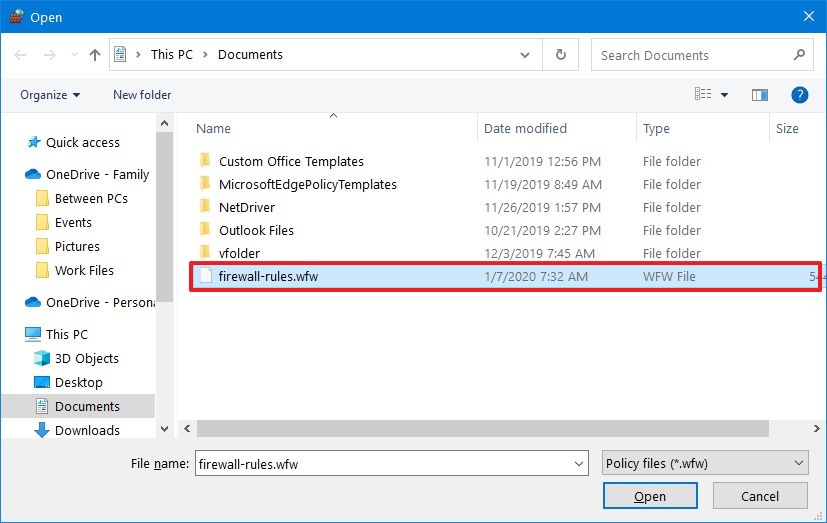
Importer les règles de pare-feu dans le fichier wfw -
Clique le Ouvrir bouton.
-
Clique le D'ACCORD bouton.
Une fois les étapes terminées, la stratégie remplacera les règles actuelles par celles du fichier .wfw.
Comment exporter et importer des règles de pare-feu à l'aide de l'invite de commande
Vous pouvez également exporter et importer des règles de pare-feu sur Windows 10 à l'aide de l'invite de commande.
Exportation des règles de pare-feu
Pour exporter la stratégie de pare-feu actuelle à l'aide de l'invite de commande, procédez comme suit :
-
Ouvrir Commencer.
-
Rechercher Invite de commandecliquez avec le bouton droit sur le premier résultat et sélectionnez le Exécuter en tant qu'administrateur option.
-
Tapez la commande suivante pour exporter les règles du pare-feu Windows Defender et appuyez sur Entrer:
netsh advfirewall export "C:\firewall-rules.wfw"
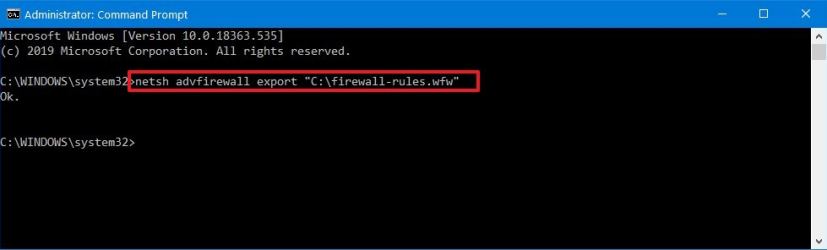
Exporter les règles de pare-feu à l'aide de la commande netsh
Une fois les étapes terminées, toutes les règles de pare-feu seront exportées vers un .wfw, que vous pourrez ensuite importer sur une autre installation de Windows 10.
Importation de règles de pare-feu
Pour importer des règles de pare-feu sur Windows 10 avec l'invite de commande, procédez comme suit :
-
Ouvrir Commencer.
-
Rechercher Invite de commandecliquez avec le bouton droit sur le premier résultat et sélectionnez le Exécuter en tant qu'administrateur option.
-
Tapez la commande suivante pour exporter les règles du pare-feu Windows Defender et appuyez sur Entrer:
netsh advfirewall import "C:\firewall-rules.wfw"
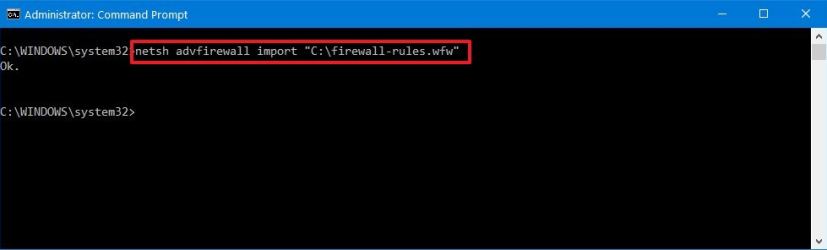
Importer des règles de pare-feu à l'aide de la commande netsh
Une fois les étapes terminées, les règles de pare-feu seront importées en écrasant les paramètres de stratégie actuels de l'appareil.
Nous utilisons l'invite de commande, mais vous pouvez également utiliser les commandes sur PowerShell.
Pourquoi vous pouvez faire confiance à Winfix.net
L'auteur combine les connaissances d'experts avec des conseils centrés sur l'utilisateur, des recherches et des tests rigoureux pour garantir que vous recevez des guides techniques fiables et faciles à suivre. Passez en revue le processus de publication.