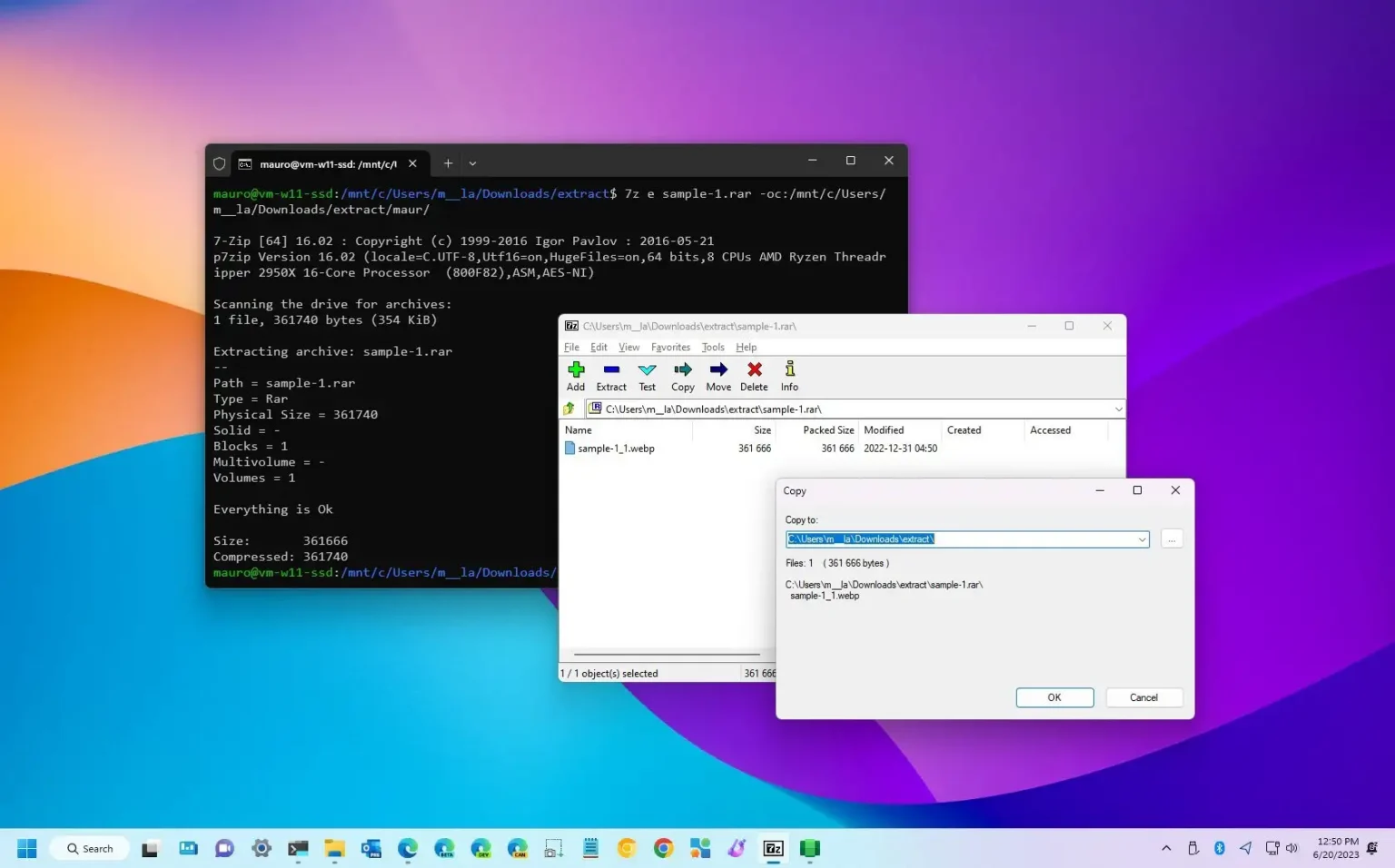Sous Windows 11, vous pouvez ouvrir et extraire des formats d'archives, tels que RAR, 7z, et GZ, et dans ce guide, vous apprendrez deux façons d'accomplir cette tâche. Fichiers avec « .rar », « .7z », « .gz », « .tar.gz ». les extensions sont des conteneurs créés à l'aide d'applications d'archives basées sur Unix, que vous pouvez trouver sur les systèmes Linux et macOS. Ils sont généralement utilisés pour les sauvegardes et l'archivage, notamment pour la distribution d'applications sur Internet.
Windows 11 inclut une prise en charge native pour extraire les fichiers « .gz » et « .tar.gz », mais la prise en charge de « .rar », « .7z » et d'autres formats n'arrivera que plus tard en 2023. Cependant, vous pouvez utiliser des formats tiers. des outils de fête comme 7zip pour ouvrir et extraire ces fichiers.
7zip est un gestionnaire de fichiers gratuit et open source disponible sur Windows, macOS et Linux que vous pouvez utiliser pour ouvrir et extraire pratiquement n'importe quel type de format d'archives, y compris « .rar », « .7z », « .gz », « .tar.gz.», «.iso», «.img», «.vhdx», «.dmg», «.cab», «.zip» et bien d'autres. Vous pouvez même ouvrir des fichiers protégés par un mot de passe (à condition d'avoir le mot de passe pour le déverrouiller). Bien sûr, vous pouvez toujours utiliser WinRAR, mais même si vous pouvez l'utiliser gratuitement, vous devez payer pour accéder à des fonctionnalités supplémentaires.
Ce guide vous apprendra les étapes pour ouvrir et extraire les fichiers RAR, 7z et GZ sous Windows 11.
Étant donné que Windows 11 n'inclut pas de prise en charge native pour gérer les conteneurs d'archives, tels que RAR, 7z et GZ, vous devrez vous fier à des outils tiers gratuits, tels que 7zip.
Installer 7zip
Pour installer l'application 7zip sur Windows 11, procédez comme suit :
-
Ouvrir Commencer.
-
Rechercher Invite de commandecliquez avec le bouton droit sur le premier résultat et choisissez le Exécuter en tant qu'administrateur option.
-
Tapez la commande suivante pour installer l'application 7zip sur Windows 11 et appuyez sur Entrer:
winget install --id 7zip.7zip
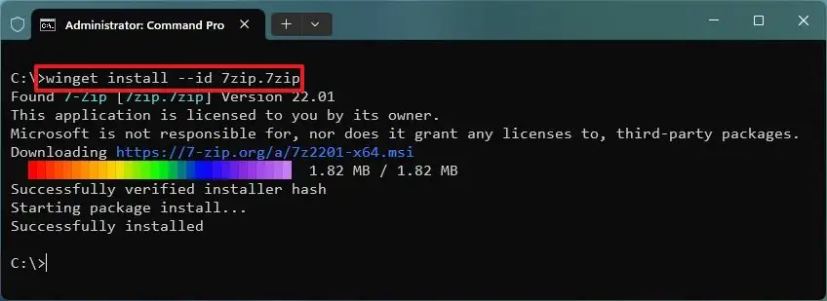
Une fois les étapes terminées, vous pouvez utiliser l'application pour ouvrir et extraire pratiquement n'importe quel type de format de fichier d'archives.
Extraire les fichiers RAR, 7z, GZ
Pour ouvrir et extraire un format de fichier RAR, 7z ou GZ sous Windows 11, procédez comme suit :
-
Ouvrir Commencer.
-
Recherchez 7zip File Manager et cliquez sur le premier résultat pour ouvrir l'application.
-
Cliquez sur la flèche vers le bas à droite de la barre d'adresse et choisissez le lecteur sur lequel vos fichiers sont stockés.
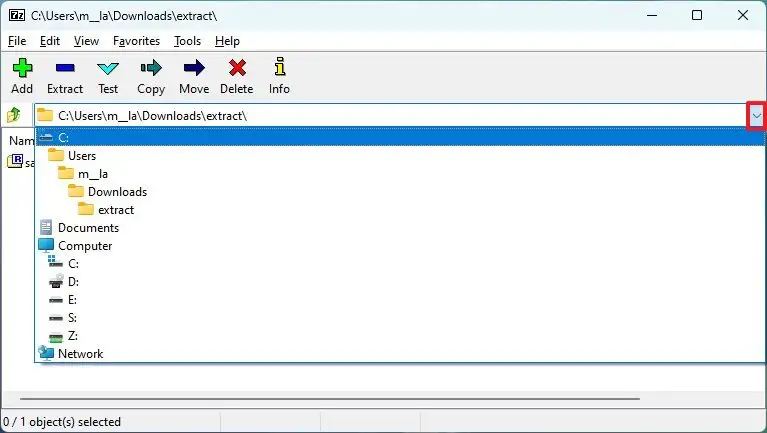
-
Ouvrez le dossier contenant le RAR, 7z ou GZ à ouvrir.
-
Double-cliquez sur le RAR, 7z, ou GZ fichier pour l'ouvrir.
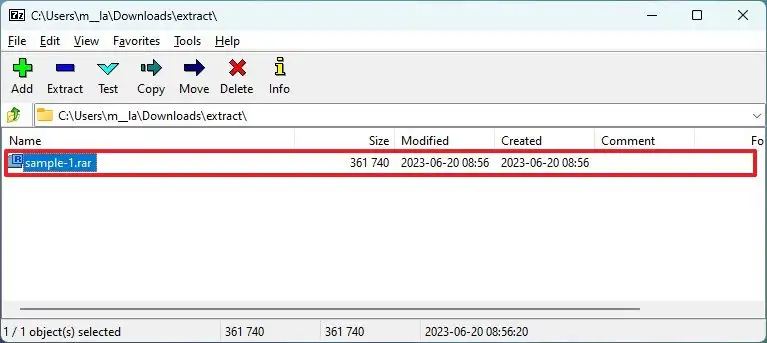
Note rapide: Si le fichier est volumineux, la décompression et l'ouverture peuvent prendre un certain temps. Si vous fermez l'application sans extraire le contenu, vous devrez à nouveau décompresser le fichier.
-
Sélectionnez les fichiers à extraire du conteneur.
-
Clique le Extrait bouton.
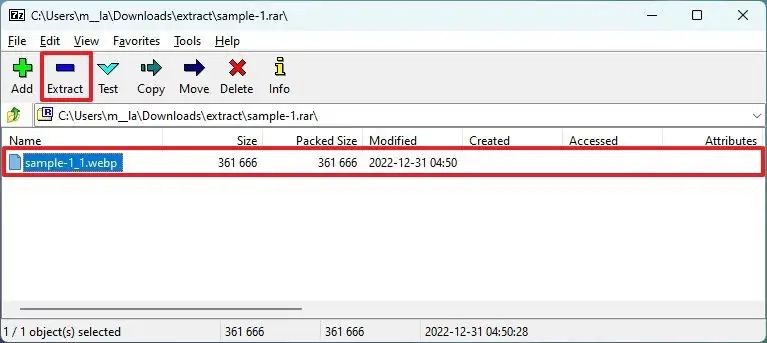
-
Spécifiez l'emplacement du dossier.
-
Clique le D'ACCORD bouton.
Une fois les étapes terminées, le contenu du conteneur d'archives sera extrait dans le dossier de destination.
Alternativement, si vous utilisez le sous-système Windows pour Linux, vous pouvez installer l'application P7Zip pour ouvrir et extraire les fichiers RAR, 7z et GZ à l'aide de commandes.
Installer P7Zip
Pour installer P7Zip sur WSL, procédez comme suit :
-
Ouvrir Commencer.
-
Rechercher Invite de commandecliquez avec le bouton droit sur le premier résultat et choisissez le Exécuter en tant qu'administrateur option.
-
Tapez la commande suivante pour faire tourner la distribution WSL (Ubuntu) et appuyez sur Entrer:
wsl
-
Tapez la commande suivante pour vérifier que l'index du package local est à jour et appuyez sur Entrer:
sudo apt update
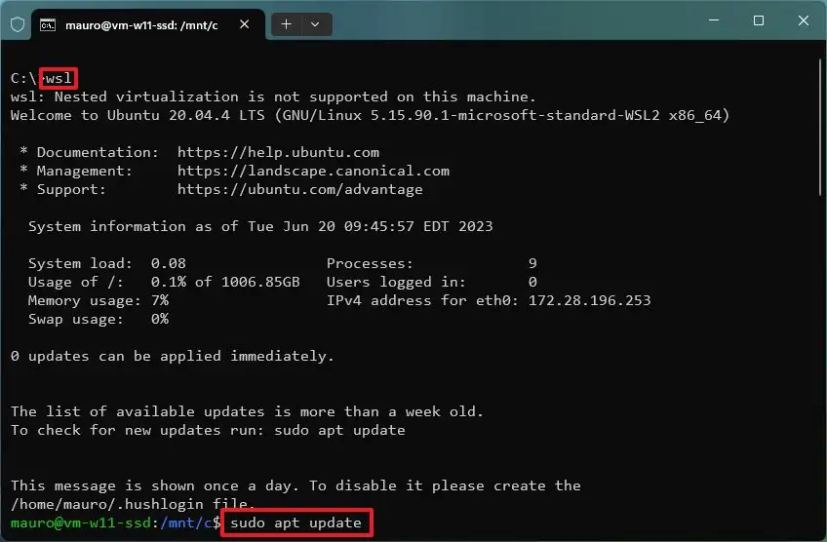
-
Tapez la commande suivante pour installer P7Zip dans la distribution WSL et appuyez sur Entrer:
sudo apt install p7zip-full p7zip-rar
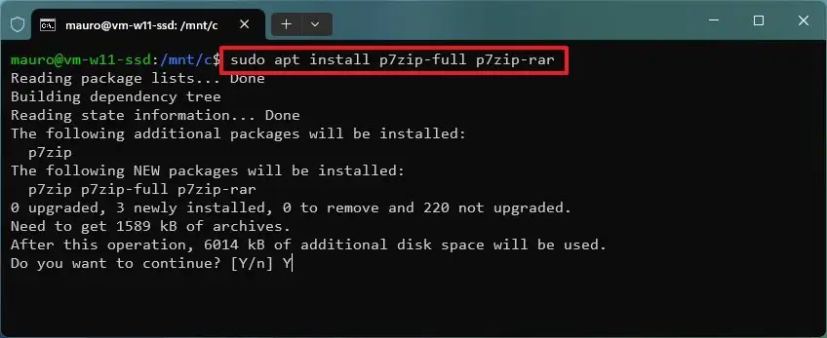
-
Taper « Y » et appuyez sur Entrer pour continuer l'installation.
-
(Facultatif) Tapez la commande suivante pour confirmer que l'application a été installée et appuyez sur Entrer:
7z
Une fois les étapes terminées, vous pouvez utiliser le terminal Ubuntu pour extraire les fichiers RAR, 7z et GZ sous Windows 11.
Dans le cas où vous avez affaire à un dossier RAR ou Zip avec un mot de passe, l'application vous demandera de saisir les informations d'authentification pendant le processus d'extraction ou lorsque vous essayez d'ouvrir un fichier spécifique.
Si vous avez un fichier RAR divisé en plusieurs fichiers, il vous suffit d'ouvrir le premier et pendant le processus d'extraction, 7Zip réassemblera et extraira les fichiers en conséquence.
Extraire les fichiers RAR, 7z, GZ
Pour ouvrir et extraire un format de fichier RAR, 7z ou GZ sous Windows 11, procédez comme suit :
-
Ouvrir Commencer.
-
Rechercher Invite de commandecliquez avec le bouton droit sur le premier résultat et choisissez le Exécuter en tant qu'administrateur option.
-
Tapez la commande suivante pour faire tourner la distribution WSL (Ubuntu) et appuyez sur Entrer:
wsl
-
Tapez la commande suivante pour accéder au dossier contenant les fichiers RAR, 7z et GZ et appuyez sur Entrer:
cd Users/USER/Downloads/extract
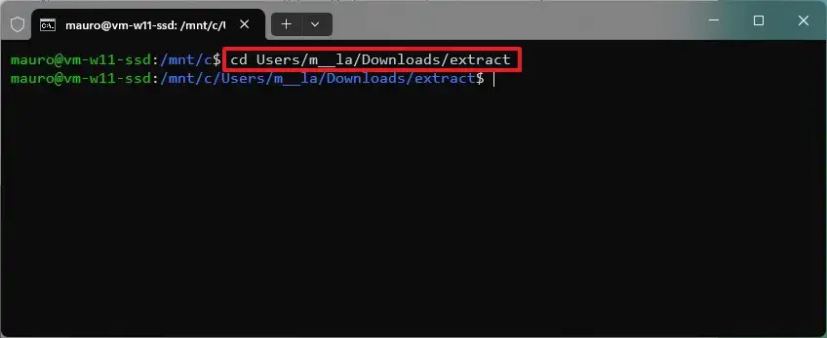
Note rapide: Sous Linux, lors de la spécification d'un chemin, vous devez utiliser « / » pas « \ » comme sous Windows. De plus, dans la commande, mettez à jour le chemin avec l'emplacement où se trouvent vos fichiers d'archives.
-
(Facultatif) Tapez la commande suivante pour afficher les détails du conteneur d'archives avant de l'extraire, puis appuyez sur Entrer:
7z l FILE-NAME.rar
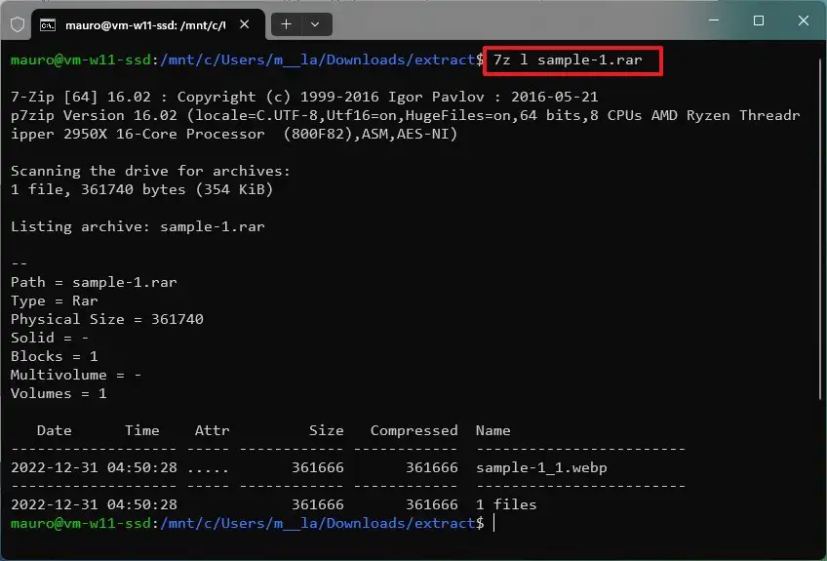
Dans la commande, remplacez « NOM-FICHIER.rar » avec le nom réel de votre fichier.
-
Tapez la commande suivante pour extraire un fichier et appuyez sur Entrer:
7z e FILE-NAME.rar
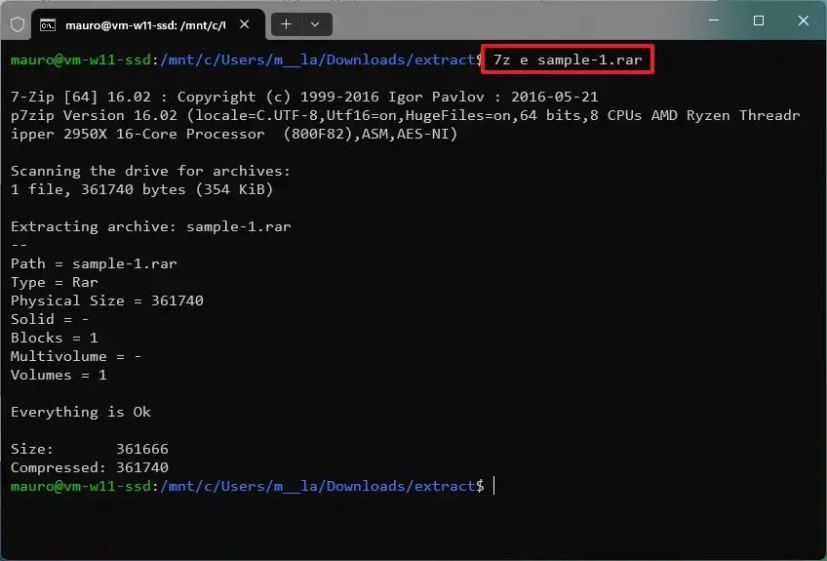
Dans la commande, remplacez « NOM-FICHIER.rar » avec le nom réel du fichier à extraire.
-
(Facultatif) Tapez la commande suivante pour extraire le fichier dans un dossier spécifique et appuyez sur Entrer:
7z e FILE-NAME.rar -oc:/mnt/c/PATH/EXTRACTION/
Dans la commande, remplacez « NOM-FICHIER.rar » avec le nom réel du fichier et mettez à jour le chemin d’accès au dossier dont vous souhaitez extraire le contenu.
Une fois les étapes terminées, les fichiers du conteneur RAR, 7z ou GZ seront extraits dans le dossier que vous avez spécifié.