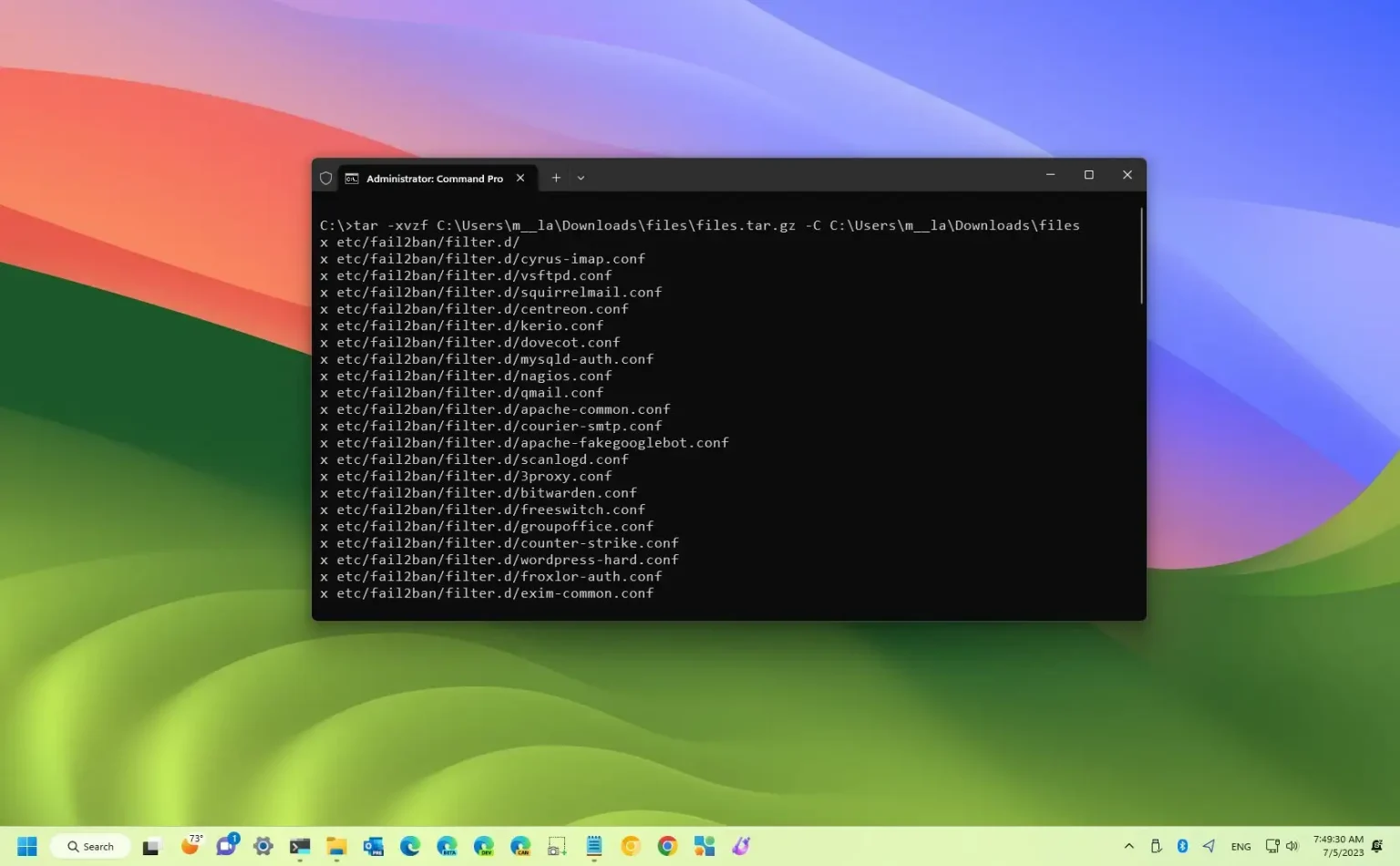Windows 11 inclut une prise en charge native pour extraire « .tar.gz » fichiers à l’aide de l’invite de commande sans avoir besoin d’outils tiers. Vous pouvez même utiliser une distribution Linux via le sous-système Windows pour Linux (WSL) pour extraire rapidement les archives tar créées sur une autre plate-forme.
Quand tu vois un .tar.gz fichier, cela signifie qu'il s'agit d'un fichier créé à l'aide de l'application d'archives basée sur Unix le goudron puis compressé à l'aide de gzip compression. Ces fichiers sont souvent appelés « archives tar ». Bien que vous puissiez les trouver écrits comme une double extension (.tar.gz), le format peut également être écrit comme .tgz ou .gz. (Il convient de noter que Linux n'utilise pas d'extensions de fichier. Au lieu de cela, le type de fichier fait partie du nom du fichier.)
Bien que les fichiers tar soient généralement plus courants sur les distributions Linux (par exemple, Ubuntu) et macOS pour les sauvegardes et l'archivage, vous pouvez également rencontrer ces fichiers sur Windows 11. Vous pouvez utiliser des outils tiers comme 7 fermetures éclair et PoisZipmais ceux-ci ne sont pas recommandés car ils ne fonctionnent pas toujours de manière optimale. .tar.gz des dossiers. Au lieu de cela, vous devriez utiliser la prise en charge native de tar disponible sur Windows 11 ou une distribution Linux dans WSL.
Dans ce guide, vous apprendrez les étapes à suivre pour utiliser les commandes tar natives sur Windows 11 à l'aide de l'invite de commande et d'Ubuntu pour extraire le contenu d'un fichier .tar.gz.
Pour extraire les fichiers .tar.gz, .tgz, .gz et .zip à l'aide de tar sous Windows 11, procédez comme suit :
-
Ouvrir Commencer sous Windows 11.
-
Rechercher Invite de commandecliquez avec le bouton droit sur le premier résultat et sélectionnez le Exécuter en tant qu'administrateur option.
-
Tapez la commande suivante pour utiliser tar pour extraire les fichiers et appuyez sur Entrer:
tar -xvzf C:/PATH/TO/FILE/FILE-NAME.tar.gz -C C:/PATH/TO/FOLDER/EXTRACTION
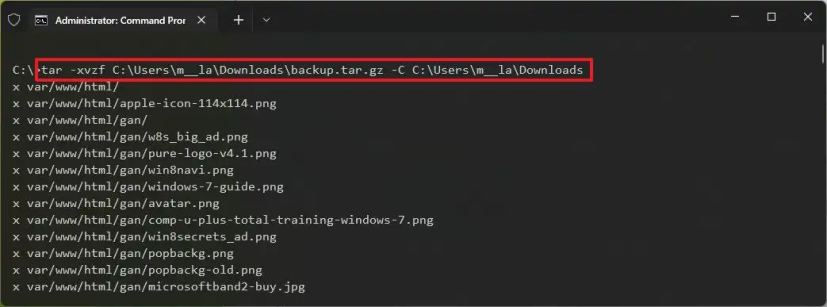
Dans la commande, modifiez la commande pour inclure les chemins source et de destination.
Une fois les étapes terminées, les fichiers et dossiers seront extraits vers la destination spécifiée.
On suppose que l’archive tar a été créée sur un autre système. De plus, nous avons ignoré certaines options qui sont généralement utiles pour préserver les autorisations puisqu'elles ne sont pas requises sous Windows 11.
Vous devez d'abord installer une distribution à l'aide du sous-système Windows pour Linux avant de pouvoir extraire des archives tar sous Linux.
Pour extraire un .tar.gz fichier sous Linux, procédez comme suit :
-
Ouvrir Commencer.
-
Rechercher Ubuntu et cliquez sur le premier résultat pour ouvrir l'application.
-
Tapez la commande suivante pour extraire le contenu du .tar.gz fichier et appuyez sur Entrer:
sudo tar -xvzf /mnt/c/PATH/TO/TAR-FILE/Desktop/FILE-NAME.tar.gz -C /mnt/c/PATH/TO/DESTINATION/FOLDER
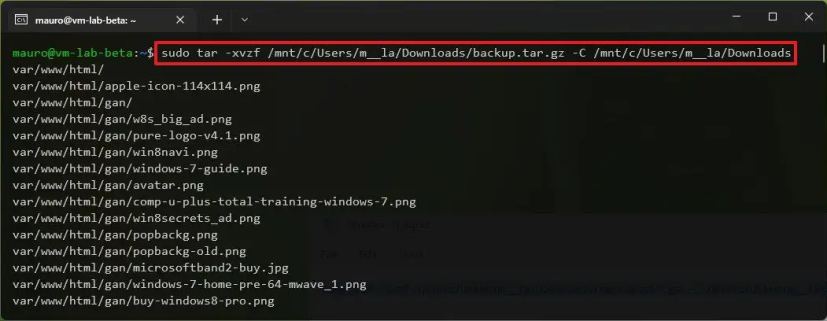
Dans la commande, modifiez la syntaxe pour inclure les chemins source et de destination. Si ce n'est qu'un .le goudron fichier, utilisez la même commande mais omettez le z argument.
Nous avons utilisé le sudo commande pour exécuter l'outil en tant qu'administrateur, tar pour appeler l'application, et nous utilisons ces options :
- X – indique à tar que vous souhaitez extraire le contenu.
- v— argument facultatif pour afficher le processus d’extraction. Sinon, vous ne verrez qu'un curseur clignotant jusqu'à ce que le processus soit terminé.
- z— indique à tar de décompresser le contenu d'un fichier « .tar.gz » avec gzip.
- F – indique à tarball le nom du fichier à extraire.
Après l'option, vous devez spécifier le chemin du fichier tarball à extraire. Dans la commande, nous commençons le chemin avec /mnt/c/ puisqu'il s'agit de Linux, pas de Windows.
Le -C — (trait d'union et majuscule C) est utilisée pour changer de dossier et vous devez spécifier le chemin de destination, qui commence par le /mnt/ annotation suivie du chemin Windows.
Vous devez faire attention aux majuscules et aux minuscules lorsque vous tapez une commande Linux car « Bureau » n'est pas la même chose que « ordinateur de bureau ».
Ce sont les options de base pour extraire un fichier « .tar.gz », mais vous pouvez utiliser l'option tar --help commande pour en savoir plus sur les options disponibles.
Il est important de noter que Microsoft intègre une prise en charge native de TAR, GZ, 7-Zip, RAR et de nombreux autres formats d'archives dans l'Explorateur de fichiers. Le support devrait arriver avec la sortie de Windows 11 23H2.