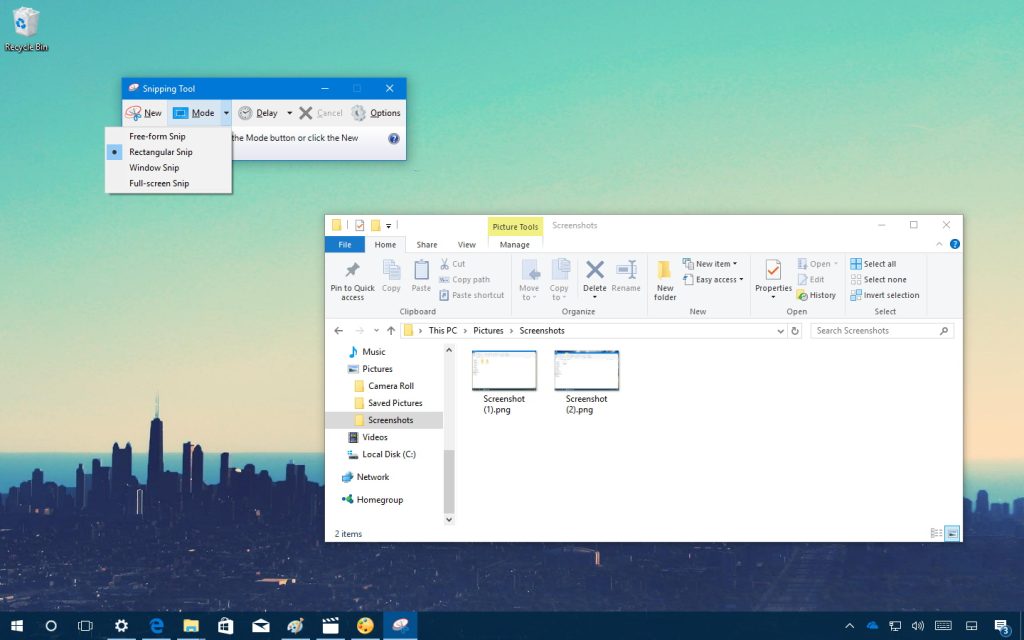Sous Windows 10, vous pouvez rapidement prendre une capture d’écran de tout ce qui se trouve à l’écran. Vous pouvez capturer la totalité de l'écran ou simplement une zone particulière, une fenêtre active ou une application, et tout cela est possible sans avoir besoin d'installer des outils tiers.
Peut-être avez-vous besoin d'envoyer une capture d'image à quelqu'un, un message d'erreur pour obtenir de l'aide du support technique ou peut-être de créer un guide. Quelle que soit la raison, Windows 10 inclut plusieurs façons de prendre et d'enregistrer des captures d'écran en utilisant uniquement des raccourcis clavier ou quelques clics à l'aide de l'outil Capture.
Bien qu'il existe différentes méthodes pour prendre une capture d'écran sous Windows 10, la plupart du temps, vous utiliserez la touche Impr écran en combinaison avec une autre touche, et il convient de noter que cette touche apparaîtra presque toujours étiquetée différemment selon qui. conçoit le clavier. Parfois, la clé apparaîtra comme « PrtScn », mais elle peut aussi bien apparaître comme « PrtScr », « Prt Sc », « Print Screen », etc.
Dans ce guide, vous découvrirez sept façons différentes de prendre une capture d'écran à l'aide des outils intégrés de Windows 10 sur votre PC ou votre tablette.
Comment prendre une capture d'écran de tout l'écran
Windows 10 propose au moins trois raccourcis clavier pour prendre des captures d'écran de tout l'écran.
-
Touche Windows + touche Impr écran : Lorsque vous utilisez ce raccourci clavier, Windows 10 enregistrera une capture d'écran de tout l'écran sous forme de .png fichier dans votre dossier Images, dans le dossier Captures d’écran.
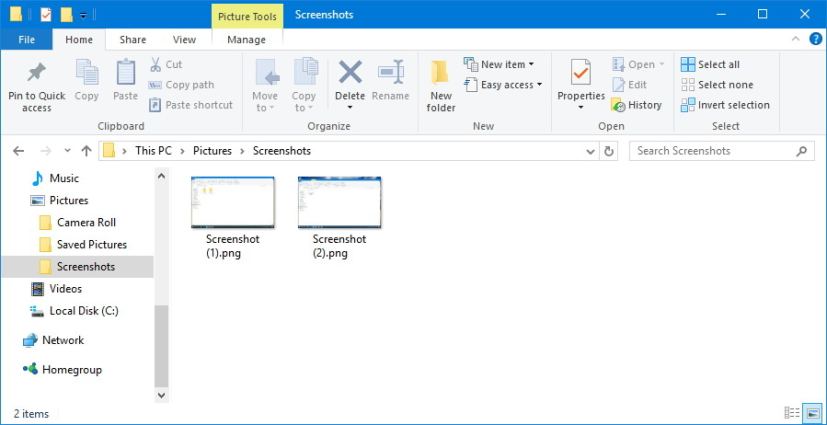
Dossier de captures d'écran sous Windows 10 -
Touche Impr écran ou Ctrl + Touche Impr écran : L'un ou l'autre raccourci prendra une capture d'écran de tout l'écran, mais il copiera l'image dans le presse-papiers, que vous pourrez coller sur Word, OneNote, Paint ou une autre application. Aucun des deux raccourcis n'enregistrera la capture d'écran sous forme de fichier.
Comment prendre une capture d'écran d'une fenêtre active
Parfois, il vous suffit de capturer une fenêtre active et non la totalité de l'écran, dans ce cas, Windows 10 propose un raccourci clavier.
-
Touche Alt + Impr écran : lorsque vous utilisez ce raccourci clavier, Windows 10 prendra une capture d'écran de la fenêtre active et la copiera dans le presse-papiers, que vous pourrez ensuite coller sur une application, telle que Word, OneNote ou Paint. Ce raccourci ne créera pas de fichier image.
Comment prendre une capture d'écran d'une région de l'écran
À partir de la mise à jour Creators, Windows 10 intègre désormais une prise en charge native pour capturer uniquement une région de l'écran.
-
Touche Windows + Maj + S : Lorsque vous utilisez ce raccourci clavier, vous pouvez prendre une capture d'écran d'une région particulière de votre écran et la copier dans le presse-papiers. Vous pouvez ensuite le coller dans OneNote ou toute autre application.
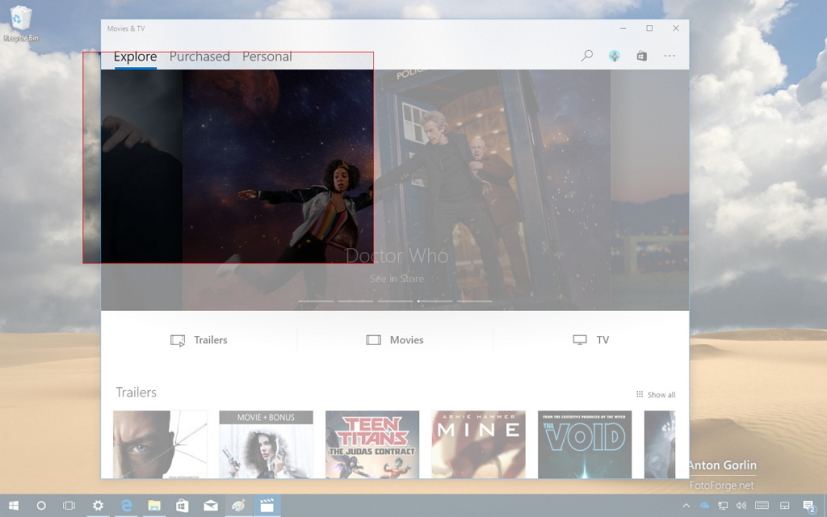
Touche Windows + Maj + raccourci S
Alternativement, vous pouvez également utiliser l'outil de capture intégré à Windows 10, qui offre un certain nombre d'options pour capturer des captures d'écran.
Pour utiliser l'outil de capture, procédez comme suit :
-
Ouvrir Le menu Démarrer.
-
Rechercher Outil de biopsie et cliquez sur le résultat.
-
Cliquer sur Mode pour sélectionner le type de capture que vous souhaitez utiliser.
- Capture de forme libre : Dessinez une forme libre autour d'un objet.
- Cisaille rectangulaire : Faites glisser le curseur de la souris autour d'un objet pour former une capture rectangulaire.
- Capture de fenêtre : Sélectionnez une fenêtre, telle qu'une fenêtre de navigateur ou une boîte de dialogue, que vous souhaitez capturer.
- Capture plein écran : Capture tout l’écran.
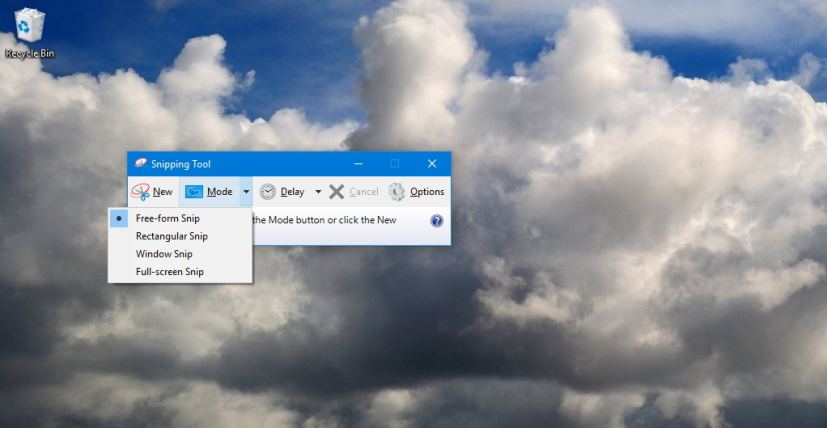
Outil de capture sur Windows 10 -
Utilisez les outils disponibles, tels que le stylo et le surligneur, pour annoter l'image si nécessaire.
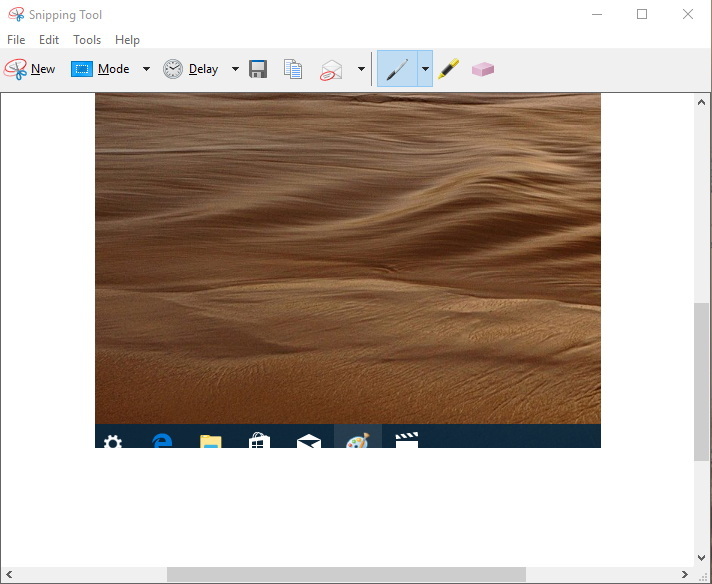
Options d'édition de l'outil de capture -
Clique le Enregistrer la capture bouton pour enregistrer la capture sous .png, .gif, .jpegou comme un HTML déposer.
L'outil Snipping inclus sur Windows 10 dispose également d'une fonction de retard pour retarder les captures de 1 à 5 secondes.
Comment faire une capture d'écran sur un ordinateur portable
Si vous travaillez sur un ordinateur portable, la disposition du clavier et les touches ne sont la plupart du temps pas les mêmes qu'un clavier de taille normale. En règle générale, vous devrez appuyer sur la touche Fn (fonction) pour accéder à certaines fonctionnalités et touches, telles que la touche Impr écran.
Bien que la possibilité de capturer des captures d'écran soit disponible sur tous les appareils Windows 10, les raccourcis sont un peu différents sur les ordinateurs portables.
-
Fn + touche Windows + touche Impr écran : Prend une capture d'écran de tout l'écran et l'enregistre en tant que .png fichier dans le dossier Captures d’écran de votre dossier Images.
-
Fn + touche Impr écran ou Fn + Ctrl + touche Impr écran : Capture l'intégralité de l'écran et stocke l'image dans le presse-papiers, que vous pouvez coller sur OneNote, Word, Paint ou une autre application.
-
Touche Fn + Alt + Impr écran : Vous permet de prendre une capture d'écran d'une fenêtre active et de stocker l'image dans le presse-papiers. Ensuite, vous pouvez coller la capture sur n'importe quelle application.
Il convient de noter que certains claviers vous permettent d'allumer et de maintenir les touches de fonction activées. Si tel est le cas, vous n'avez pas besoin d'utiliser la touche Fn sur chaque raccourci.
Comment faire une capture d'écran sur une Surface
Les appareils Surface, tels que la Surface Pro 3, n'incluent pas de touche d'impression d'écran dans le Type Cover, ce qui signifie que vous devrez utiliser différents raccourcis clavier pour prendre des captures d'écran.
-
Fn + touche Windows + barre d'espace : Lorsque vous utilisez ce raccourci clavier, Windows 10 enregistrera une capture d'écran de tout l'écran sous forme de .png fichier dans votre dossier Images, dans le dossier Captures d’écran.
-
Fn + barre d'espace : Les captures seront stockées dans le presse-papiers, que vous pourrez ensuite coller sur n'importe quelle application.
-
Fn + Alt + Barre d'espace : Vous permet de prendre une capture d'écran d'une fenêtre active. L'image sera stockée dans le presse-papiers, que vous pourrez coller sur n'importe quelle application, notamment Word, OneNote et Paint.
Il convient de noter que le Type Cover du Surface Pro 4 et Surface 3 incluent un ImprScn bouton.
Comment faire une capture d'écran sans clavier
Si vous utilisez un appareil, tel qu'une tablette ou un téléphone, sans clavier, il est toujours possible de prendre des captures d'écran. Il vous suffit d'appuyer et de maintenir un ensemble spécifique de touches matérielles.
-
Clé matérielle du logo Windows + réduction du volume : Sur des appareils tels que Surface, Dell Venue et d'autres appareils détachables, vous pouvez utiliser simultanément la touche matérielle du logo Windows + la réduction du volume pour prendre une capture d'écran.
-
Bouton power + diminution du volume : Les appareils tels que la Surface Pro 4, le Surface Book ou les téléphones n'incluent pas de touche du logo Windows, auquel cas vous pouvez maintenir le bouton d'alimentation enfoncé, puis appuyer sur le bouton de réduction du volume pour prendre une capture d'écran. La capture d'écran sera enregistrée dans le dossier Captures d'écran sous le dossier Images de votre compte.