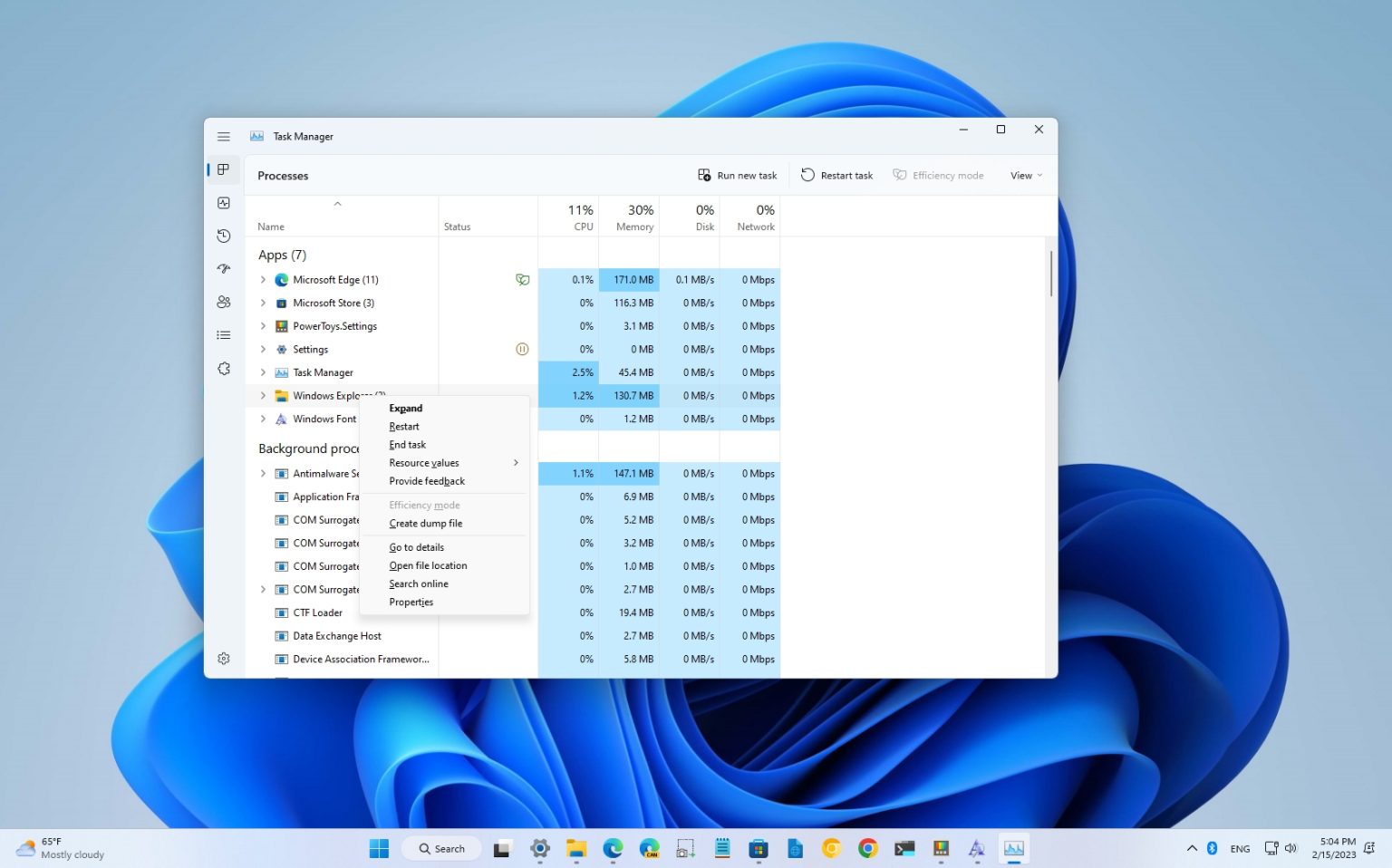- Pour fermer une application qui ne répond pas sous Windows 11, utilisez le « Alt+F4 » raccourci clavier.
- Vous pouvez également ouvrir le « Processus » dans le Gestionnaire des tâches et terminez la tâche.
- Ou exécutez le « taskkill /im NomApp /t /f » commande sur l’invite de commande.
- Ou exécutez le « Arrêter le processus -Nom Nom du processus » commande sur PowerShell.
Sous Windows 11, vous disposez d'au moins cinq façons simples de fermer une application qui ne répond pas, et dans ce guide, vous apprendrez comment.
Bien que vous puissiez souvent travailler avec des applications sans problème, elles peuvent parfois se bloquer ou se bloquer soudainement pour de nombreuses raisons. Par exemple, un bug après une mise à jour peut empêcher une application de répondre. Si le programme s'appuie sur une connexion Internet mais ne la trouve pas, le chargement de l'application peut être bloqué. De plus, selon la tâche, l'action peut entraîner le message « Ne répond pas ».
Quelle que soit la raison, si le système ne propose pas de moyen de fermer l'application, Windows 11 propose plusieurs façons de forcer la fermeture d'une application qui ne répond pas à l'aide d'un raccourci clavier, du Gestionnaire des tâches, de l'application Paramètres, de l'invite de commande et même PowerShell.
Ce guide vous apprendra les cinq meilleures façons de fermer les programmes qui ne répondent pas sous Windows 11.
Fermez les applications qui ne répondent pas sous Windows 11
Si une application semble gelée ou ne répond pas, vous disposez de plusieurs façons de la fermer.
1. Forcer la fermeture de l'application qui ne répond pas avec un raccourci
Pour forcer la fermeture d’une application avec un raccourci clavier sous Windows 11, procédez comme suit :
-
Cliquez sur la barre de titre de l'application pour la mettre au point.
-
appuie sur le Alt+F4 raccourci clavier.
Note rapide: Selon le clavier, vous devrez peut-être appuyer sur la touche « Alt + Fn + F4 » combinaison de raccourcis.
2. Forcez la fermeture de l'application qui ne répond pas avec le Gestionnaire des tâches
Pour forcer la fermeture des applications qui ne répondent pas à partir du Gestionnaire des tâches, procédez comme suit :
-
Ouvrir Commencer.
-
Rechercher Gestionnaire des tâches et cliquez sur le premier résultat pour ouvrir l'application.
-
Cliquer sur Processus.
-
Sélectionnez l'application.
-
Clique le Tâche finale (ou Redémarrer la tâche) bouton.
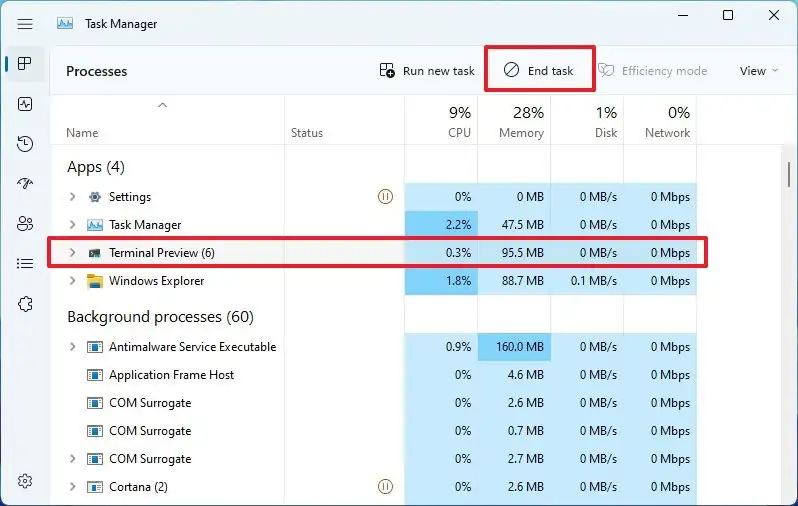
3. Forcez la fermeture de l'application qui ne répond pas avec les paramètres
Pour fermer une application Microsoft Store gelée sur Windows 11, procédez comme suit :
-
Ouvrir Paramètres.
-
Cliquer sur applications.
-
Clique le Applications installées onglet sur la version 22H2. (Cliquer sur Applications et fonctionnalités sur la version 21H2.)
-
Cliquez sur le bouton de menu (à trois points) à côté des applications et sélectionnez Options avancées.
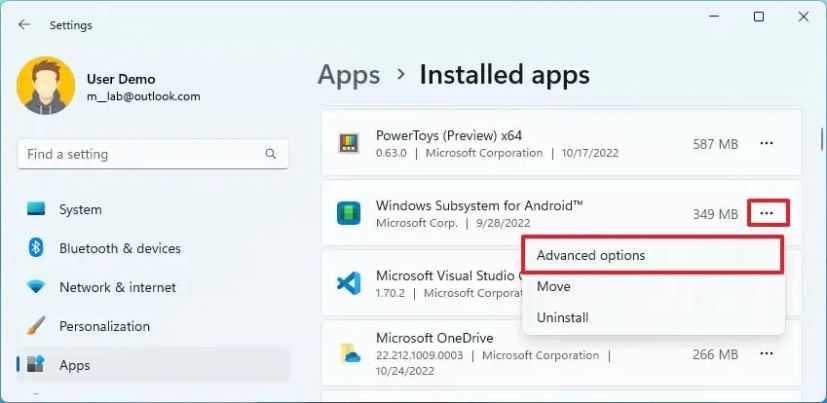
-
Clique le Mettre fin bouton.
4. Forcer la fermeture de l'application qui ne répond pas avec l'invite de commande
Pour fermer une application qui ne répond pas à partir de l'invite de commande sous Windows 11, procédez comme suit :
-
Ouvrir Commencer.
-
Rechercher Invite de commandecliquez avec le bouton droit sur le premier résultat et sélectionnez le Exécuter en tant qu'administrateur option.
-
Tapez la commande suivante pour afficher les applications en cours d'exécution et appuyez sur Entrer:
tasklist
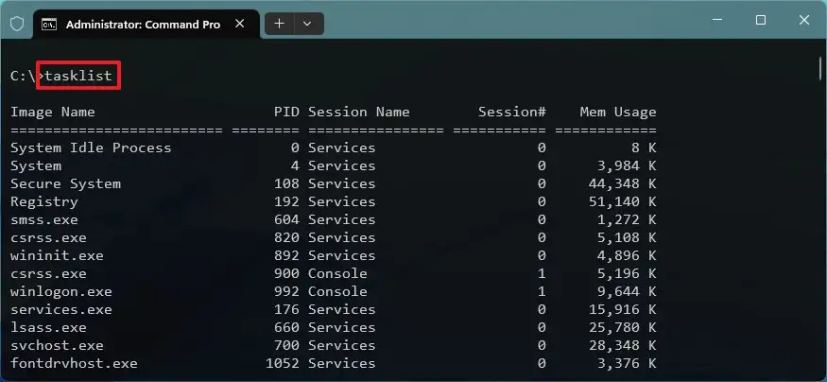
-
Tapez la commande suivante pour forcer la fermeture de l'application et appuyez sur Entrer:
taskkill /im AppName /t /f
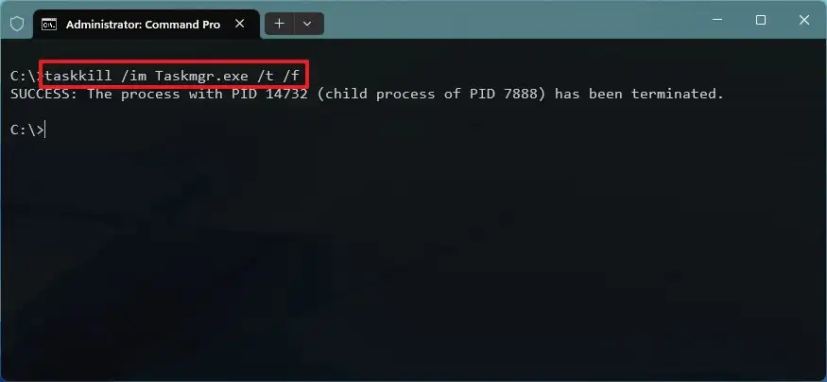
Dans la commande, changez Nom de l'application pour le nom de l'application tel qu'il apparaît à l'étape précédente. Par exemple, cette commande ferme le Gestionnaire des tâches :
taskkill /im Taskmgr.exe /t /f
5. Forcer la fermeture de l'application qui ne répond pas avec PowerShell
Pour forcer la fermeture d'une application qui ne répond pas depuis PowerShell sous Windows 11, procédez comme suit :
-
Ouvrir Commencer.
-
Rechercher PowerShellcliquez avec le bouton droit sur le premier résultat et sélectionnez le Exécuter en tant qu'administrateur option.
-
Tapez la commande suivante pour afficher les applications en cours d'exécution et appuyez sur Entrer:
Get-Process
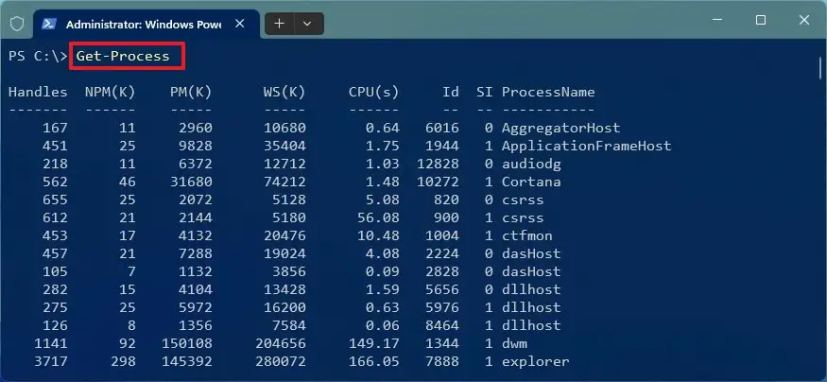
-
Tapez la commande suivante pour fermer l'application qui ne répond pas et appuyez sur Entrer:
Stop-Process -Name ProcessName
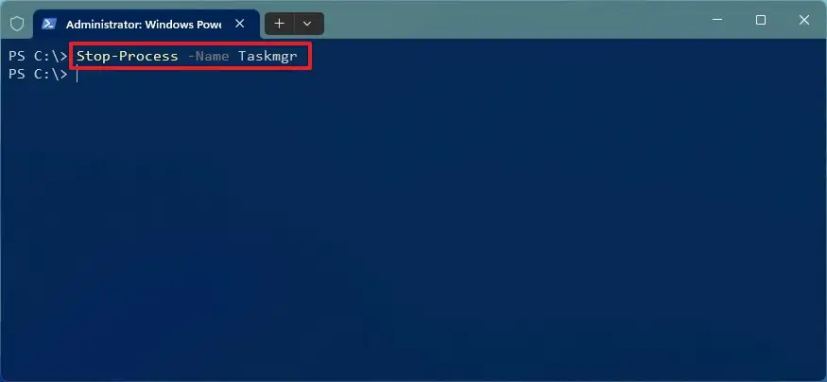
Dans la commande, changez Nom du processus pour le nom de l'application tel qu'il apparaît à l'étape précédente. Par exemple, cette commande ferme le Gestionnaire des tâches :
Stop-Process -Name Taskmgr
Une fois les étapes terminées, le système devrait mettre fin à l'application.
Si aucune des méthodes ci-dessus ne semble fonctionner, vous devrez peut-être redémarrer votre ordinateur.
Pourquoi vous pouvez faire confiance à Winfix.net
Je combine les connaissances d'experts avec des conseils centrés sur l'utilisateur, des recherches et des tests rigoureux pour garantir que vous recevez des guides techniques fiables et faciles à suivre. Examinez le processus de publication.