- Méthode 1 : Pour fermer rapidement une application qui ne répond pas sous Windows 10, utilisez le « Alt+F4 » raccourci clavier.
- Méthode 2 : ouvrez le « Processus » dans le Gestionnaire des tâches, sélectionnez l’application ou le processus, puis cliquez sur « Tâche finale. »
- Méthode 3 : Ouvrir Paramètres > Applications > Applications et fonctionnalitésouvrez l’application « Options avancées, » et fermez l’application.
- Méthode 4 : à l’invite de commande (administrateur), exécutez le « taskkill /im NomApp /t /f » commande.
- Méthode 5 : sur PowerShell (administrateur), exécutez le « Arrêter le processus -Nom Nom du processus » commande.
Sous Windows 10, il est possible de fermer les applications qui ne répondent pas de plusieurs manières, et dans ce guide, je vais vous apprendre comment. De temps en temps, vous rencontrerez des applications qui commencent à réagir et cessent de répondre. Habituellement, vous le remarquerez car dans la barre de titre de l’application, vous verrez un « Ne répond pas » message, et l’application ne répondra tout simplement plus et se figera.
Si vous souhaitez forcer la fermeture d’une application qui ne fonctionne pas, Windows 10 propose plusieurs méthodes via un raccourci clavier, le Gestionnaire des tâches, l’application Paramètres, l’invite de commande et PowerShell.
Dans ce guide, je vais vous apprendre à fermer rapidement une application lorsqu’elle ne répond pas sous Windows 10 à l’aide de l’application Paramètres et du Gestionnaire des tâches.
Terminez les applications qui ne répondent pas sur Windows 10
Si une application semble gelée ou ne répond pas, vous disposez d’au moins cinq façons de la fermer.
1. Utilisez le raccourci clavier pour fermer l’application qui ne répond pas
Pour forcer la fermeture d’une application avec un raccourci clavier sous Windows 10, procédez comme suit :
-
Cliquez sur la barre de titre de l’application pour la mettre au point.
-
appuie sur le Alt+F4 raccourci clavier.
Note rapide: Selon le clavier, vous devrez peut-être appuyer sur la touche « Alt + Fn + F4 » combinaison de raccourcis.
2. Utilisez le Gestionnaire des tâches pour fermer l’application qui ne répond pas
Pour mettre fin à une application qui ne répond pas à partir du Gestionnaire des tâches, procédez comme suit :
-
Ouvrir Commencer.
-
Rechercher Gestionnaire des tâches et cliquez sur le premier résultat pour ouvrir l’application.
Conseil rapide: Alternativement, pour ouvrir rapidement le Gestionnaire des tâches, vous pouvez utiliser le « Ctrl + Maj + Échap » raccourci clavier ou cliquez avec le bouton droit et choisissez le « Gestionnaire des tâches » option de la barre des tâches.
-
Clique le Plus de détails bouton.
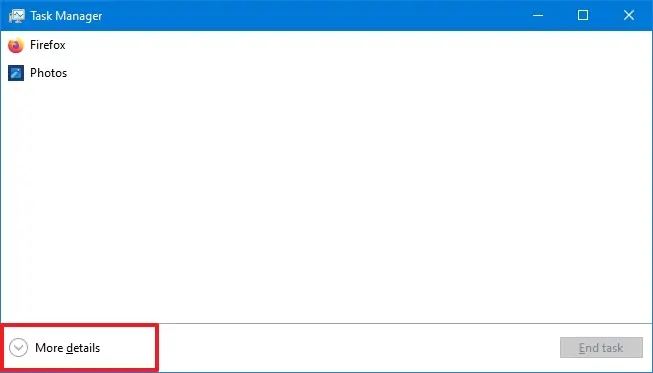
-
Cliquer sur Processus.
-
Sélectionnez l’application.
-
Clique le Tâche finale bouton.
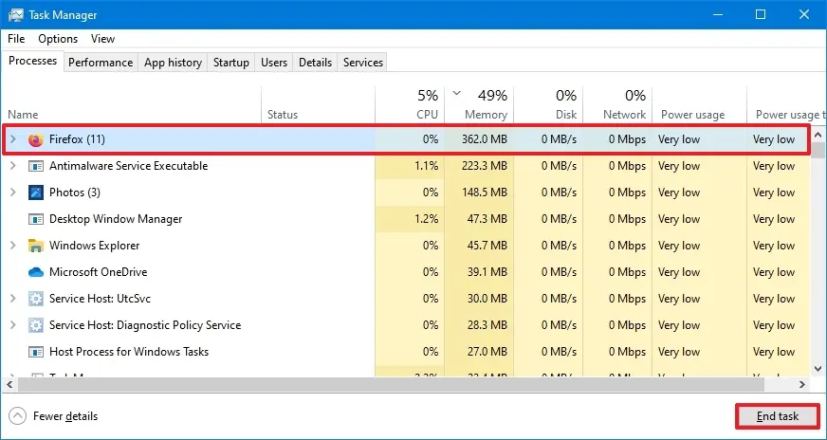
3. Utilisez les paramètres pour fermer l’application qui ne répond pas
Pour forcer la fermeture de l’application que vous avez acquise sur le Microsoft Store, procédez comme suit :
-
Ouvrir Paramètres.
-
Cliquer sur applications.
-
Cliquer sur Applications et fonctionnalités.
-
Sélectionnez l’application qui fonctionne et cliquez sur le bouton Options avancées option.
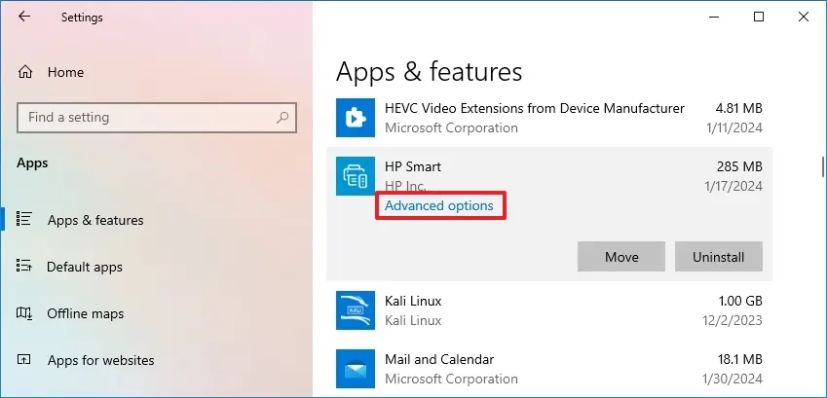
Conseil rapide: Vous pouvez également cliquer avec le bouton droit sur la vignette de l’application dans le menu Démarrer, sélectionner « Plus, » et cliquez « Paramètres de l’application » pour accéder rapidement à la page des paramètres d’une application particulière.
-
Clique le Mettre fin bouton.
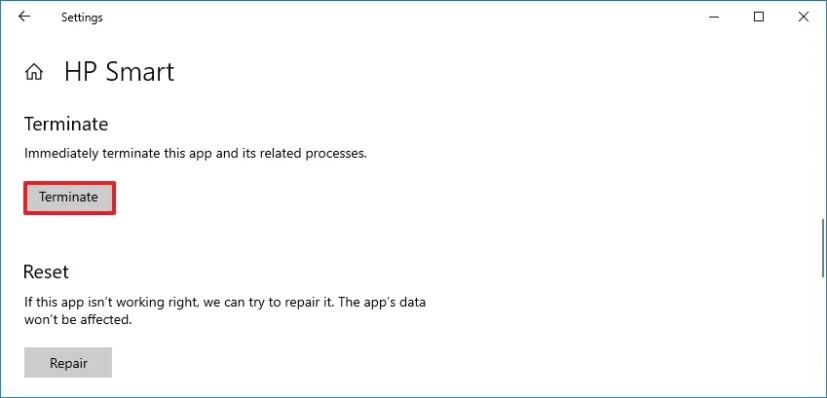
4. Utilisez l’invite de commande pour fermer l’application qui ne répond pas
Pour fermer une application qui ne répond pas à partir de l’invite de commande sous Windows 10, procédez comme suit :
-
Ouvrir Commencer.
-
Rechercher Invite de commandecliquez avec le bouton droit sur le premier résultat et sélectionnez le Exécuter en tant qu’administrateur option.
-
Tapez la commande suivante pour afficher les applications en cours d’exécution et appuyez sur Entrer:
tasklist
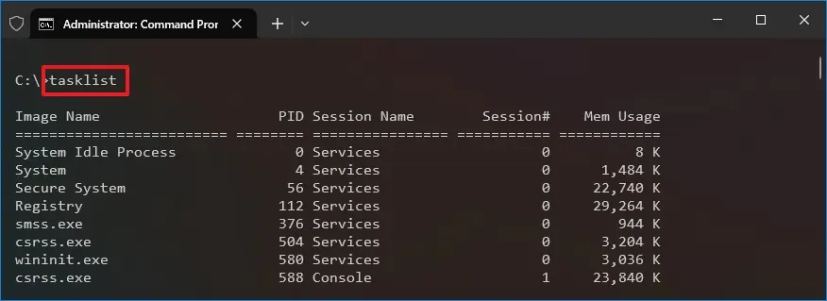
-
Tapez la commande suivante pour forcer la fermeture de l’application et appuyez sur Entrer:
taskkill /im AppName /t /f
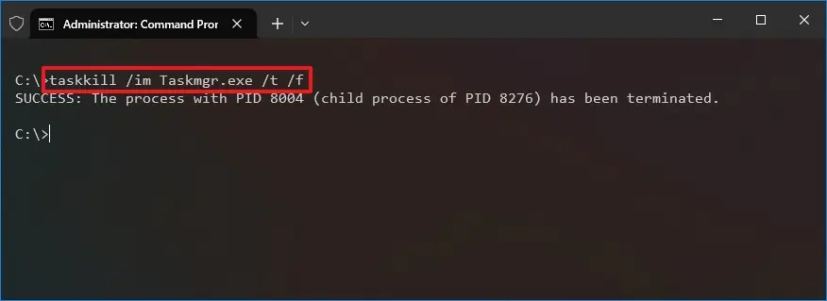
Dans la commande, changez Nom de l’application pour le nom de l’application tel qu’il apparaît dans
tasklistsortie de commande. Par exemple, cette commande ferme le Gestionnaire des tâches :taskkill /im Taskmgr.exe /t /f
5. Utilisez PowerShell pour fermer l’application qui ne répond pas
Pour forcer la fermeture d’une application qui ne répond pas depuis PowerShell sous Windows 10, procédez comme suit :
-
Ouvrir Commencer.
-
Rechercher PowerShellcliquez avec le bouton droit sur le premier résultat et sélectionnez le Exécuter en tant qu’administrateur option.
-
Tapez la commande suivante pour afficher les applications en cours d’exécution et appuyez sur Entrer:
Get-Process
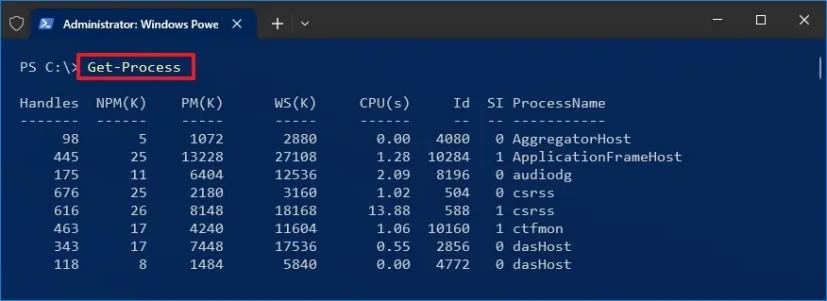
-
Tapez la commande suivante pour fermer le programme qui ne répond pas et appuyez sur Entrer:
Stop-Process -Name ProcessName
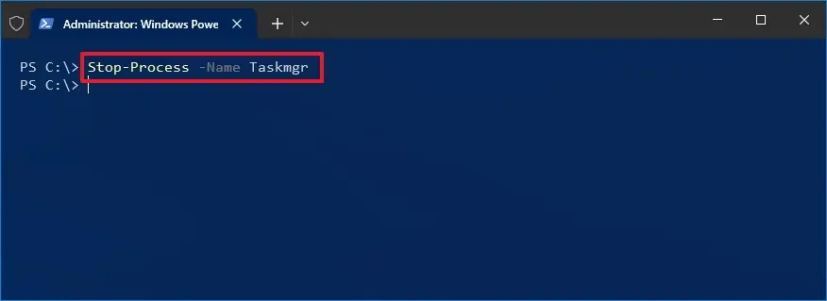
Dans la commande, changez Nom du processus pour le nom de l’application tel qu’il apparaît dans le
Get-Processsortie de commande. Par exemple, cette commande ferme le Gestionnaire des tâches :Stop-Process -Name Taskmgr
Une fois les étapes terminées, Windows 10 mettra fin à l’application qui ne fonctionne pas correctement.
Si aucune des méthodes ci-dessus ne fonctionne, redémarrez votre ordinateur, car ce processus fermera et redémarrera également tous les processus.
Mise à jour du 2 février 2024 : Ce guide a été mis à jour pour garantir son exactitude et refléter les changements apportés au processus.
Pourquoi vous pouvez faire confiance à Winfix.net
Je combine les connaissances d’experts avec des conseils centrés sur l’utilisateur, des recherches et des tests rigoureux pour garantir que vous recevez des guides techniques fiables et faciles à suivre. Examinez le processus de publication.

