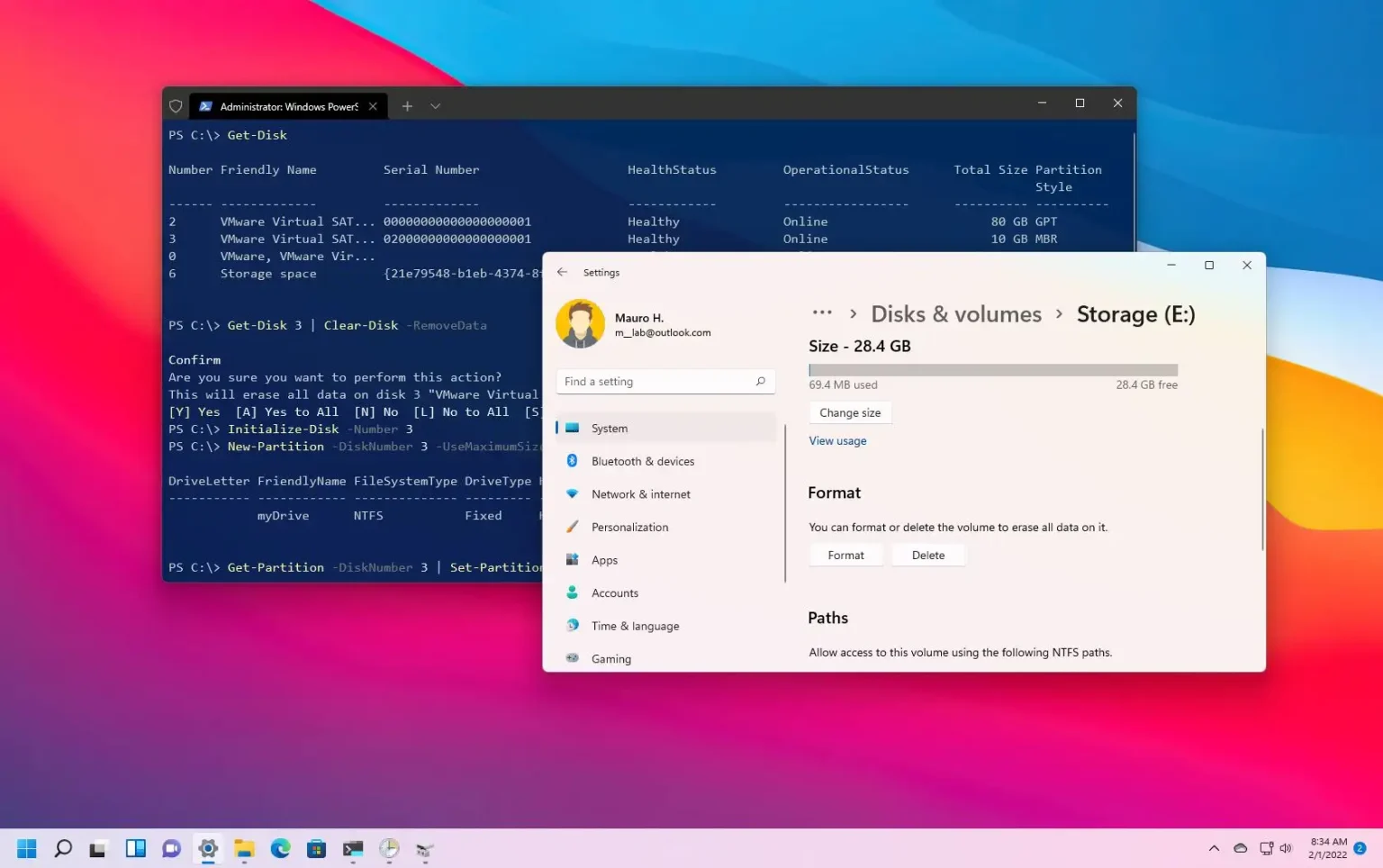Sous Windows 11, vous pouvez formater un disque dur interne ou externe de plusieurs manières, et dans ce guide, vous apprendrez comment. Lors de la connexion d'un nouveau disque dur, il est préférable d'effacer toutes les données et d'appliquer un système de fichiers pour permettre au système d'exploitation de lire et d'écrire des données. Si vous envisagez de retirer le lecteur de stockage, vous souhaiterez peut-être le formater pour effacer vos fichiers afin d'empêcher d'autres personnes d'accéder à vos données. De plus, la possibilité de formater un disque sous Windows 11 peut aider à corriger les erreurs et autres problèmes logiques.
Bien que cela puisse sembler un processus fastidieux, ce n'est pas le cas, et Windows 11 inclut plusieurs façons de formater un lecteur à l'aide de l'application Paramètres, de l'Explorateur de fichiers, de la gestion des disques et à l'aide des commandes de l'invite de commande et de PowerShell.
Ce guide vous apprendra les différentes manières de formater un disque dur interne ou externe USB sous Windows 11.
Formater le disque dur sous Windows 11 à partir des paramètres
Sous Windows 11, selon que le disque dur ou le SSD possède déjà une partition ou non, les étapes de formatage seront légèrement différentes.
Formater le disque avec la partition existante
Pour formater un disque interne ou externe avec une partition existante sous Windows 11, procédez comme suit :
-
Ouvrir Paramètres.
-
Cliquer sur Système.
-
Clique le Stockage languette.
-
Cliquer sur « Paramètres de stockage avancés. »
-
Clique le « Disques et volumes » paramètre.
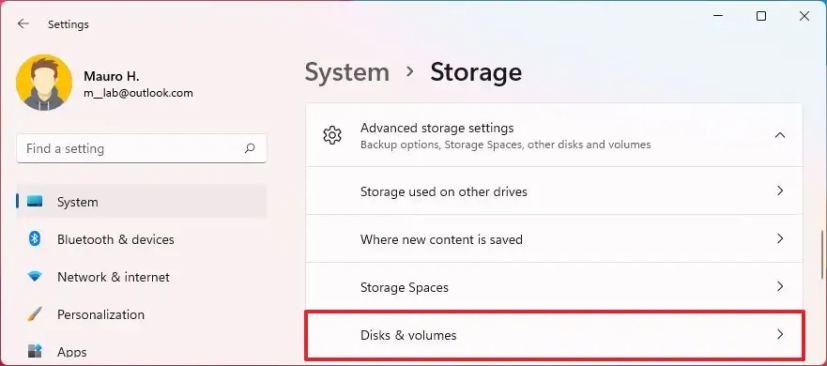
-
Sélectionnez le disque dur dans la liste.
-
Clique le Propriétés bouton.
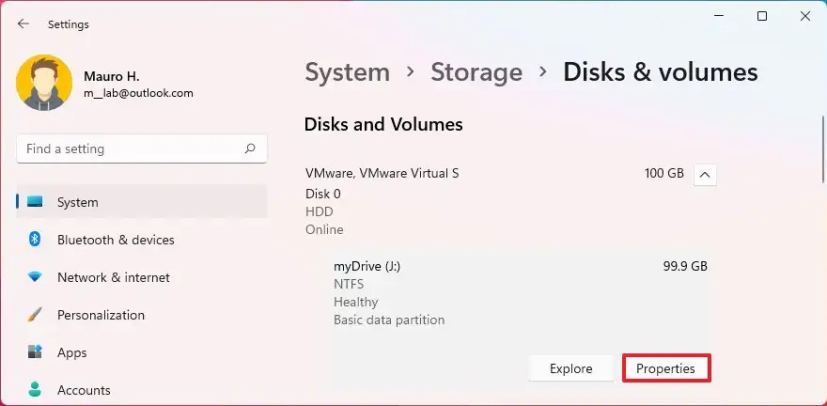
-
Clique le Format bouton.
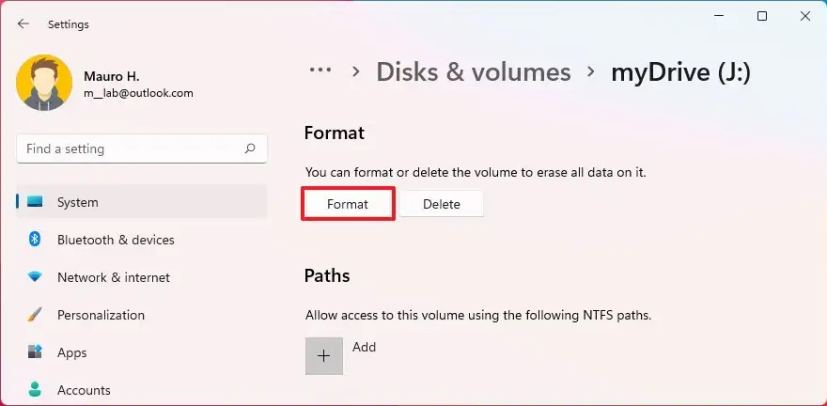
-
Confirmez une étiquette pour le lecteur de stockage (telle qu'elle apparaîtra dans l'Explorateur de fichiers).
-
Sélectionnez le NTFS option pour le paramètre « Système de fichiers ».
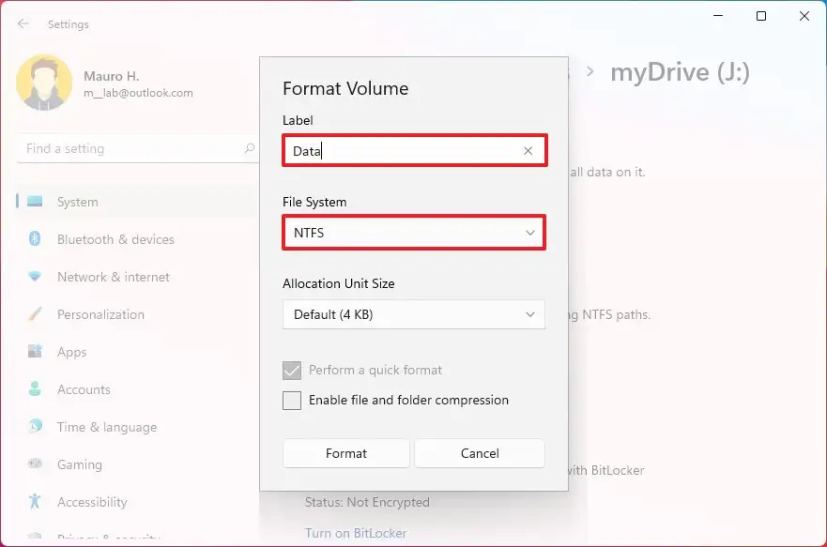
Note rapide: Vous pouvez également utiliser le système de fichiers FAT32, mais si vous utilisez le lecteur exclusivement sous Windows, il est recommandé d'utiliser NTFS.
-
(Facultatif) Vérifiez le « Activer la compression des fichiers et dossiers » option pour économiser de l'espace lors du stockage des fichiers.
Note rapide: Sauf si vous stockez des fichiers qui bénéficieront de la compression, vous n'avez pas besoin d'activer cette fonctionnalité.
-
Clique le Format option.
Une fois les étapes terminées, Windows 11 formatera le lecteur et le rendra disponible via l'Explorateur de fichiers.
Formater le disque sans partition
Pour formater un nouveau disque sans partition, procédez comme suit :
-
Ouvrir Paramètres.
-
Cliquer sur Système.
-
Clique le Stockage languette.
-
Cliquer sur « Paramètres de stockage avancés. »
-
Clique le « Disques et volumes » paramètre.
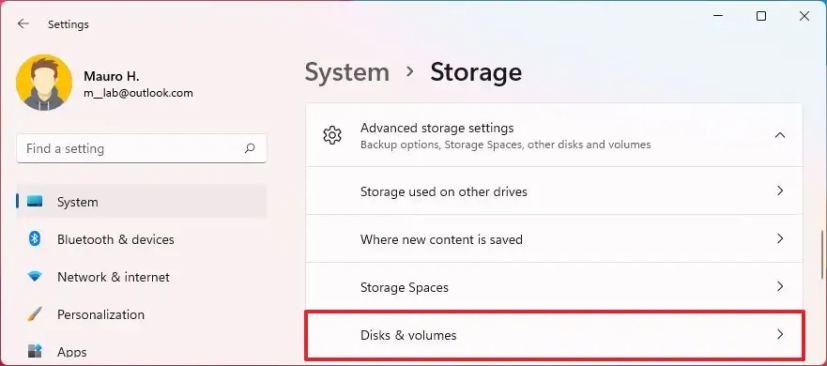
-
Sélectionnez le disque dur.
-
Sélectionnez le « Non alloué » espace et cliquez sur le Créer du volume bouton.
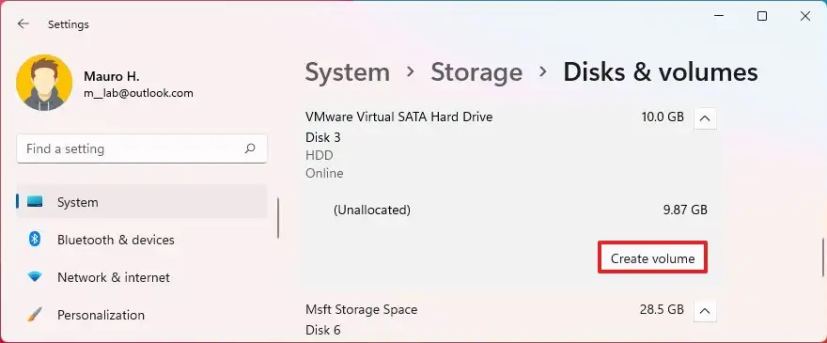
-
Confirmez une étiquette pour le lecteur dans le paramètre « Étiquette ».
-
Sélectionnez la lettre de lecteur pour la rendre disponible dans l'Explorateur de fichiers dans le paramètre « Lettre de lecteur ».
-
Sélectionnez le NTFS option dans le paramètre « Système de fichiers ».
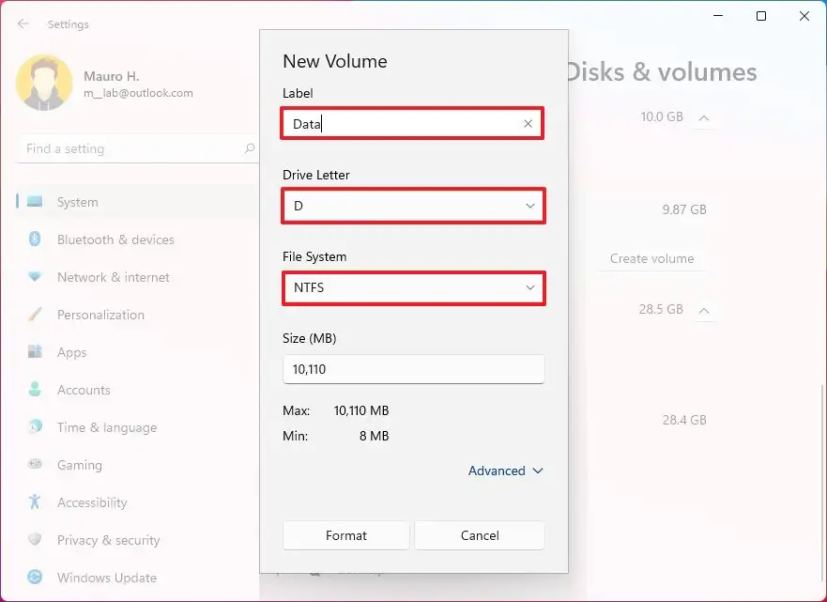
-
(Facultatif) Spécifiez la quantité de stockage à attribuer au lecteur dans le paramètre « Taille ».
-
(Facultatif) Cliquez sur Avancé.
-
Vérifier la « Effectuer un formatage rapide » option. (Si vous ne sélectionnez pas cette option, l'opération pourrait prendre beaucoup de temps.)
-
(Facultatif) Vérifiez le « Activer la compression des fichiers et dossiers » option pour économiser de l'espace lors du stockage des fichiers.
-
Clique le Format option.
Une fois les étapes terminées, une nouvelle partition sera créée et formatée en utilisant les paramètres spécifiés.
Formater le disque dur sous Windows 11 à partir de l'Explorateur de fichiers
Pour formater une clé interne ou USB via l'Explorateur de fichiers, procédez comme suit :
-
Ouvrir Explorateur de fichiers.
-
Cliquer sur Ce PC dans le volet de navigation de gauche.
-
Dans la section « Périphériques et lecteurs », cliquez avec le bouton droit sur le lecteur et sélectionnez le Format option.
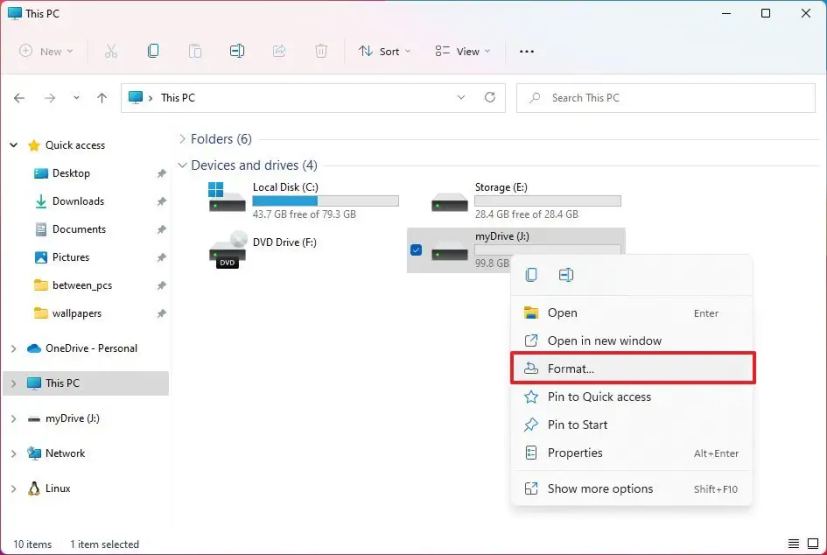
-
Sélectionnez le NTFS option dans le paramètre « Système de fichiers ».
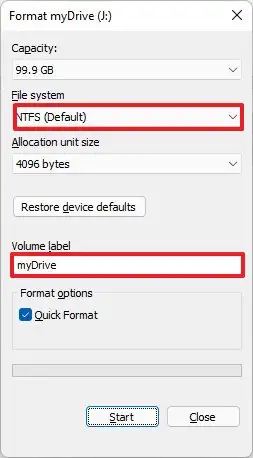
-
Confirmez le nom du lecteur dans le paramètre « Étiquette de volume ».
-
Vérifier la Formatage rapide option.
-
Clique le Commencer bouton.
Une fois les étapes terminées, le lecteur sera disponible dans l'Explorateur de fichiers.
Si le disque dur n'a pas de partition ou de lettre de lecteur, il n'apparaîtra pas dans l'Explorateur de fichiers. Dans ce cas, vous pouvez utiliser le nouveau « Disques et volumes » paramètres ou l'héritage « Gestion de disque » outil pour formater le stockage.
Formater le disque dur sous Windows 11 à partir de la gestion des disques
Vous pouvez formater un disque avec ou sans partition à l'aide de l'ancien utilitaire de gestion des disques.
Formater le disque avec la partition
Pour formater un disque dur avec une partition existante avec Gestion des disques, procédez comme suit :
-
Ouvrir Commencer.
-
Rechercher Gestion de disque et cliquez sur le premier résultat pour ouvrir l'application.
-
Cliquez avec le bouton droit sur le lecteur et sélectionnez le Format option.
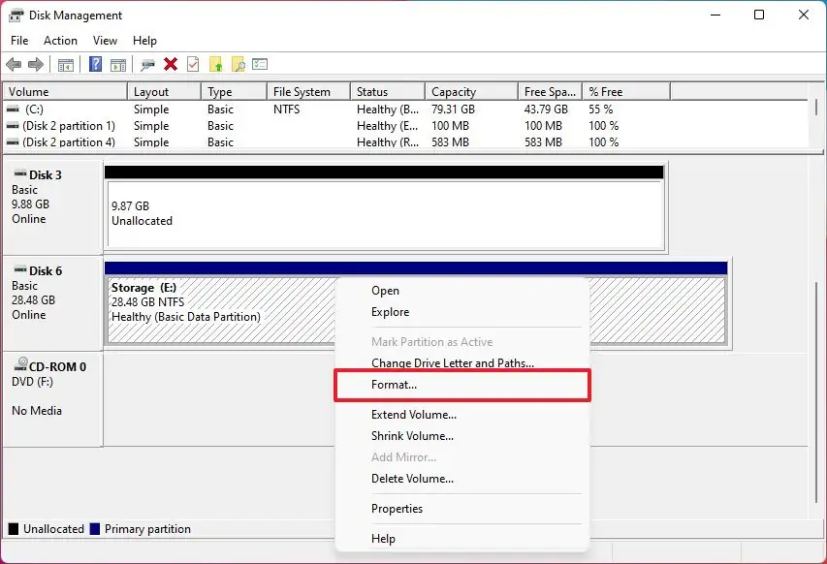
-
Confirmez le nom du lecteur dans le paramètre « Étiquette de volume ».
-
Sélectionnez le NTFS option dans le paramètre « Système de fichiers ».
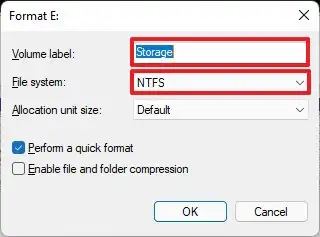
-
Vérifier la « Effectuer un formatage rapide » option.
-
(Facultatif) Vérifiez le « Activer la compression des fichiers et dossiers » option pour économiser de l'espace lors du stockage des fichiers.
-
Clique le D'ACCORD bouton.
Une fois les étapes terminées, la partition existante (également appelée volume) sera reformatée, supprimant toutes les données précédentes.
Formater le disque sans partition
Si le lecteur n'a pas de partition, suivez les étapes :
-
Ouvrir Commencer.
-
Rechercher Gestion de disque et cliquez sur le premier résultat pour ouvrir l'application.
-
Cliquez avec le bouton droit sur le lecteur et sélectionnez le « Nouveau volume simple » option.
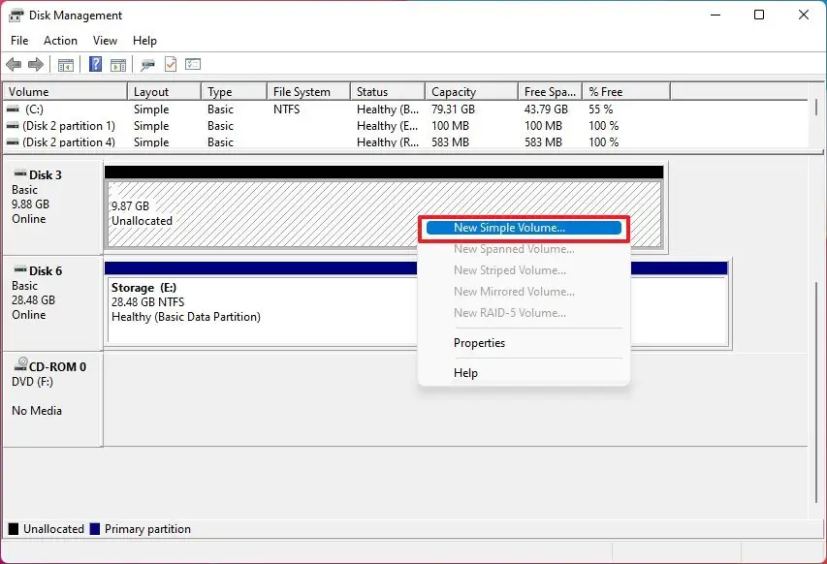
-
Clique le Suivant bouton.
-
(Facultatif) Spécifiez la quantité de stockage à attribuer au lecteur.
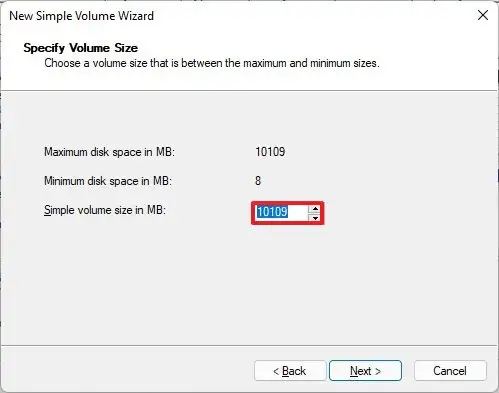
-
Clique le Suivant bouton.
-
Sélectionnez le « Attribuer le pilote suivant » option et choisissez la lettre du lecteur.
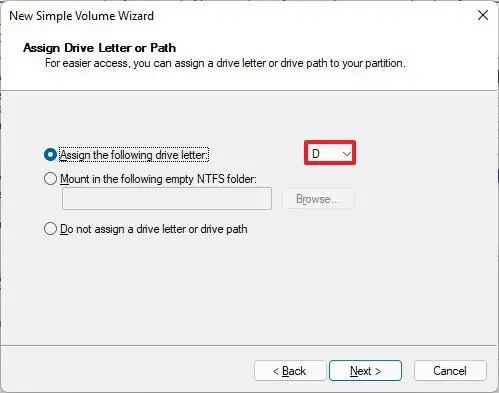
-
Clique le Suivant bouton.
-
Sélectionnez le « Formater ce volume avec les paramètres suivants » option.
-
Sélectionnez le NTFS option dans le paramètre « Système de fichiers ».
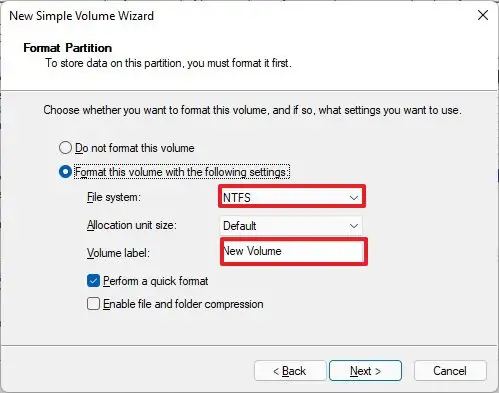
-
Confirmez le nom du lecteur dans le paramètre « Étiquette de volume ».
-
Vérifier la « Effectuer un formatage rapide » option.
-
Clique le Suivant bouton.
-
Clique le Finition bouton.
Une fois les étapes terminées, l'outil créera une partition et la formatera en utilisant le système de fichiers spécifié.
Formater le disque dur sous Windows 11 à partir de l'invite de commande
Pour formater un lecteur avec l'outil de ligne de commande Diskpart, procédez comme suit :
-
Ouvrir Commencer.
-
Rechercher Invite de commandecliquez avec le bouton droit sur le premier résultat et sélectionnez le Exécuter en tant qu'administrateur option.
-
Tapez la commande suivante pour ouvrir Diskpart et appuyez sur Entrer:
diskpart
-
Tapez la commande suivante pour déterminer le lecteur à formater et appuyez sur Entrer:
list disk
-
Tapez la commande suivante pour sélectionner le stockage et appuyez sur Entrer:
select disk 3
Dans la commande, remplacez « 3 » avec le numéro de la clé USB que vous souhaitez utiliser.
-
Tapez les commandes suivantes pour tout supprimer de la clé USB et appuyez sur Entrer:
clean
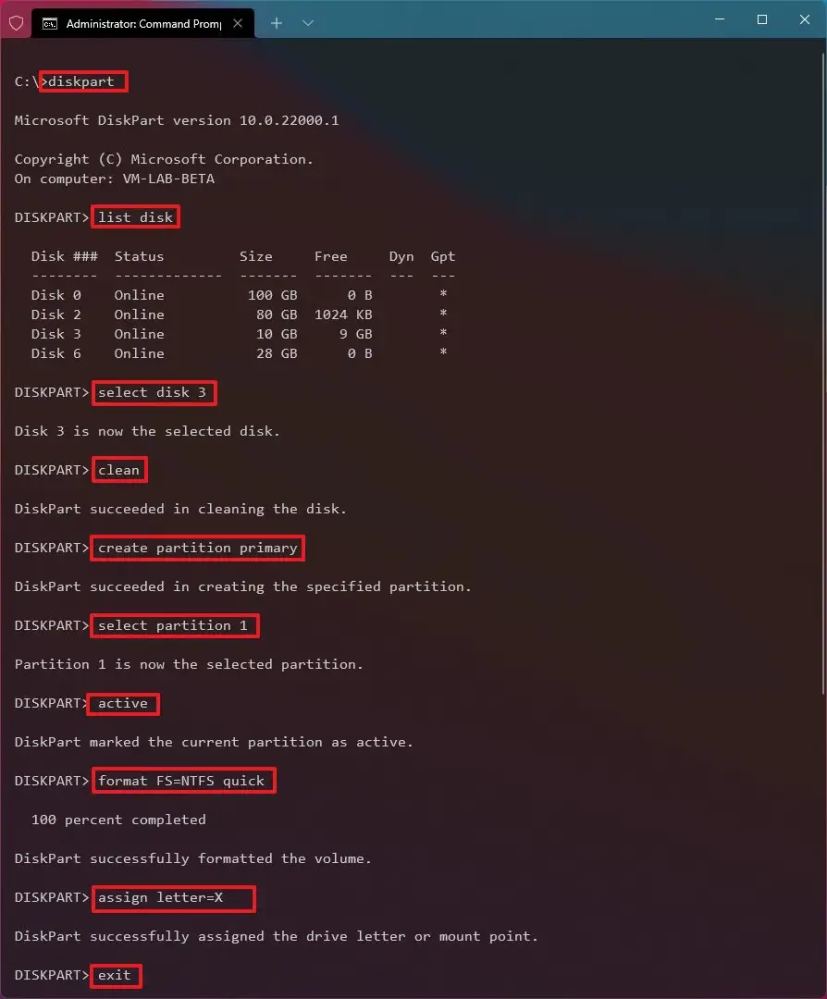
-
Tapez la commande suivante pour créer une partition principale et appuyez sur Entrer:
create partition primary
-
Tapez la commande suivante pour sélectionner la nouvelle partition et appuyez sur Entrer:
select partition 1
-
Tapez la commande suivante pour rendre la partition sélectionnée active et appuyez sur Entrer:
active
-
Tapez la commande suivante pour rendre le disque dur amorçable et appuyez sur Entrer:
format FS=NTFS quick
-
Tapez la commande suivante pour attribuer un volume et une lettre de lecteur à la clé USB et appuyez sur Entrer:
assign letter=X
Dans la commande, remplacez « X » par toute lettre disponible que vous souhaitez utiliser.
-
Tapez la commande suivante pour quitter l'outil et appuyez sur Entrer:
exit
Une fois les étapes terminées, le lecteur sera effacé, formaté et monté avec la lettre de lecteur spécifiée.
Formater le disque dur sous Windows 11 à partir de PowerShell
Pour formater un disque dur avec les commandes PowerShell sous Windows 11, suivez les étapes :
-
Ouvrir Commencer.
-
Rechercher PowerShellcliquez avec le bouton droit sur le résultat et sélectionnez le Exécuter en tant qu'administrateur option.
-
Tapez la commande suivante pour identifier le lecteur à réparer et appuyez sur Entrer:
Get-Disk
-
Tapez la commande suivante pour effacer le lecteur sous Windows 11 et appuyez sur Entrer:
Get-Disk 3 | Clear-Disk -RemoveData
Dans la commande ci-dessus, changez « 3 » avec le numéro de disque du lecteur que vous souhaitez formater (voir étape 3). Si vous spécifiez le numéro de manière incorrecte, vous risquez d'effacer le mauvais disque, entraînant une perte de données.
-
Taper UN pour confirmer que vous souhaitez effacer le lecteur spécifié et appuyez sur Entrer.
-
Tapez la commande suivante pour initialiser le disque avec la valeur par défaut Table de partition GUID (GPT) schéma de partition et appuyez sur Entrer:
Initialize-Disk -Number 3
Dans la commande ci-dessus, changez « 3 » avec le numéro de disque du lecteur que vous souhaitez formater (voir étape 3).
Important: Bien qu'il soit recommandé d'utiliser un schéma de partition GPT, si nécessaire, vous pouvez utiliser le Enregistrement de démarrage principal (MBR) schéma en utilisant cette commande :
Initialize-Disk -Number 1 -PartitionStyle MBR. -
Tapez la commande suivante pour formater et créer une nouvelle partition sur le lecteur, puis appuyez sur Entrer:
New-Partition -DiskNumber 3 -UseMaximumSize | Format-Volume -FileSystem NTFS -NewFileSystemLabel myDrive
Dans la commande ci-dessus, changez « 3 » avec le numéro de disque du lecteur que vous souhaitez formater sous Windows 11 et « monDrive » avec le nom à utiliser pour le stockage.
-
Tapez la commande suivante pour attribuer une lettre de lecteur au lecteur de disque et appuyez sur Entrer:
Get-Partition -DiskNumber 3 | Set-Partition -NewDriveLetter H
Dans la commande ci-dessus, changez « 3 » avec le numéro de disque du lecteur que vous souhaitez formater et « H » avec la lettre à attribuer au stockage. Si vous obtenez le « Set-Partition : le chemin d'accès demandé est déjà utilisé » message d'erreur, exécutez la commande une fois de plus ou spécifiez une lettre de lecteur différente.
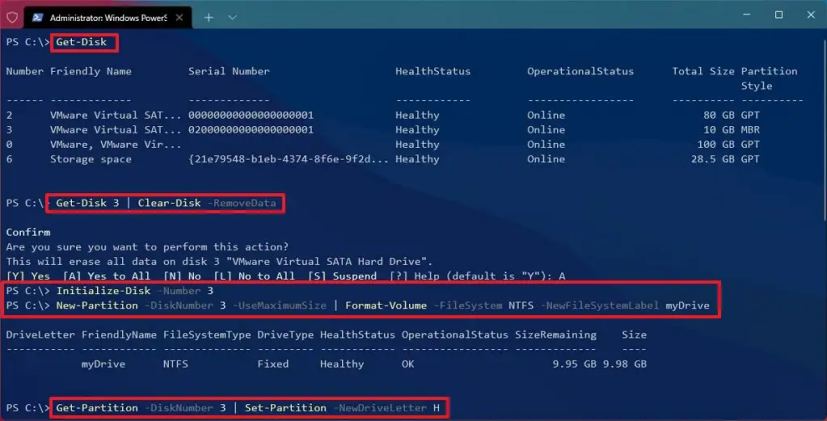
Une fois les étapes terminées, les commandes PowerShell supprimeront la partition actuelle et en créeront une nouvelle avec le système de fichiers et la lettre de lecteur que vous avez spécifiés.