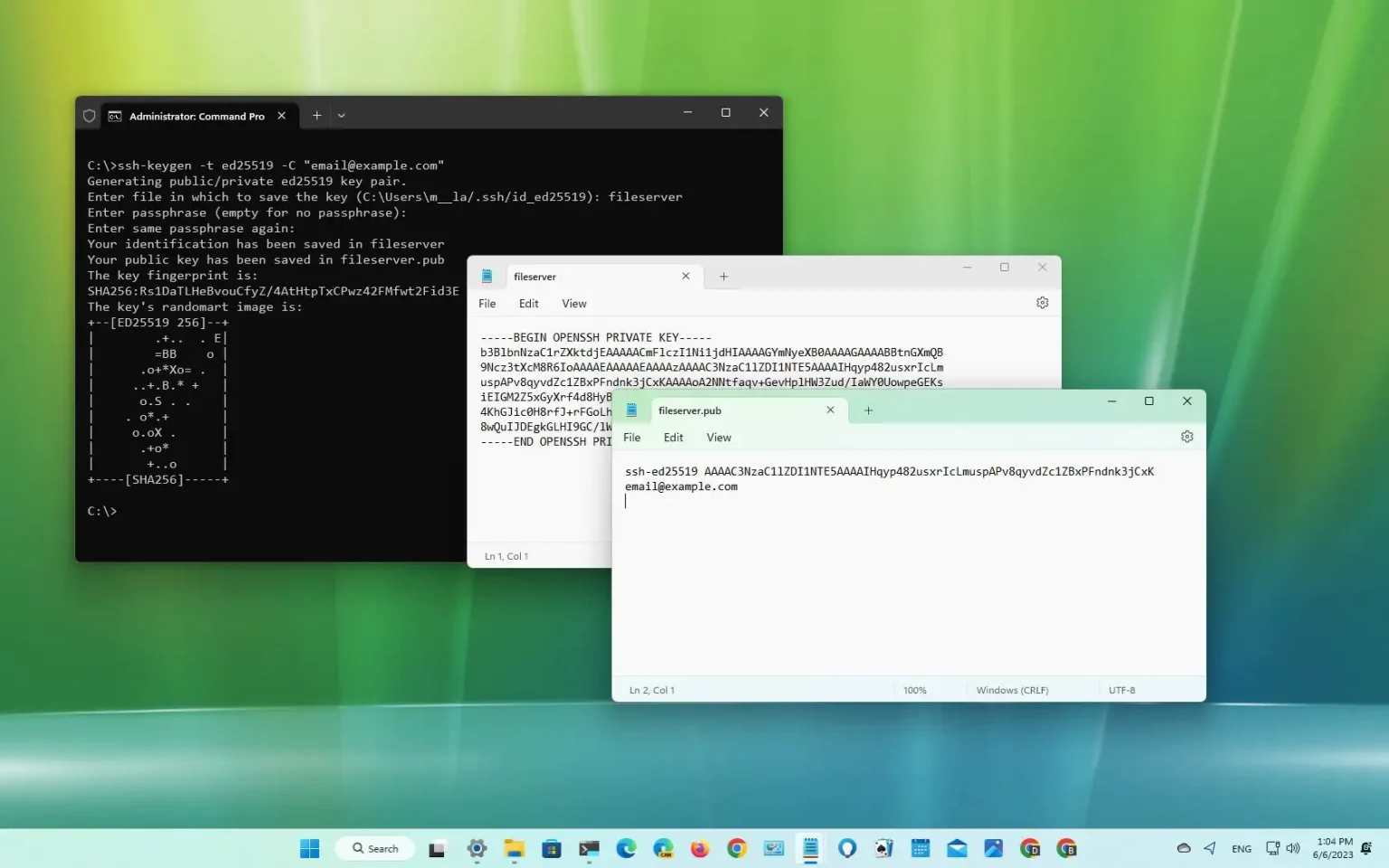- Pour générer des clés SSH sur Windows 11, ouvrez Invite de commandes (administrateur)et exécutez le « ssh-keygen », confirmez le nom des clés et la phrase secrète. Les clés seront générées à l'intérieur du « .ssh » dossier dans votre dossier de profil (ou à la racine de « C. »)
Sous Windows 11, vous pouvez générer des clés SSH privées et publiques directement à partir de l'invite de commande ou de PowerShell sans avoir recours à des solutions tierces, et dans ce guide, vous apprendrez comment.
Si vous êtes un développeur Web ou un administrateur réseau, vous êtes probablement familier avec les connexions de serveur distant à l'aide de clés SSH. Les clés SSH (Secure Shell Protocol) sont présentées sous forme de paire de clés publiques et privées que vous pouvez utiliser pour vous authentifier auprès d'un serveur distant à l'aide d'une communication cryptée sur Internet. En règle générale, vous activez et configurez le serveur distant avec SSH et installez la clé publique, puis lors de l'établissement d'une connexion à distance, vous présenterez la clé privée (et la phrase secrète si configurée) pour effectuer une authentification sécurisée.
Habituellement, vous utiliserez des solutions tierces, telles que l'outil PuttyGen de Putty, pour générer des clés SSH, mais vous pouvez également utiliser le générateur de clés SSH intégré sur Windows 11 (et 10).
Dans ce guide, vous apprendrez les étapes pour créer des clés SSH sous Windows 11. (Ces instructions doivent également s'appliquer à Windows 10.)
Générer des clés SSH sur Windows 11 (de base)
Pour générer des clés SSH sur Windows 11, procédez comme suit :
-
Ouvrir Commencer sous Windows 11.
-
Rechercher Invite de commande ou PowerShellcliquez avec le bouton droit sur le premier résultat et sélectionnez le Exécuter en tant qu'administrateur option.
-
Tapez la commande suivante pour générer une paire de clés SSH et appuyez sur Entrer:
ssh-keygen
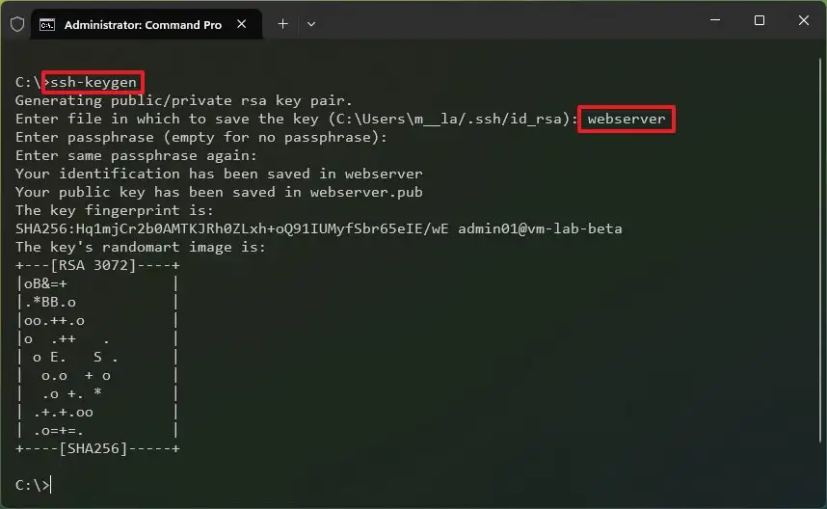
-
Confirmez un nom descriptif pour le fichier (par exemple, serveur Web) et appuyez sur Entrer.
-
(Facultatif) Confirmez une phrase secrète pour les clés SSH.
Note rapide: La phrase secrète est une couche de sécurité pour protéger les clés. Si vous ne saisissez pas de mot de passe lors de l'authentification, il ne vous sera pas demandé de confirmer la phrase secrète, mais il est recommandé d'en saisir une.
-
Confirmez la phrase secrète une fois de plus et appuyez sur Entrée.
Une fois les étapes terminées, les clés privées et publiques seront générées et stockées dans le « .ssh » dossier dans votre dossier de profil (%USERPROFILE%). La clé privée n'inclura pas d'extension de fichier, tandis que la clé publique aura une « .pub » extension.
Générer des clés SSH sur Windows 11 (avancé)
Pour générer des clés SSH à l'aide d'un type spécifique, procédez comme suit :
-
Ouvrir Commencer.
-
Rechercher Invite de commande ou PowerShellcliquez avec le bouton droit sur le premier résultat et sélectionnez le Exécuter en tant qu'administrateur option.
-
Tapez la commande suivante pour générer des clés SSH privées et publiques en utilisant un type spécifique et appuyez sur Entrer:
ssh-keygen -t ed25519 -C "[email protected]"
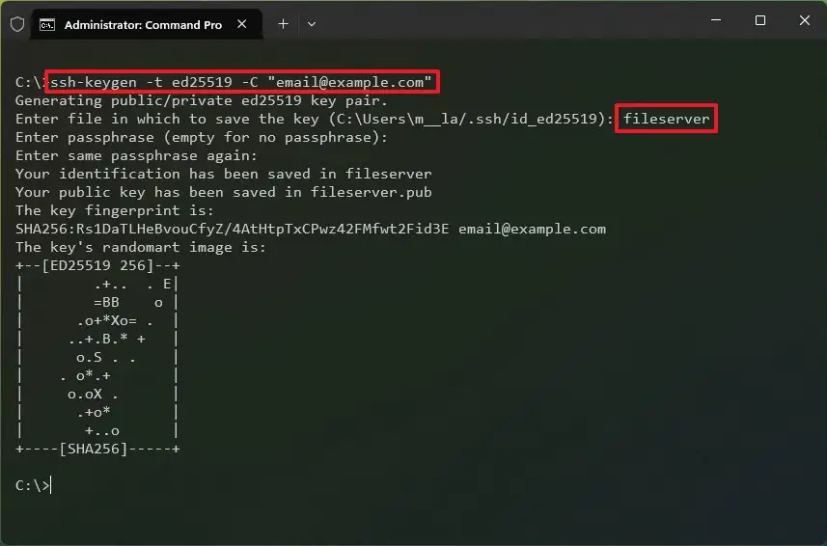
Note rapide: Le « -t » L'option indique à la commande que vous souhaitez spécifier un nouveau type de clé. Dans la commande, nous utilisons « ed25519 » pour créer un type de clé EdDSA. La valeur par défaut crée des clés RSA, mais vous pouvez la modifier en DSA, ECDSA, ECDSA-K, ED25519 ou ED25519-SK. Si vous ne spécifiez pas votre adresse e-mail, la commande générera une adresse aléatoire en utilisant le nom d'utilisateur de votre compte
"@"Nom de l'ordinateur. -
Confirmez un nom descriptif pour le fichier (par exemple, serveur Web) et appuyez sur Entrer.
-
(Facultatif) Confirmez une phrase secrète pour les clés SSH.
-
Confirmez la phrase secrète une fois de plus et appuyez sur Entrer.
Une fois les étapes terminées, les clés SSH seront disponibles dans le « .ssh » dossier dans le dossier de votre compte (%USERPROFILE%).
Si les clés SSH ne sont pas présentes dans le C:\Users\username\.ssh dossier, l'outil a peut-être stocké les fichiers à la racine du C:\ conduire. Aussi, si le « .ssh » le dossier est absent du dossier de profil, vous pouvez créer un nouveau dossier manuellement et exécuter à nouveau la commande, mais cette fois, vous devez ajouter cette configuration -f %userprofile%/.ssh/id_ed25519. La commande devrait ressembler à ceci : ssh-keygen -t ed25519 -C "[email protected]" -f %userprofile%/.ssh/id_ed25519
Vous pouvez toujours utiliser le ssh-keygen /help commande pour accéder aux options disponibles avec des descriptions.
Si la « ssh-keygen » la commande n'est pas disponible, vous devrez l'installer manuellement à partir de Paramètres > applications > Caractéristiques optionnelles. Dans les paramètres, cliquez sur le « Afficher les fonctionnalités » bouton, recherchez « Client OpenSSH » et cochez l'option, puis cliquez sur le « Suivant » et le « Installer » boutons.
Pourquoi vous pouvez faire confiance à Winfix.net
Je combine les connaissances d'experts avec des conseils centrés sur l'utilisateur, des recherches et des tests rigoureux pour garantir que vous recevez des guides techniques fiables et faciles à suivre. Examinez le processus de publication.