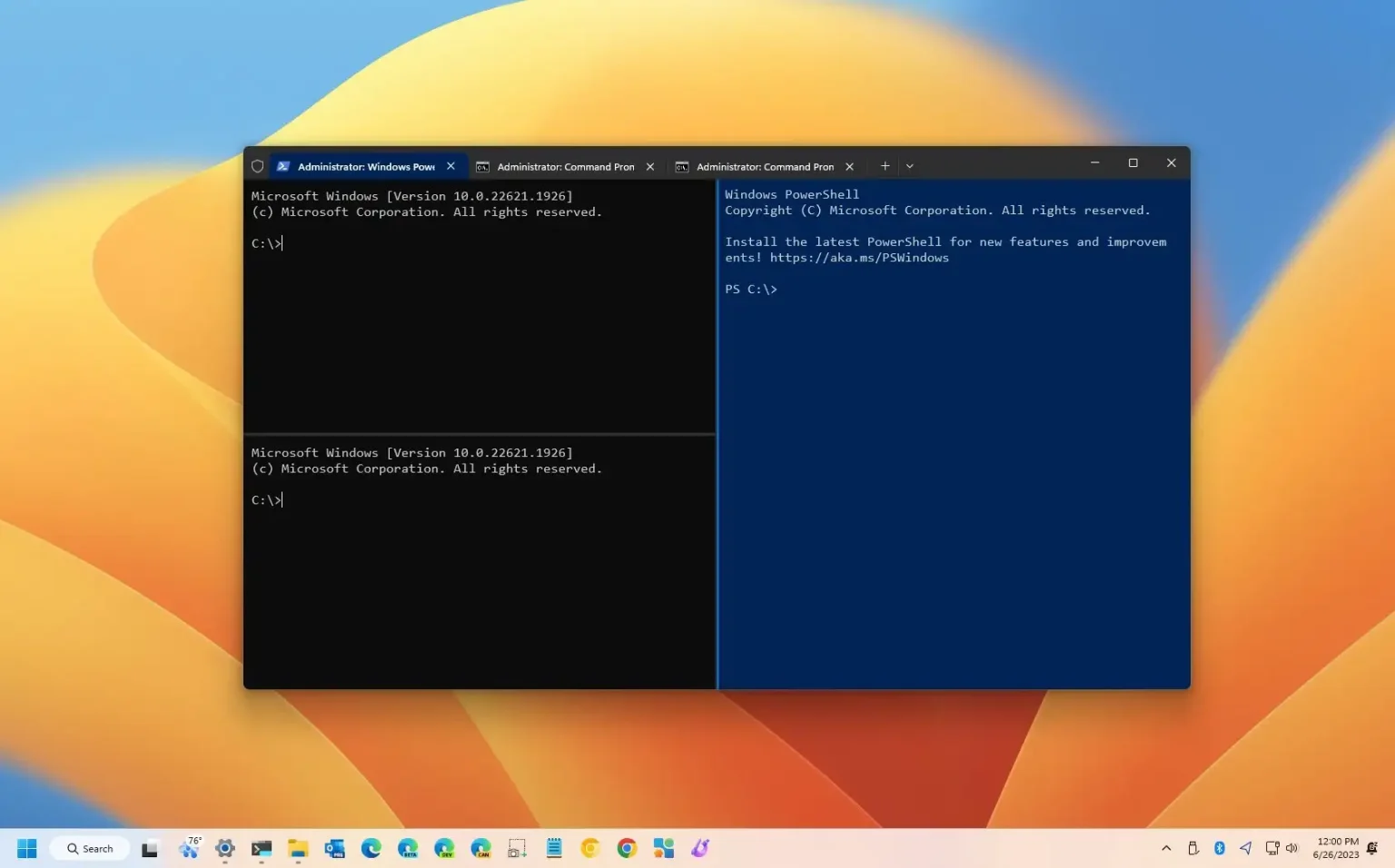- Pour utiliser les onglets sur le terminal Windows, utilisez le « Ctrl + Maj + T » et le « Ctrl + Maj + W » raccourcis pour ouvrir et fermer les onglets.
- Pour utiliser les volets sur le terminal Windows, utilisez le « Alt + Maj + Plus » et le« Alt + Maj + Moins » des raccourcis pour créer des volets verticaux ou horizontaux et le « Ctrl + Maj + W » raccourci pour fermer les volets.
Sur le terminal Windows, vous pouvez travailler avec les différents outils de commande (tels que l'invite de commande, PowerShell et Linux) à partir d'une seule expérience à l'aide d'onglets et de volets.
Semblables à d'autres applications, les onglets vous permettent d'ouvrir plusieurs outils de commande dans la même instance du terminal Windows. La possibilité d'utiliser des onglets peut s'avérer utile pour gérer plusieurs projets et suivre vos différentes tâches. D'autre part, les volets vous permettent d'exécuter plusieurs outils de commande côte à côte dans le même onglet. Les volets minimisent le besoin de basculer entre les onglets et vous permettent de voir plusieurs invites simultanément.
Ce guide vous apprendra les étapes à suivre pour gérer les onglets et les volets dans le terminal Windows sous Windows 11.
Le terminal Windows ouvre et ferme les onglets et les volets
Sur le terminal Windows, les onglets et les volets peuvent vous aider à travailler plus efficacement avec les outils de commande, et les étapes ci-dessous vous montreront comment utiliser les éléments et les raccourcis de l'interface.
Onglets des terminaux
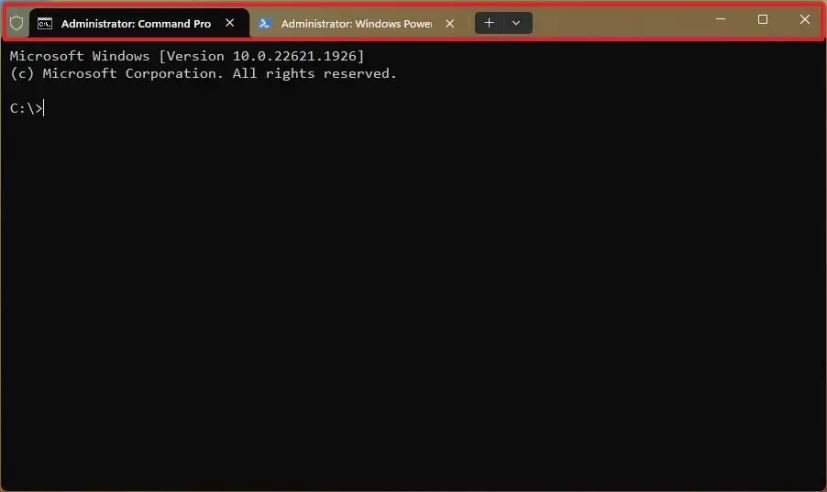
Créer des onglets
Pour créer des onglets sur le terminal, procédez comme suit :
-
Clique le « + » (plus) dans la zone des onglets.
-
Utilisez le « Ctrl + Maj + T » raccourci clavier pour ouvrir un nouvel onglet en utilisant le profil par défaut.
-
Ouvrez le menu principal et choisissez le profil pour ouvrir un nouvel onglet.
-
Utilisez le « Ctrl + Maj + D » raccourci clavier pour dupliquer l’onglet actuel sélectionné. Vous pouvez également cliquer avec le bouton droit sur l'onglet et sélectionner l'icône « Onglet en double » option.
Note rapide: Le nouvel onglet ne dupliquera pas le contenu de l'écran de l'autre onglet. Au lieu de cela, cela créera un nouvel onglet avec le même profil.
-
Utilisez le « Ctrl + Maj + numéro de profil » raccourci clavier pour ouvrir un nouvel onglet avec le numéro de profil selon la position dans le menu principal. Par exemple, si l'invite de commande est en position « 2 » dans le menu, utilisez le « Ctrl + Maj + 2 » raccourci.
-
Utilisez le « Ctrl + Maj + N » raccourci clavier pour ouvrir un nouvel onglet dans une nouvelle fenêtre.
Naviguer dans les onglets
Pour parcourir les onglets du terminal, procédez comme suit :
-
Utilisez le « Ctrl + Tabulation » raccourci clavier pour passer à l’onglet suivant.
-
Utilisez le « Ctrl » et cliquez plusieurs fois sur la touche « Languette » pour parcourir les onglets ouverts.
-
Utilisez le « Alt + Ctrl + numéro d'onglet (1 à 9) » raccourci clavier pour accéder à un onglet spécifique sur le terminal Windows.
Fermer les onglets
Pour fermer les onglets du terminal, procédez comme suit :
-
Utilisez le « Ctrl + Maj + W » raccourci clavier pour fermer le profil actuel sélectionné.
-
Clique le Fermer « X » bouton dans l’onglet pour le fermer.
-
Cliquez avec le bouton droit sur l'onglet et choisissez le Fermer l'onglet option.
-
Cliquez avec le bouton droit sur l'onglet, sélectionnez Fermeret choisissez le « Fermer les autres onglets » option pour fermer tous les onglets sauf celui en focus.
-
Cliquez avec le bouton droit sur l'onglet, sélectionnez Fermeret sélectionnez le « Fermer les onglets à droite » option pour fermer tous les onglets de droite, laissant tous les onglets de gauche ouverts.
-
Clique le Fermer « X » dans le coin supérieur droit pour fermer tous les onglets à côté du terminal.
Panneaux de terminaux
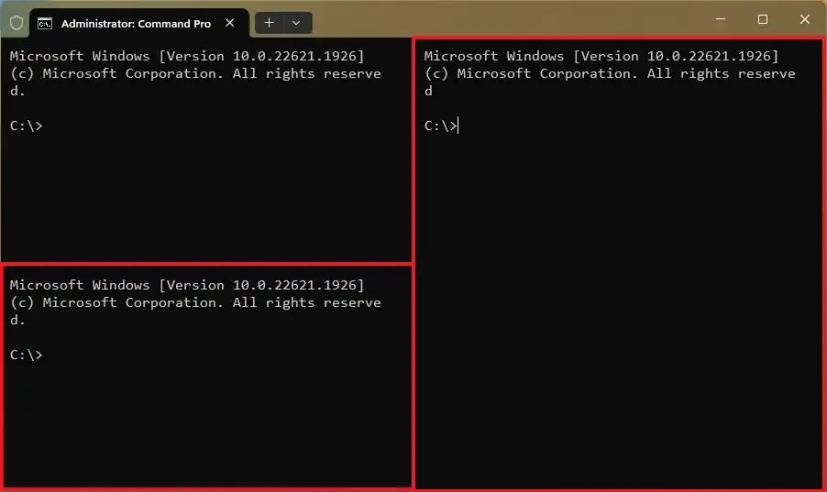
Créer des volets
Pour ouvrir un nouveau volet sur le terminal Windows, procédez comme suit :
-
Cliquez avec le bouton droit sur l'onglet et sélectionnez le « onglet divisé » option pour ouvrir un volet vertical sur le côté droit.
Note rapide: Si vous choisissez à nouveau l'option « Split Tab », cela ouvrira un autre volet horizontal.
-
Tenez le « Alternative » et cliquez sur la touche « + » (plus) bouton pour ouvrir un volet vertical.
-
Tenez le « Alternative » et ouvrez le menu principal et choisissez un autre profil pour créer un nouveau volet permettant de travailler avec deux shells de commande dans le même onglet.
-
Utilisez le « Alt + Maj + Plus » raccourci clavier pour créer un volet vertical.
-
Utilisez le « Alt + Maj + Moins » raccourci clavier pour créer un volet horizontal.
-
Utilisez le « Alt + Maj + D » raccourci clavier pour dupliquer un volet.
Pour redimensionner les volets du terminal, procédez comme suit :
-
Utilisez le « Alt + Maj + Flèche droite ou gauche » raccourci clavier pour réduire la taille du volet horizontal mis au point.
-
Utilisez le « Alt + Maj + Flèche haut ou bas » raccourci clavier pour réduire la taille du volet vertical mis au point.
Fermer les volets
Pour fermer les volets, procédez comme suit :
-
Utilisez le « Ctrl + Maj + W » raccourci clavier pour fermer un volet actif.
-
Utilisez le « Ctrl + Maj » et cliquez plusieurs fois sur la touche « W » touche pour fermer les volets un à un.
Bien qu'il soit possible de gérer les onglets et les volets de différentes manières, vous ne pouvez pas déplacer et réorganiser les onglets. De plus, vous ne pouvez pas convertir des volets en onglets ou des onglets en volets.
La possibilité de faire glisser des onglets dans et hors du terminal est possible, mais la fonctionnalité est toujours en aperçu au moment d'écrire ces lignes.
Pourquoi vous pouvez faire confiance à Winfix.net
Je combine les connaissances d'experts avec des conseils centrés sur l'utilisateur, des recherches et des tests rigoureux pour garantir que vous recevez des guides techniques fiables et faciles à suivre. Examinez le processus de publication.