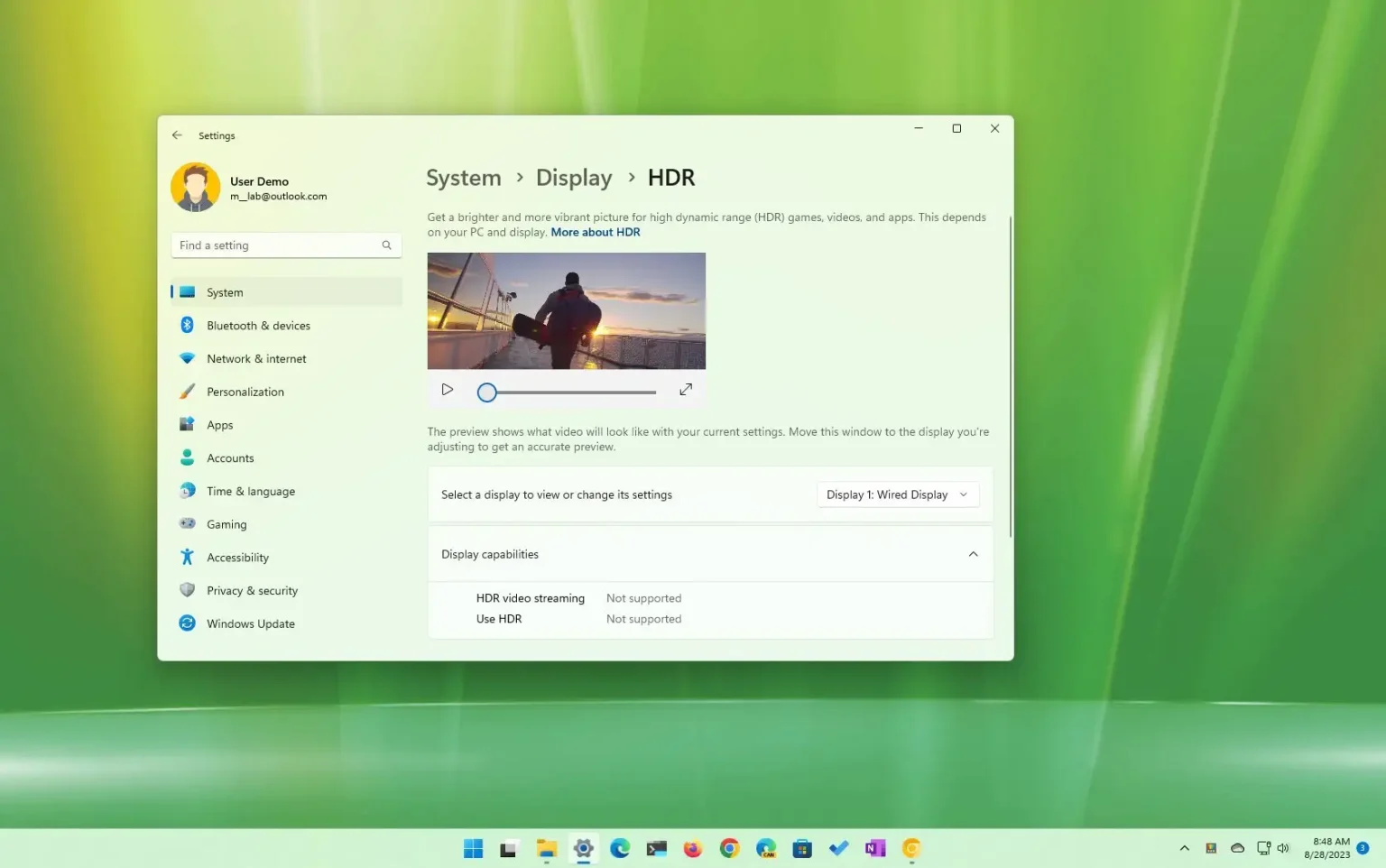- Pour activer le HDR sur Windows 11, ouvrez Paramètres > Système > Affichersous « Luminosité et couleur » Cliquez sur « HDR » et allumez « Utilisez le HDR.
- L'option n'est disponible que sur les ordinateurs dotés d'écrans pris en charge.
MISE À JOUR 11/09/2023 : Sous Windows 11, vous pouvez activer et gérer les différentes fonctionnalités de High Dynamic Range (HDR) sur les écrans compatibles, et dans ce guide, vous apprendrez comment. Le HDR est une technologie qui élargit la gamme de couleurs et de luminosité pour une qualité d'image plus réaliste avec des blancs plus clairs et des noirs plus foncés, plus de profondeur, une gamme de couleurs plus large et un contraste amélioré.
Pour l'informatique classique, le HDR n'est pas nécessaire, mais il est recommandé d'activer la fonctionnalité sur les écrans compatibles afin d'améliorer l'expérience de visionnage des vidéos, du streaming et des jeux. Windows 11 inclut également le « HDR automatique » fonctionnalité pour améliorer votre expérience de jeu en convertissant automatiquement les jeux compatibles de la plage dynamique standard (SDR) en HDR. En outre, vous pouvez même activer la prise en charge HDR pour les applications de gestion des couleurs.
Ce guide vous apprendra les étapes pour activer le HDR sur Windows 11 avec des moniteurs compatibles.
Activer le HDR sur Windows 11
Pour activer Windows 11 HDR sur les écrans pris en charge, procédez comme suit :
-
Ouvrir Paramètres sous Windows 11.
-
Cliquer sur Système.
-
Clique le Afficher languette.
-
Sélectionnez le moniteur pour activer le HDR (le cas échéant).
-
Dans la section « Luminosité et couleur », activez le « Utiliser le HDR » interrupteur à bascule.
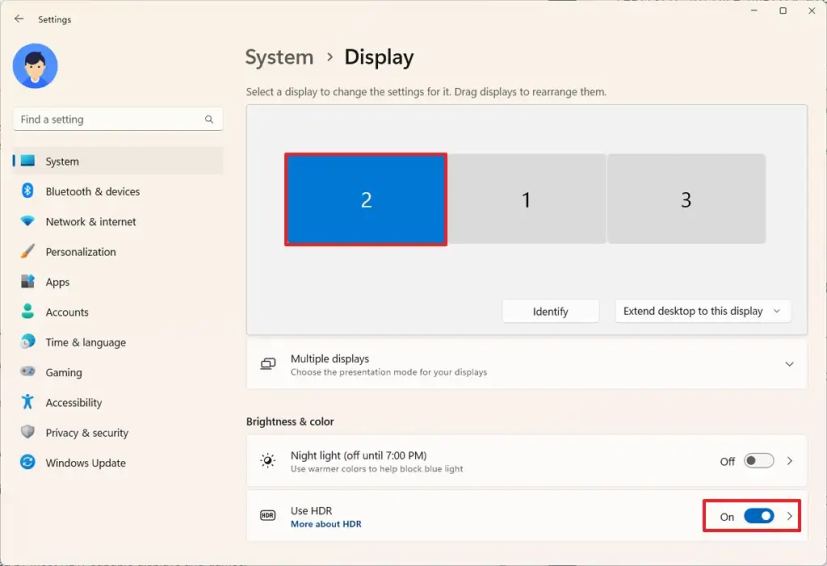
-
Clique le « Utiliser le HDR » réglage (le cas échéant).
-
Dans la section « Capacités d'affichage », confirmez les fonctionnalités disponibles.
-
Allume le « Diffusion vidéo HDR » interrupteur à bascule pour lire le streaming vidéo compatible sur High Dynamic Range.
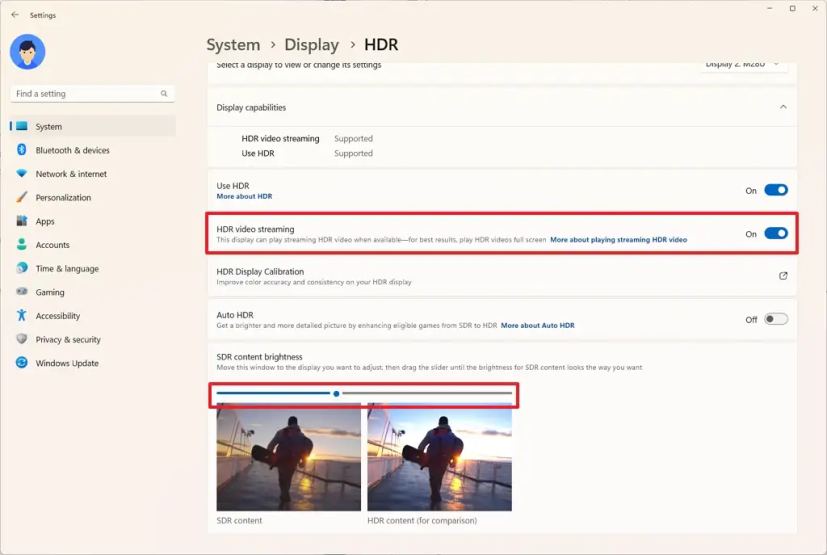
-
Utilisez le « Luminosité du contenu SDR » curseur pour régler la luminosité du contenu Dynamic Rage standard.
Une fois les étapes terminées, le système appliquera les paramètres d'affichage. Si vous disposez de plusieurs moniteurs, vous devrez peut-être répéter les étapes pour activer et configurer le HDR.
Pour vérifier si votre moniteur est certifié HDR, ouvrez Paramètres > Système > Afficher > Affichage avancéet sur la page, vous devriez pouvoir confirmer si l'écran est compatible HDR.
Activer Auto HDR pour les jeux sous Windows 11
Auto HDR est une fonctionnalité qui convertit automatiquement les jeux compatibles de la plage dynamique standard (SDR) en HDR pour débloquer les couleurs plus vives et plus audacieuses disponibles sur les écrans compatibles qui utilisent cette technologie pour une expérience plus immersive et réaliste.
Pour activer Windows 11 Auto HDR, procédez comme suit :
-
Ouvrir Paramètres sous Windows 11.
-
Cliquer sur Système.
-
Clique le Afficher languette.
-
Dans la section « Luminosité et couleur », activez le « Utiliser le HDR » interrupteur à bascule.
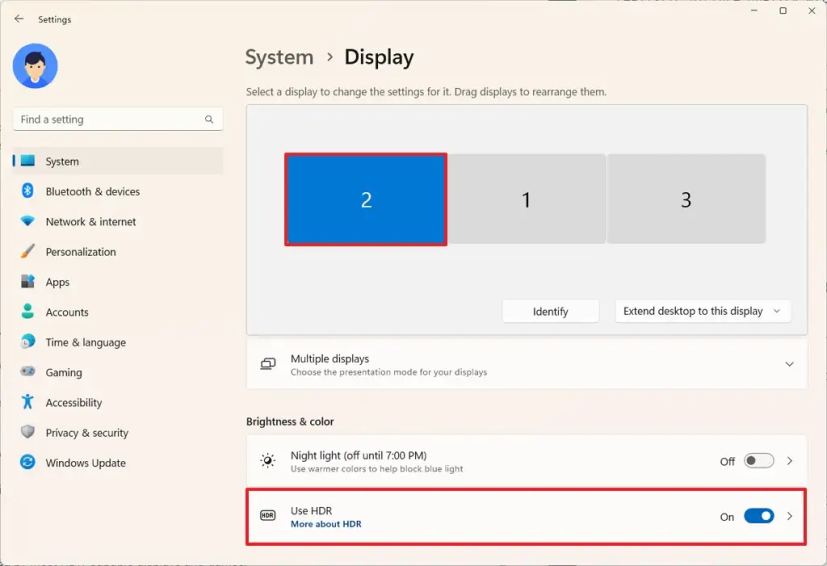
-
Allume le « HDR automatique » interrupteur à bascule pour améliorer les jeux SDR avec une qualité HDR.
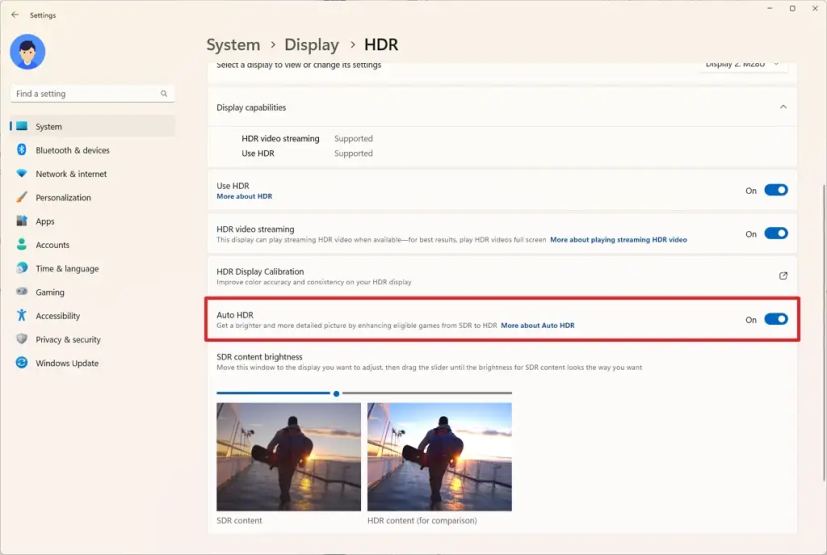
Une fois les étapes terminées, les jeux compatibles seront automatiquement mis à niveau du SDR vers le HDR pour des visuels aux couleurs plus riches.
Activer le HDR pour les applications gérées par les couleurs sur Windows 11
Lors de l'utilisation du HDR sur Windows 11, certaines applications qui utilisent les profils International Color Consortium (ICC) peuvent ne pas afficher les couleurs avec précision car elles sont limitées à la gamme de couleurs sRGB. Cependant, le système d'exploitation dispose d'une fonctionnalité qui permet à ces applications d'accéder à toute la gamme d'écrans compatibles HDR pour afficher les couleurs avec plus de précision.
Pour activer les applications de gestion des couleurs prenant en charge HDR sur Windows 11, procédez comme suit :
-
Fermez l'application en question.
-
Cliquez avec le bouton droit sur l'icône de l'application et sélectionnez le Propriétés option.
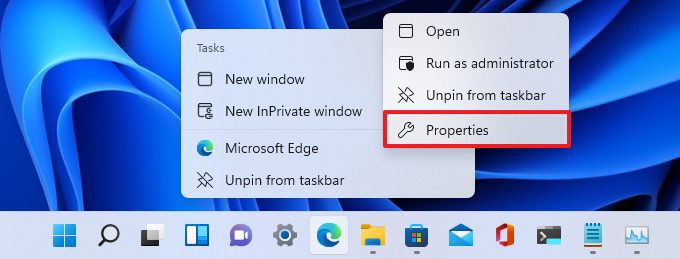
-
Clique le Compatibilité languette. Fermez l'application en question.
-
Dans la section « Paramètres », vérifiez le « Utiliser la gestion des couleurs ICC d'affichage héritée » option.
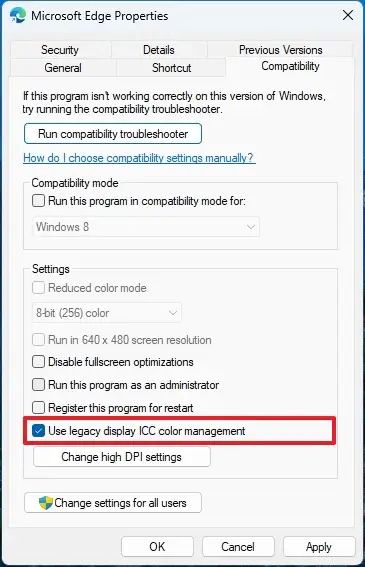
-
Clique le Appliquer bouton.
-
Clique le D'ACCORD bouton.
Une fois les étapes terminées, l'application affichera des couleurs plus précises et accédera à toute la gamme depuis l'écran HDR. Cependant, la fonctionnalité ne prendra effet que lorsque le mode HDR sera activé.
Pourquoi vous pouvez faire confiance à Winfix.net
Je combine les connaissances d'experts avec des conseils centrés sur l'utilisateur, des recherches et des tests rigoureux pour garantir que vous recevez des guides techniques fiables et faciles à suivre. Examinez le processus de publication.