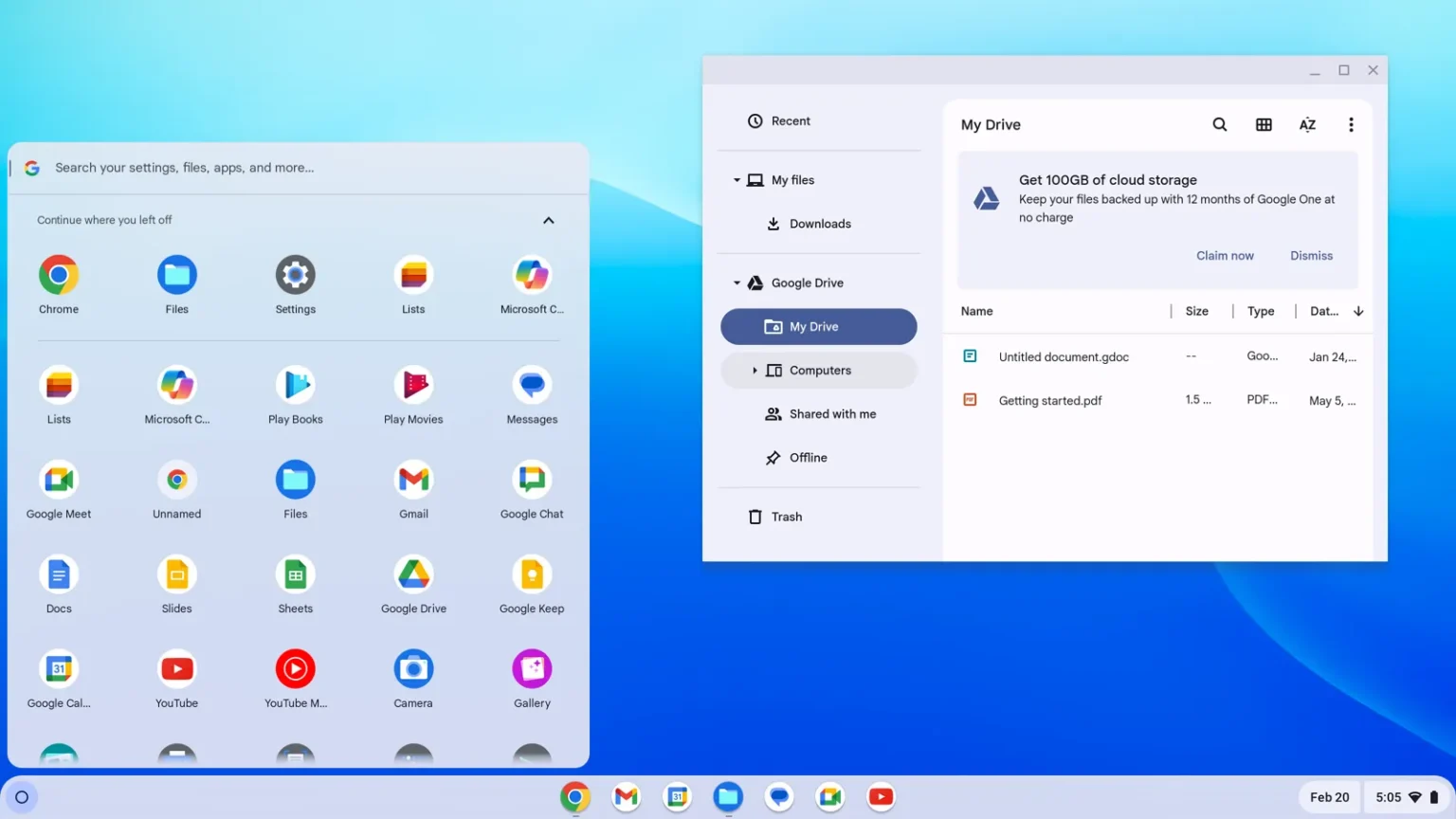- Pour installer ChromeOS Flex sur du matériel Windows 11 non pris en charge, créez un support USB avec le « Utilitaire de récupération Chromebook » connectez le support de démarrage à l’ordinateur, cliquez sur « Commencer, » sélectionner « Installer ChromeOS Flex » continuez avec l’assistant, connectez-vous au réseau, choisissez « Pour usage personnel, » et créez un compte avec un compte Gmail.
Vous pouvez installer ChromeOS Flex sur du matériel Windows 11 non pris en charge et, dans ce guide, je vais vous montrer comment effectuer cette configuration. ChromeOS Flex est une variante légère du système d’exploitation de ChromeOS de Google. La plus grande différence entre les deux versions est que ChromeOS est le système préinstallé sur les Chromebooks, tandis que ChromeOS Flex est le même système d’exploitation, mais c’est la version que tout le monde peut télécharger pour l’installer sur pratiquement n’importe quel ordinateur Windows, Mac ou Linux.
Bien que vous puissiez installer ce système d’exploitation sur n’importe quel appareil, il constitue principalement un excellente alternative pour les ordinateurs Windows 11 non pris en charge)ainsi, au lieu de produire des déchets électroniques, vous pouvez donner une seconde vie aux appareils Windows incompatibles avec un système d’exploitation moderne.
Qu’est-ce que ChromeOS Flex ?
ChromeOS Flex de Google est basé sur Linux, qui utilise des applications Web et le navigateur Chrome comme interface principale. Le système d’exploitation vous offre également une protection contre les menaces telles que les logiciels malveillants et les ransomwares, et vous bénéficiez d’un environnement de travail rapide et moderne avec des mises à jour en arrière-plan qui réduisent les temps d’arrêt tout en augmentant la productivité.
Configuration matérielle requise pour ChromeOS Flex
Google ne prend en charge que des appareils spécifiques, mais vous pouvez toujours installer le système d’exploitation sur pratiquement n’importe quel matériel à condition qu’il réponde à la configuration minimale requise :
- Processeur: Intel ou AMD x86-64 bits.
- Mémoire: 4 GO.
- Stockage: 16 GB.
Les exigences pour exécuter ChromeOS Flex sont minimes, mais la société note que les processeurs et les graphiques fabriqués avant 2010 peuvent entraîner une mauvaise expérience utilisateur.
Dans ce guide, je vais vous apprendre les étapes pour installer ChromeOS Flex sur un ancien ordinateur Windows.
Installer ChromeOS Flex sur du matériel non pris en charge par Windows 11
L’installation de ChromeOS Flex est un processus en deux étapes. Tout d’abord, vous devez créer un support de démarrage USB, puis suivre l’expérience de configuration.
1. Créez un support flash USB ChromeOS Flex
Pour créer un support d’installation ChromeOS Flex, connectez une clé USB de 8 Go et procédez comme suit :
-
Ouvrir Utilitaire de récupération Chromebook page sur Chrome.
-
Clique le Ajouter à Chrome bouton.
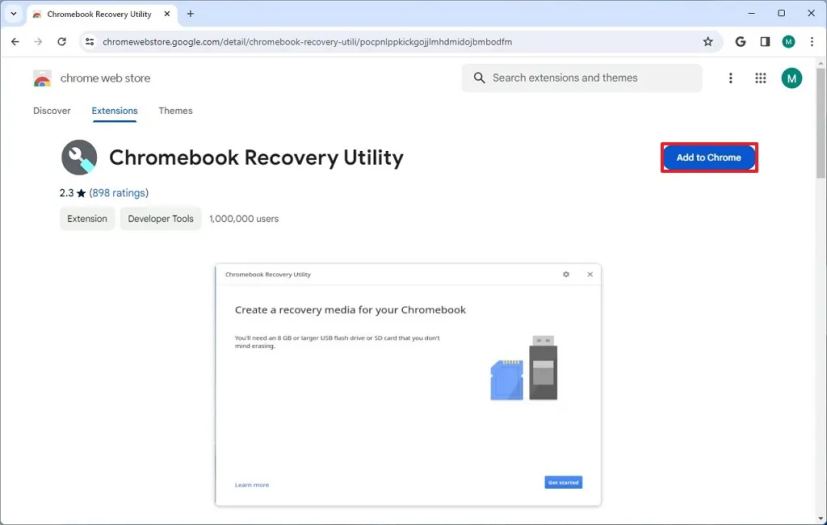
-
Clique le Ajouter une extension bouton.
-
Clique le Extension et sélectionnez le Utilitaire de récupération Chromebook extension.
-
Clique le Commencer bouton.
-
Sélectionnez le « Google Chrome OS Flex » option sur la page « Identifier votre Chromebook ».
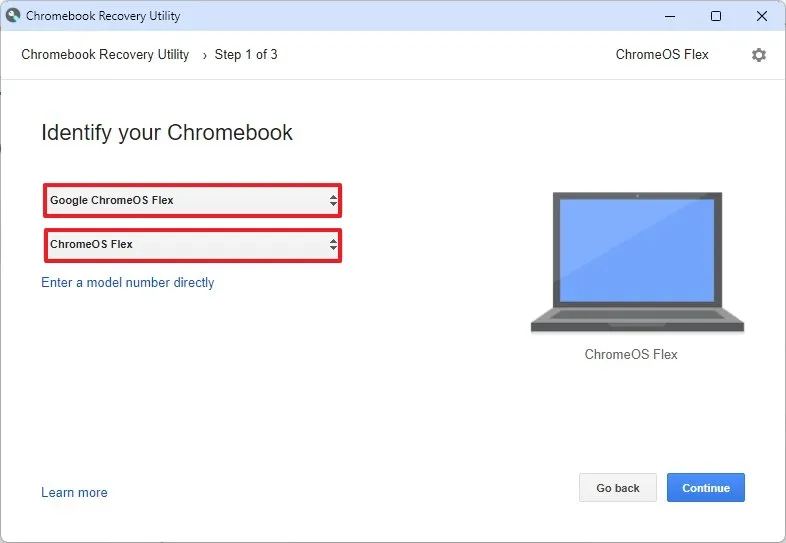
-
Sélectionnez le ChromeOS Flex option.
-
Clique le Continuer bouton.
-
Sélectionnez le support flash USB dans la liste.
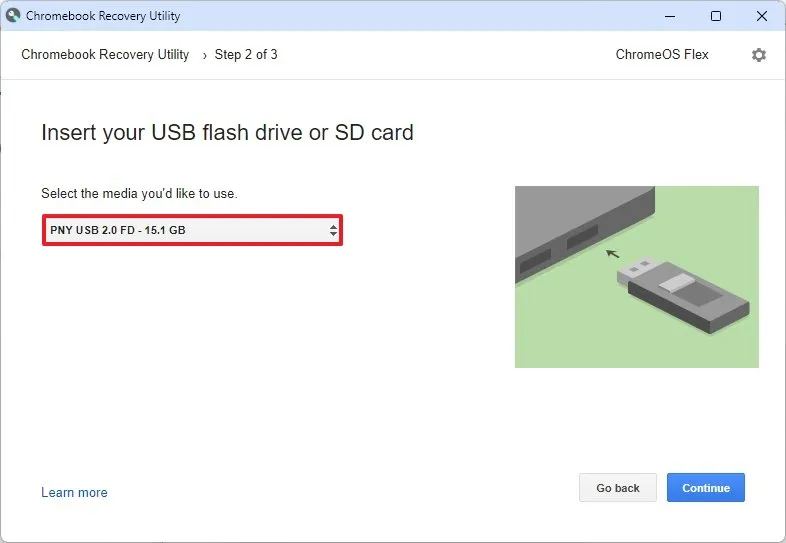
-
Clique le Continuer bouton.
-
Clique le Créer maintenant bouton.
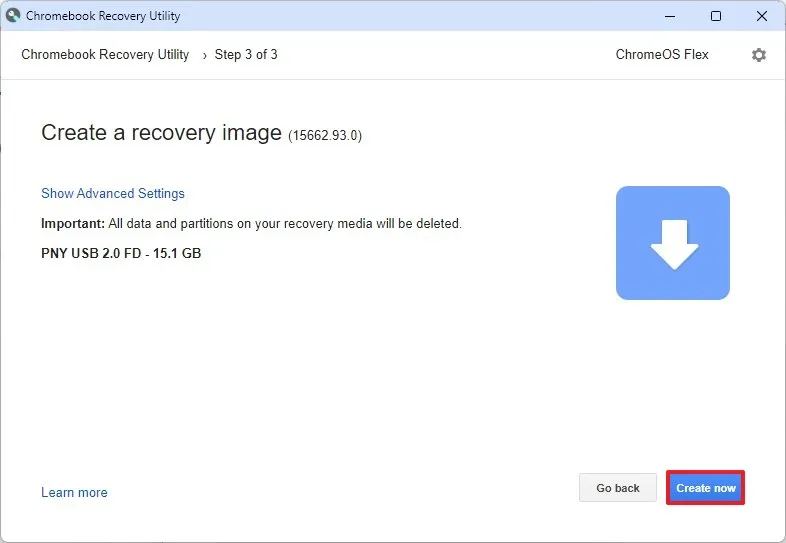
-
Clique le Fait bouton.
Une fois les étapes terminées, vous pouvez procéder à la nouvelle installation de ChromeOS Flex.
2. Installez ChromeOS Flex
Pour installer ChromeOS Flex sur un matériel Windows 11 non pris en charge, procédez comme suit :
-
Démarrez un PC Windows 11 non pris en charge avec ChromeOS Flex USB.
Note rapide: Si l’ordinateur ne parvient pas à démarrer à partir d’un port USB, vous devrez peut-être mettre à jour les paramètres BIOS/UEFI. Ce processus nécessite généralement d’appuyer sur l’une des touches de fonction (F1, F2, F3, F10 ou F12), sur ESC ou sur la touche Suppr. Pour des instructions plus précises, visitez le site Web d’assistance du fabricant de votre PC.
-
Modifiez la langue d’installation (le cas échéant).
-
Clique le Commencer bouton.
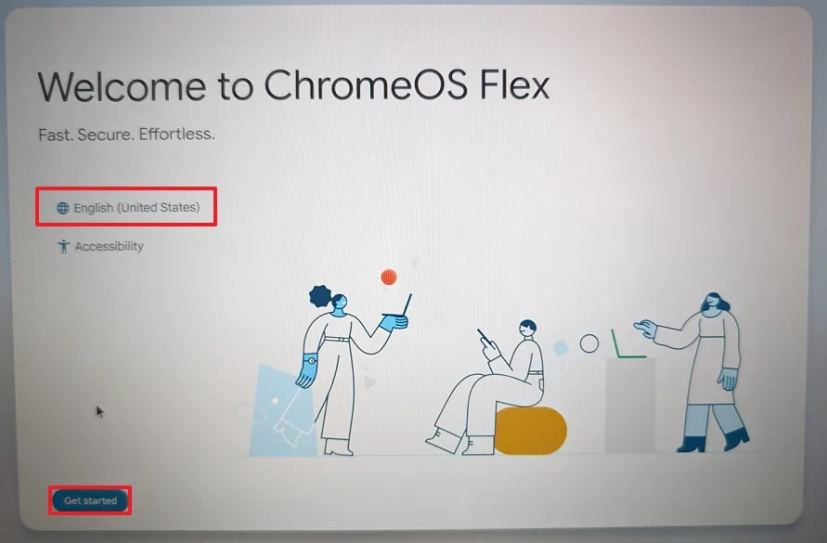
-
Sélectionnez le « Installer ChromeOS Flex » option.
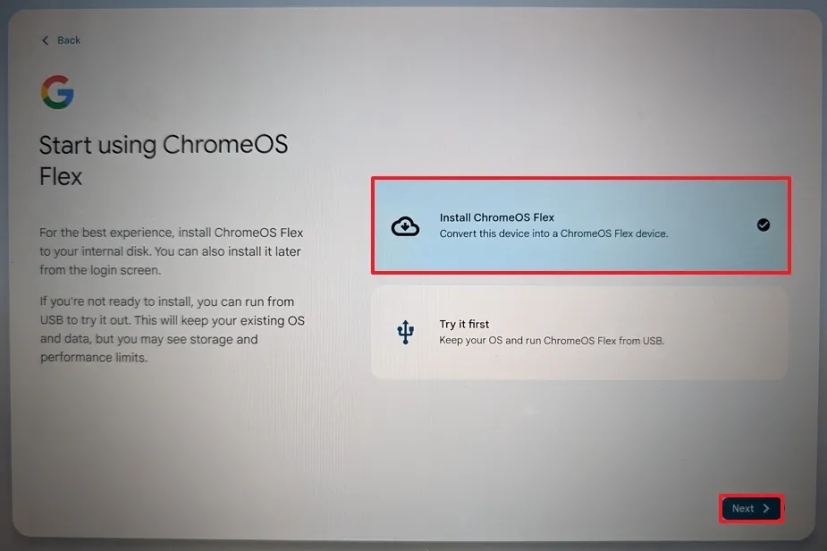
Note rapide: Le « Essayez-le d’abord » L’option vous permet d’exécuter le système d’exploitation à partir de la clé USB. Il enregistre même la configuration et le profil, de sorte que la prochaine fois que vous démarrerez l’ordinateur depuis USB, vous pourrez continuer à utiliser le système d’exploitation. Si plus tard vous souhaitez installer le système d’exploitation, sur l’écran de connexion, vous trouverez l’option « Installer ChromeOS Flex ».
-
Clique le Suivant bouton.
-
Clique le « Installer ChromeOS Flex » bouton. (Ce processus supprimera tout sur l’ordinateur.)
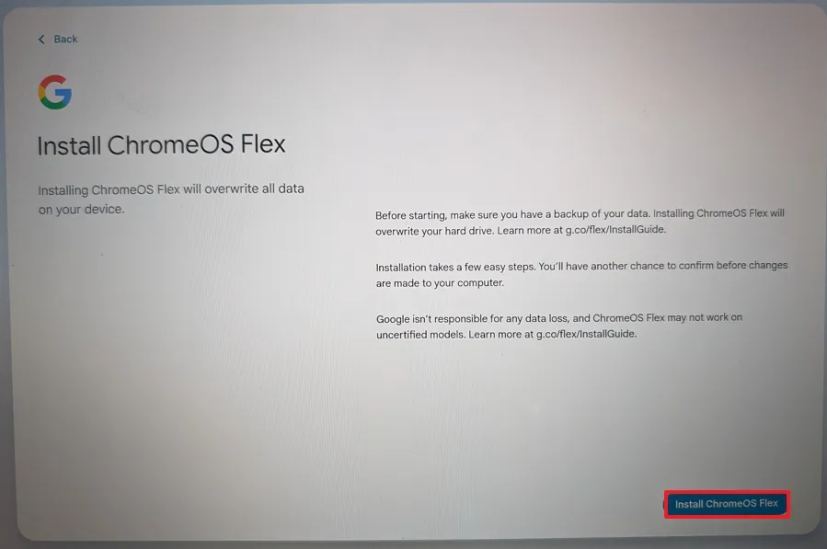
-
Clique le Installer pour continuer la configuration.
-
Clique le Commencer bouton après l’installation.
-
Choisissez le réseau sans fil.
-
Confirmer le Wifi mot de passe.
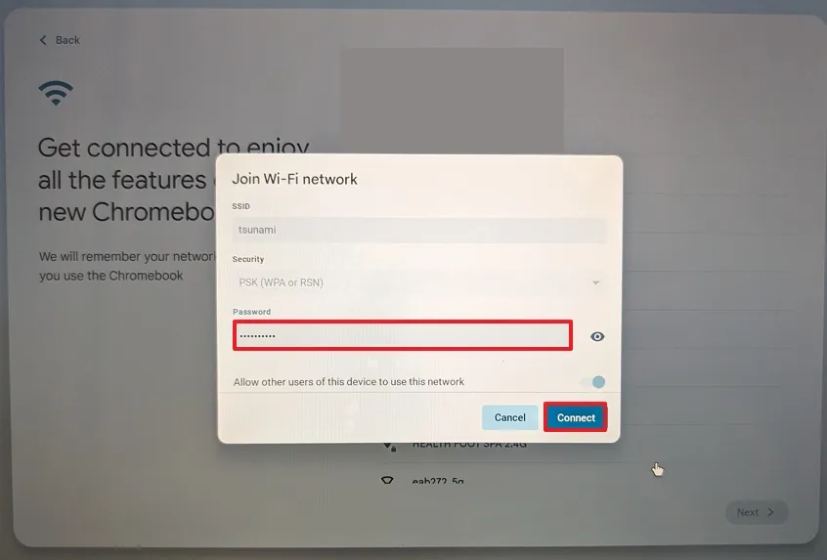
-
Clique le Connecter bouton.
-
Clique le « Pour usage personnel » option.
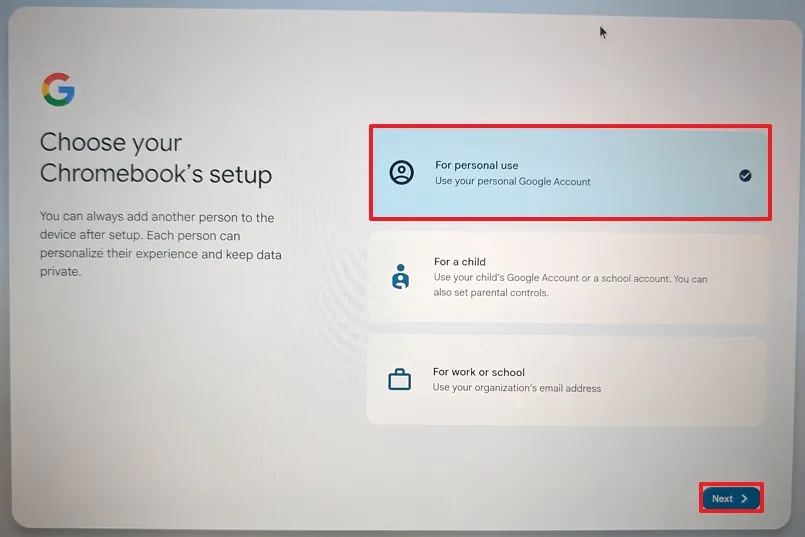
Note rapide: À ce stade, le système téléchargera toutes les mises à jour disponibles pour le système d’exploitation. L’ordinateur redémarrera également. Vous pouvez toujours cliquer sur le « Passer et me rappeler plus tard » bouton.
-
Clique le Suivant bouton.
-
Confirmer votre Gmail compte.
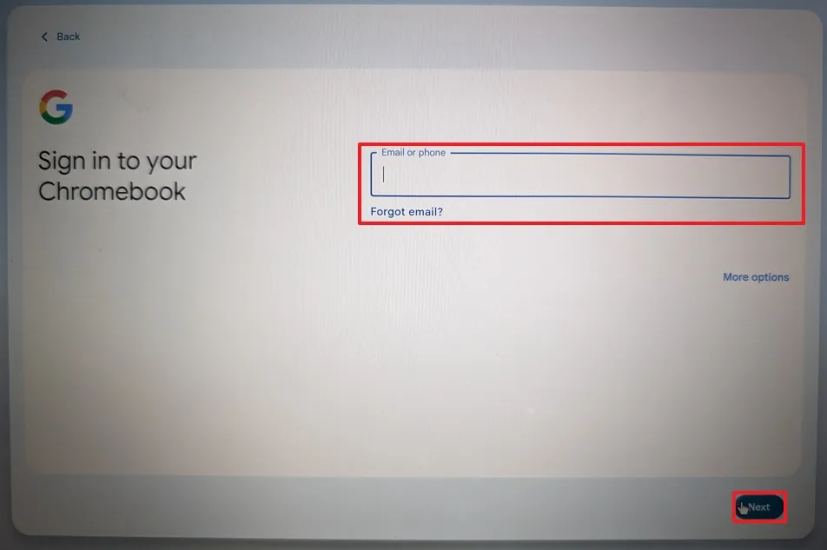
-
Clique le Suivant bouton.
-
Confirmez le mot de passe du compte.
-
Clique le Suivant bouton.
-
Terminez la vérification du compte.
-
Clique le Suivant bouton.
-
Clique le « Accepter et continuer » bouton.
-
Clique le « Accepter et continuer » bouton à nouveau.
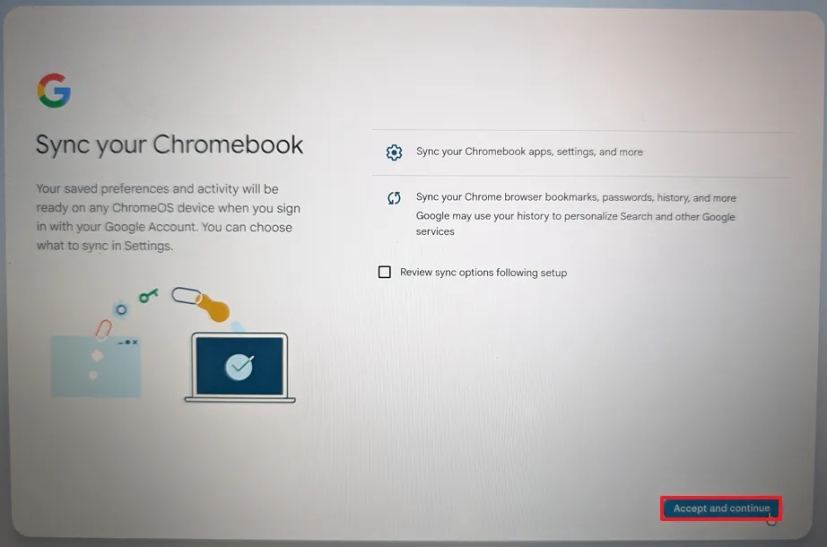
-
Désactivez l’option permettant à Google de collecter des informations sur votre appareil.
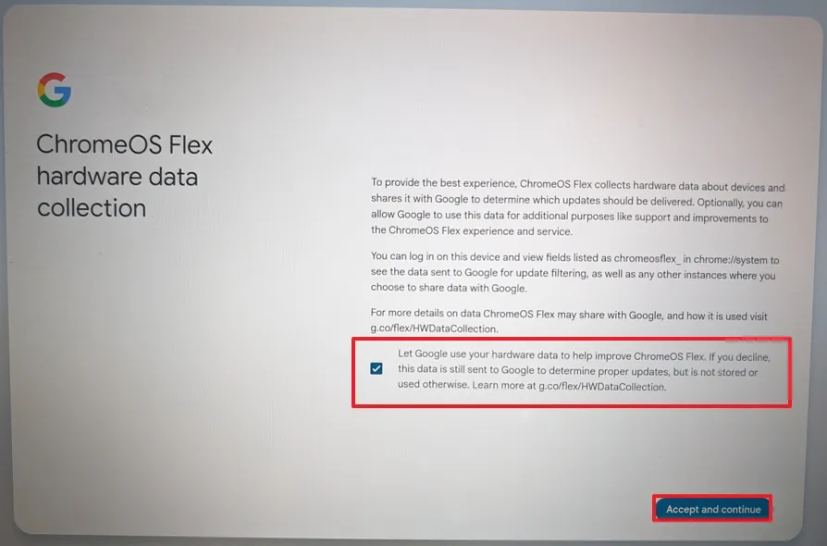
-
Clique le « Accepter et continuer » bouton une fois de plus.
-
Clique le « Changer le sens de défilement du pavé tactile » option.
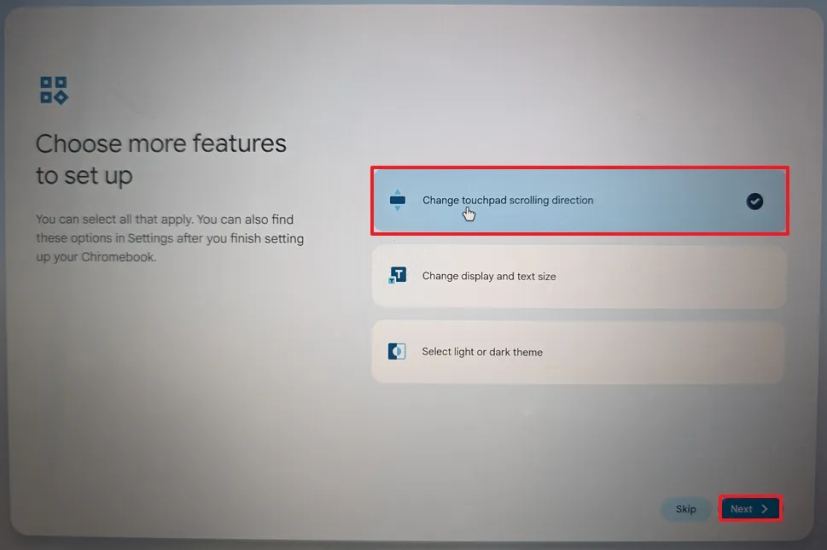
Note rapide: Si vous venez d’un environnement Windows, il est recommandé d’ajuster le paramètre de défilement.
-
Clique le Suivant bouton.
-
Allume le Défilement inversé interrupteur à bascule.
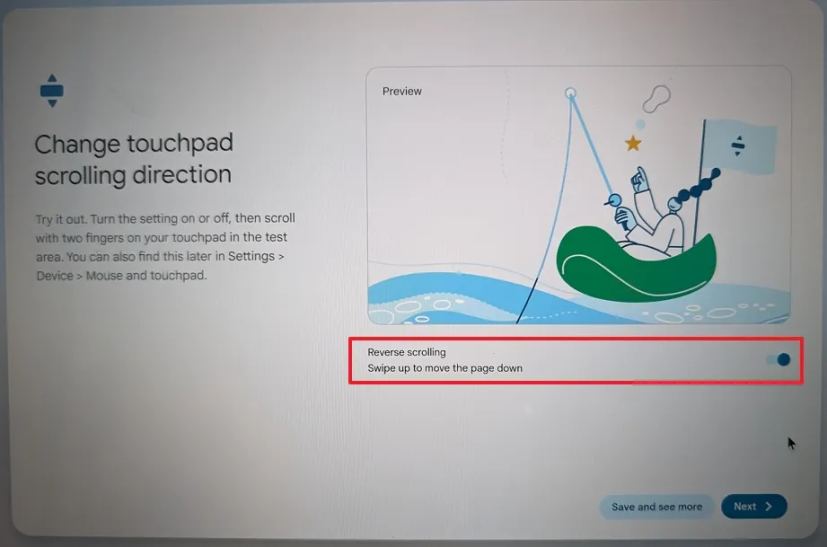
-
Clique le Suivant bouton.
-
Clique le Commencer bouton.
Une fois les étapes terminées, le système d’exploitation sera installé sur l’ordinateur.
Si vous êtes à nouveau prêt pour Windows, vous pouvez suivre ces étapes pour réinstaller Windows 11 ou Windows 10.
Mise à jour du 20 février 2024 : Ce guide a été mis à jour pour garantir son exactitude et refléter les changements apportés au processus.
Pourquoi vous pouvez faire confiance à Winfix.net
Je combine les connaissances d’experts avec des conseils centrés sur l’utilisateur, des recherches et des tests rigoureux pour garantir que vous recevez des guides techniques fiables et faciles à suivre. Examinez le processus de publication.