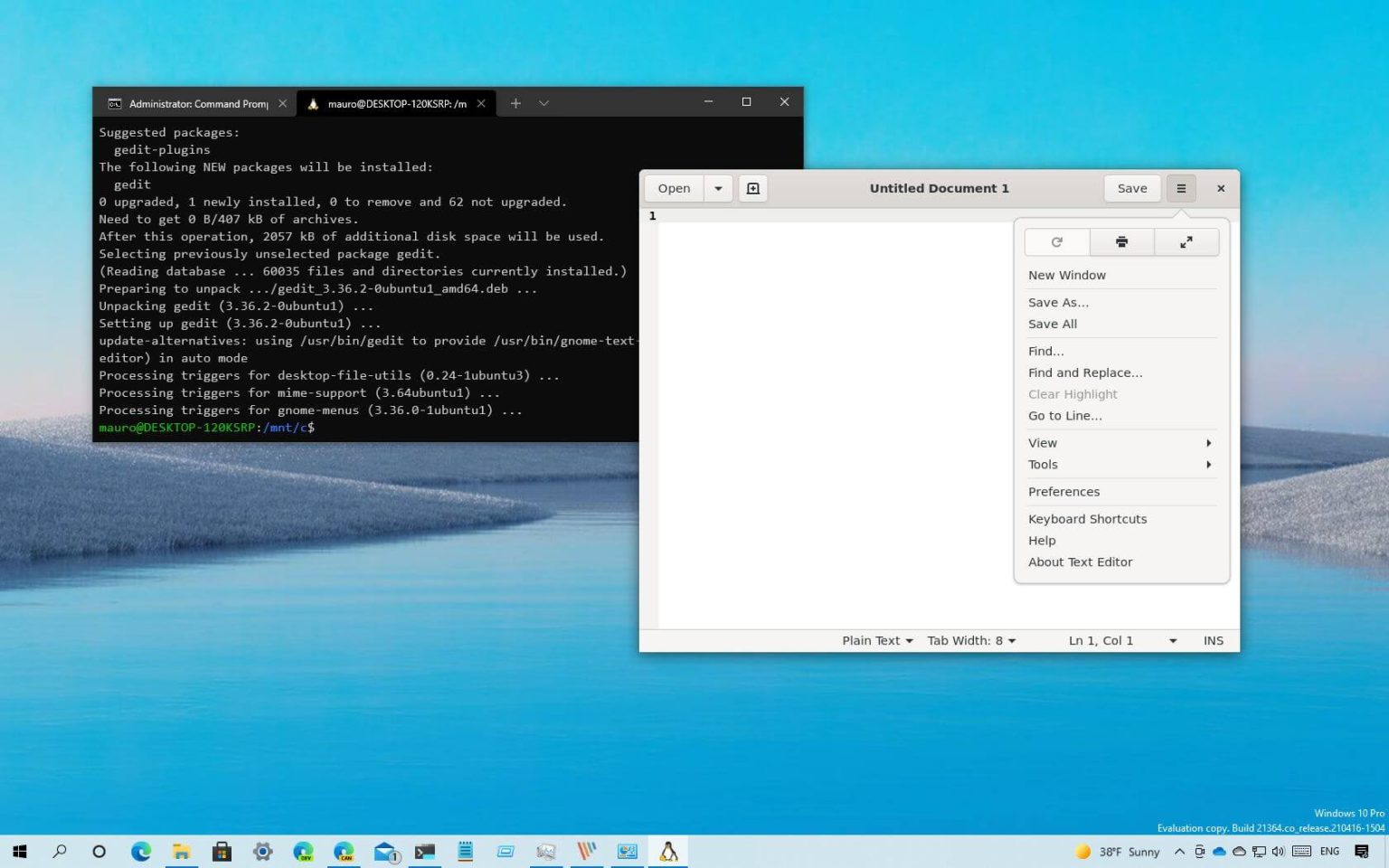- Les applications Linux GUI sont installées à l'aide du
sudo apt-get installcommande dans la distribution WSL. - Une fois l'application GUI installée, vous pouvez la lancer à partir du menu Démarrer ou utiliser une commande.
- La fonctionnalité nécessite l'installation de WSL2 avec le
wsl --installcommande sur la build 21364 ou supérieure.
Sous Windows 10, vous pouvez désormais installer des applications GUI Linux (presque nativement) via le sous-système Windows pour Linux (WSL), et ces instructions vous montreront comment procéder.
Bien que vous ayez longtemps pu exécuter des applications Linux sur Windows 10 avec WSL, le système était limité aux outils et applications en ligne de commande. Cependant, à partir de la build 21364 et des versions supérieures (avec une mise à jour spéciale de l'intégration WSL), Microsoft apporte enfin la prise en charge de l'interface graphique (interface utilisateur graphique) pour exécuter vos applications Linux préférées avec la souris et le clavier.
La nouvelle fonctionnalité consiste à développer et tester vos applications sous Linux sans avoir besoin d'une machine virtuelle, mais vous pouvez l'utiliser pour n'importe quoi. L'implémentation inclut même la prise en charge des haut-parleurs et des microphones, donc si vous installez une application multimédia, les périphériques passeront et apparaîtront dans l'application. Les graphiques 3D accélérés par GPU sont également pris en charge pour exécuter toute application nécessitant un rendu 3D complexe en tirant parti d'OpenGL.
Lorsque vous utilisez cette fonctionnalité, il n'est pas nécessaire de démarrer un serveur X manuellement puisque WSL démarre automatiquement une « distribution de système compagnon », qui comprend un Wayland, un serveur X, un serveur audio pulse et tous les composants requis. Ensuite, après avoir fermé l'application et la session WSL, la distribution du système se terminera automatiquement.
Ce guide vous apprendra les étapes pour télécharger et installer des applications graphiques Linux sur Windows 10. Vous pouvez également regardez ce tutoriel vidéo avec les étapes pour terminer ce processus.
Installez les applications Linux GUI via WSL sur Windows 10
Pour installer une application GUI Linux sur Windows 10, procédez comme suit :
-
Ouvrir Commencer sous Windows 10.
-
Rechercher Ubuntu (ou une autre distribution) et cliquez sur le premier résultat pour ouvrir la distribution Linux.
-
Tapez la commande suivante pour mettre à jour la distribution du package et appuyez sur Entrer:
sudo apt-get update
-
Tapez la commande suivante pour installer une application GUI Linux sur Windows 10 et appuyez sur Entrer:
sudo apt-get install APP-NAME -y
Dans la commande, remplacez NOM DE L'APPLICATION avec l'application graphique que vous souhaitez installer.
Cet exemple installe le gedit application d'édition de texte :
sudo apt-get install gedit -y
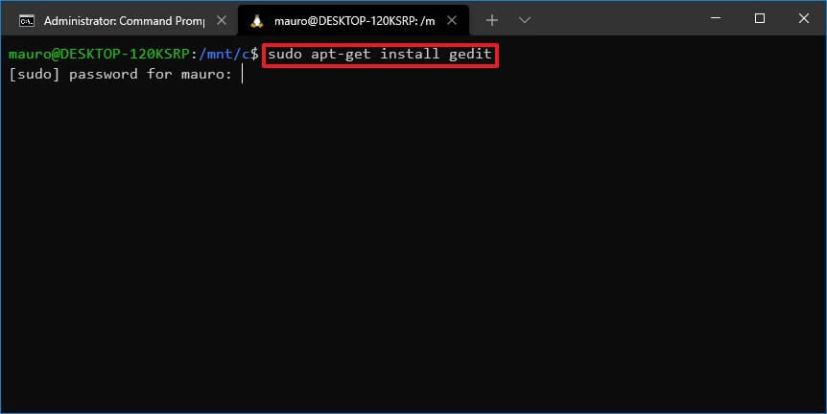
-
Confirmez le mot de passe de votre compte Linux et appuyez sur Entrer (le cas échéant).
Une fois les étapes terminées, l'application sera installée et enregistrée dans le menu Démarrer, ce qui signifie que vous pouvez lancer l'application en exécutant le nom de l'application dans la console du sous-système Windows pour Linux (WSL) ou à partir du menu Démarrer.
Les instructions ci-dessus décrivent les étapes à suivre pour installer une application simple à partir de référentiels connus, mais selon l'application, les instructions peuvent différer. La bonne nouvelle est que le processus d'installation est le même que pour toute autre application Linux. Vous pouvez suivre les étapes du développeur pour installer pratiquement n'importe quelle application, telle que VLC, Audacity, l'administrateur Web, etc.
Si vous lancez l'application Linux GUI à partir du menu Démarrer de Windows 10, vous trouverez les entrées dans la liste « Récemment ajouté », ou vous pouvez également les trouver dans le dossier (nom de la distribution) sous l'entrée de la distribution Linux.
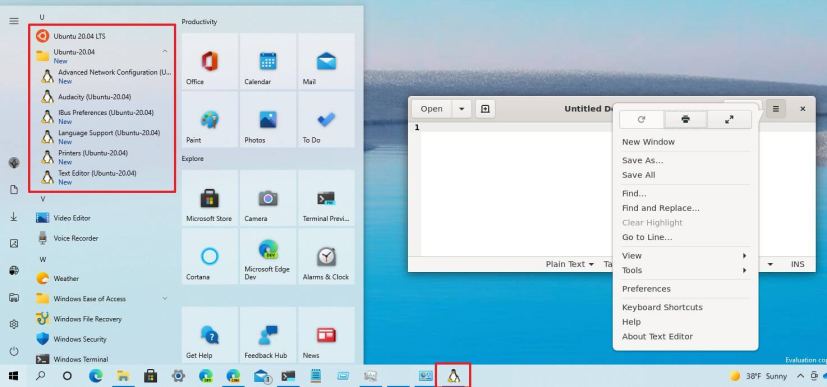
Lorsque vous lancez l'application, la machine virtuelle tournera et s'exécutera (en quelques secondes) sans avoir besoin d'ouvrir la console WSL. Vous remarquerez également que la barre des tâches affichera l'icône avec un logo Linux, indiquant que vous n'exécutez pas d'application Windows 10.
L'expérience d'utilisation d'une application graphique Linux sur Windows 10 semble native, mais ce n'est pas le cas. L'application s'affiche avec tous les styles visuels Linux pour le cadre, les menus et d'autres éléments, et il y a même une ombre autour du bord, et chaque fenêtre fonctionne indépendamment.
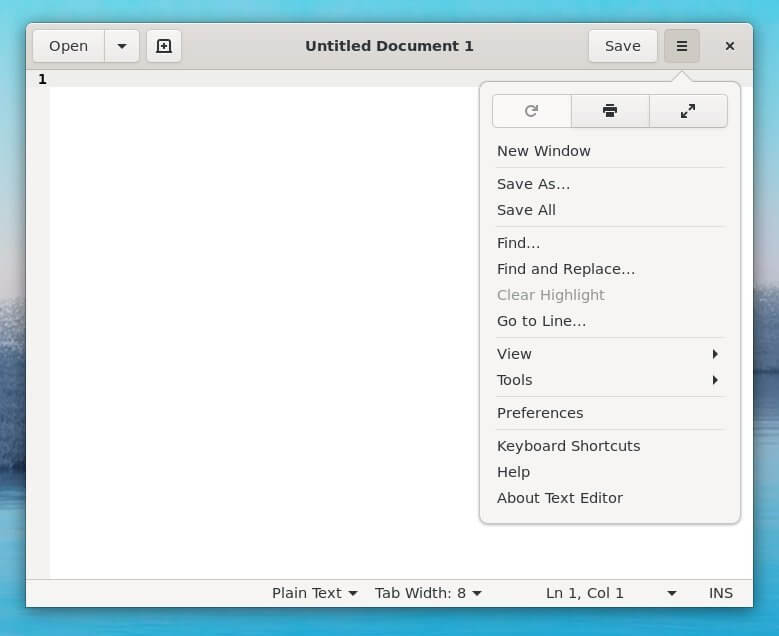
Cependant, il s'agit d'une connexion de bureau à distance, que Microsoft exploite avec la fonctionnalité RemoteApp intégrée au système d'exploitation.
Installer ou mettre à jour WSL sur Windows 10
La possibilité d'exécuter des applications Linux GUI nécessite l'intégration du sous-système Windows pour Linux 2, ce qui signifie que vous devez disposer de la dernière version des fonctionnalités et de la distribution pour installer et exécuter vos applications.
Si WSL2 est déjà installé, vous devrez mettre à jour la fonctionnalité.
Avant d'installer ou de mettre à jour WSL2, l'appareil doit disposer de Windows 10 build 21364 ou d'une version supérieure.
De plus, comme condition préalable, vous devez installer le pilote pour permettre à un GPU virtuel (vGPU) d'utiliser le rendu OpenGL accéléré par le matériel avant d'installer les applications. Voici les liens de téléchargement :
Installer WSL2 sur Windows 10
Ces instructions vous montreront comment installer WSL2 et la distribution Ubuntu Linux pour commencer à exécuter des applications GUI.
Pour installer les composants WSL2 afin d'exécuter des applications GUI Linux, procédez comme suit :
-
Ouvrir Commencer.
-
Rechercher Invite de commandecliquez avec le bouton droit sur le premier résultat et sélectionnez le Exécuter en tant qu'administrateur option.
-
Tapez la commande suivante pour installer le WSL 2 et appuyez sur Entrer:
wsl --install
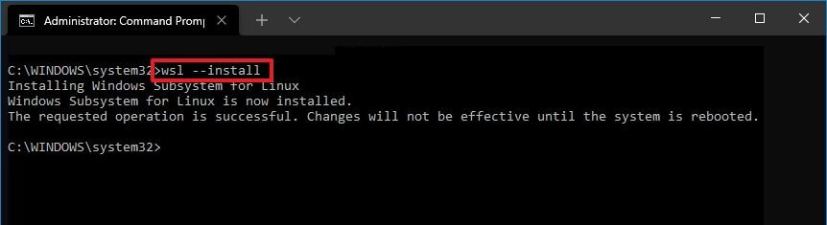
Une fois les étapes terminées, les composants Linux requis s'installeront automatiquement et la commande téléchargera également la dernière version de la distribution Ubuntu Linux.
Après l'installation, il vous suffit d'ouvrir la distribution à partir du menu Démarrer et de suivre les instructions à l'écran pour terminer la configuration.
Vous pouvez utiliser ces instructions si vous souhaitez installer une distribution différente pour exécuter des applications au lieu d'Ubuntu.
Mettre à jour WSL2 sur Windows 10
Si le sous-système Windows pour Linux 2 est déjà installé, vérifiez que le système dispose des dernières mises à jour pour exécuter les applications GUI.
Pour mettre à jour WSL2 afin de télécharger la prise en charge de l'interface graphique pour les applications Linux, procédez comme suit :
-
Ouvrir Commencer.
-
Rechercher Invite de commandecliquez avec le bouton droit sur le premier résultat et sélectionnez le Exécuter en tant qu'administrateur option.
-
Tapez la commande suivante pour mettre à jour le sous-système Windows pour Linux 2 et appuyez sur Entrer:
wsl --update
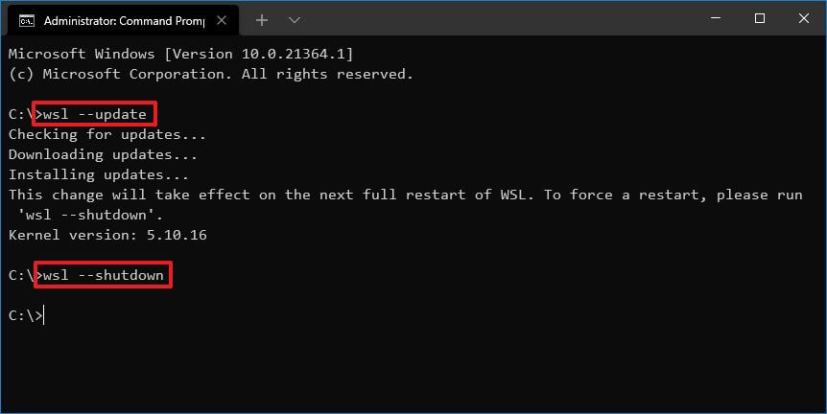
-
Tapez la commande suivante pour forcer le redémarrage de WSL2 et appuyez sur Entrer:
wsl --shutdown
Une fois les étapes terminées, la dernière version de WSL sera automatiquement téléchargée. Ensuite, vous pouvez utiliser les instructions ci-dessus pour installer les applications Linux GUI.