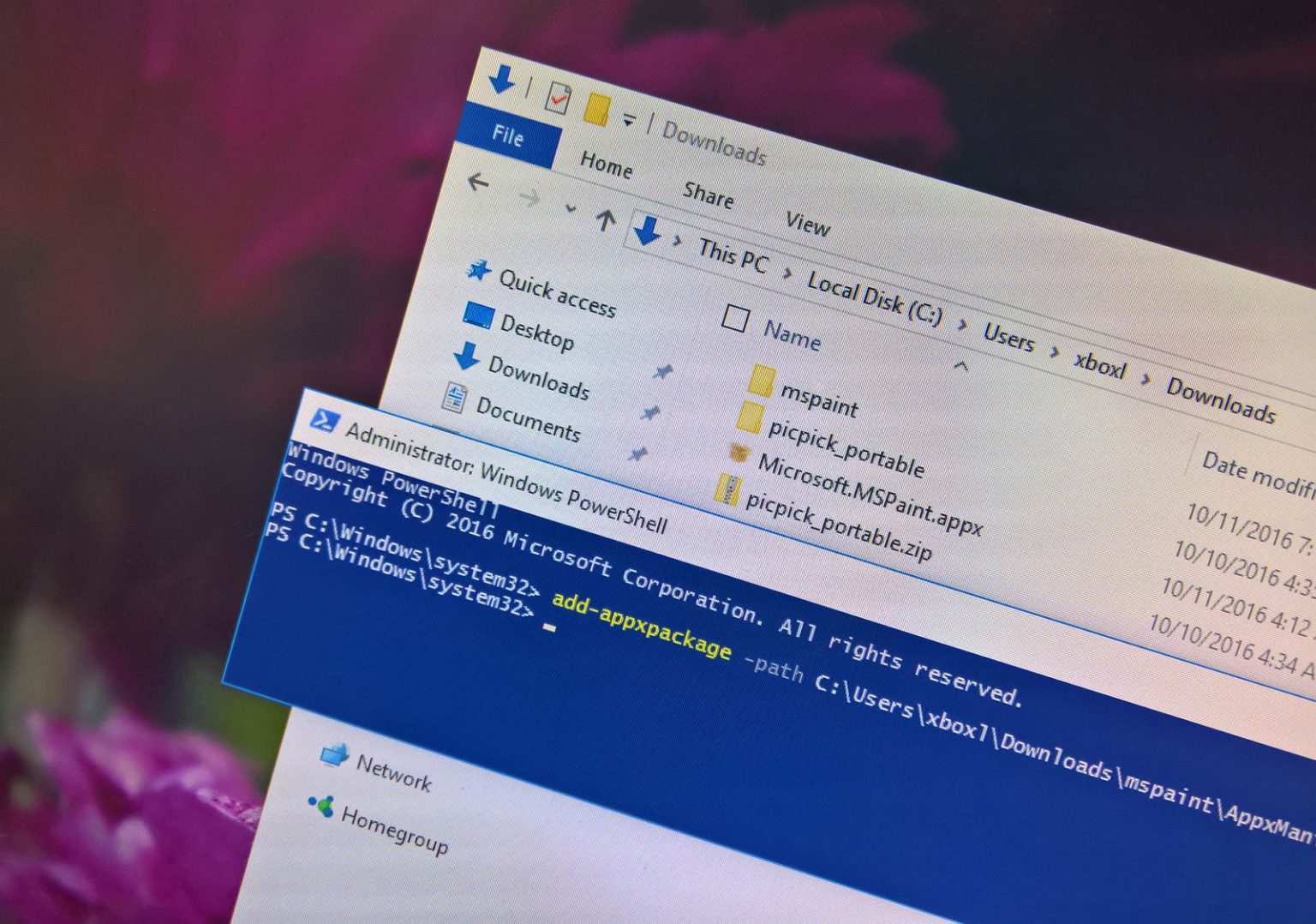Les applications Windows 10 sont créées et installées différemment des applications de bureau traditionnelles. Alors qu'avec les applications de bureau, vous devez suivre différentes étapes d'installation, avec un package appx, il vous suffit de cliquer sur un bouton.
Ces types d'applications (qui font partie de la plateforme Windows universelle (UWP)) sont généralement disponibles via le Microsoft Store, mais il y aura des moments où vous devrez les installer en dehors du magasin.
Selon la manière dont vous avez acquis l'application, vous rencontrerez des applications avec une signature numérique, ce qui est une exigence avant qu'elles ne soient soumises au Microsoft Store, et celles qui peuvent encore être en développement et qui ne sont pas signées.
Bien que vous puissiez installer des applications Windows 10 signées numériquement en un seul clic depuis le magasin et différentes sources, vous ne pouvez pas facilement installer des applications non signées. Si vous essayez d'installer un package appx non signé, vous obtiendrez le « Demandez au développeur de l'application un nouveau package d'application. Celui-ci n'est pas signé avec un certificat de confiance (0x800B0100) » Message d'erreur. Cependant, l'installation n'est pas impossible, vous devez modifier les paramètres d'installation et utiliser l'outil de ligne de commande PowerShell.
Ce guide vous apprendra les étapes à suivre pour installer des applications Windows 10 non signées sur votre ordinateur.
Installer les packages appx non signés sur Windows 10
Il est important de noter que dans la plupart des cas, vous ne devez pas installer d'applications non signées sur Windows 10, car elles pourraient endommager votre ordinateur. Cependant, si vous êtes un développeur ou si vous essayez d'installer une nouvelle application Windows 10 en dehors du magasin, vous pouvez suivre les étapes suivantes pour installer le package « .appx » non signé.
Activer le mode Développeurs
Si l'application n'a pas de signature numérique, vous devez activer le « Mode développeur » sur votre ordinateur.
-
Ouvrir Paramètres.
-
Cliquer sur Mise à jour et sécurité.
-
Cliquer sur Pour les développeurs.
-
Dans la section « Mode développeur », activez le « Installez des applications à partir de n'importe quelle source, y compris des fichiers libres » interrupteur à bascule.
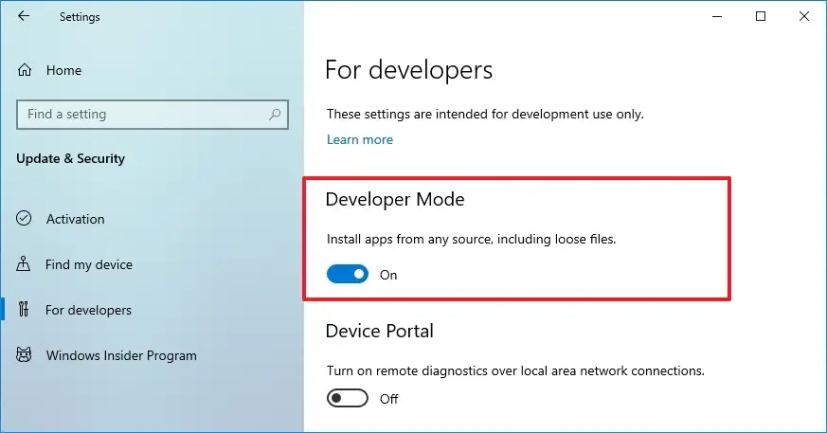
-
Clique le Oui bouton.
-
Redémarrez votre ordinateur.
Une fois que vous avez activé le mode développeur, vous pouvez installer les packages non signés.
Installer des applications non signées à l'aide de PowerShell
Si vous essayez d'installer une application qui n'a pas été packagée, ce qui signifie que vous disposez d'un dossier avec tout le contenu au lieu d'un seul fichier *.appx, vous devrez utiliser les instructions suivantes :
-
Ouvrir CommencerRechercher PowerShellcliquez avec le bouton droit sur le résultat et sélectionnez le Exécuter en tant qu'administrateur option.
-
Tapez la commande suivante pour enregistrer l'application et appuyez sur Entrer:
Add-AppxPackage -Path PATH-TO-APPXFILEFOLDER\AppxManifest.xml -Register

Si tu as un « *.appx » fichier, double-cliquez dessus et cliquez sur le Installer bouton. Ou pour éviter de rencontrer des problèmes, vous pouvez utiliser la commande PowerShell suivante :
-
Ouvrir Commencer.
-
Rechercher PowerShellcliquez avec le bouton droit sur le résultat et sélectionnez le Exécuter en tant qu'administrateur option.
-
Tapez la commande suivante pour installer l'application non signée et appuyez sur Entrer:
Add-AppxPackage -Path PATH-TO-APPXFILE\APP.appx
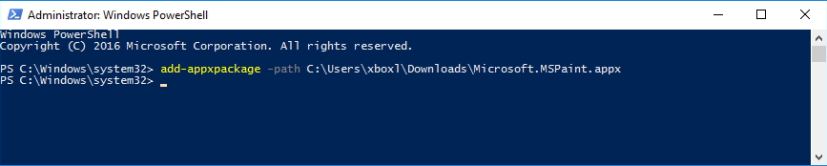
Une fois les étapes terminées, vous pouvez lancer l'application à partir du menu Démarrer comme n'importe quelle autre application Windows.
Pourquoi vous pouvez faire confiance à Winfix.net
Je combine les connaissances d'experts avec des conseils centrés sur l'utilisateur, des recherches et des tests rigoureux pour garantir que vous recevez des guides techniques fiables et faciles à suivre. Examinez le processus de publication.