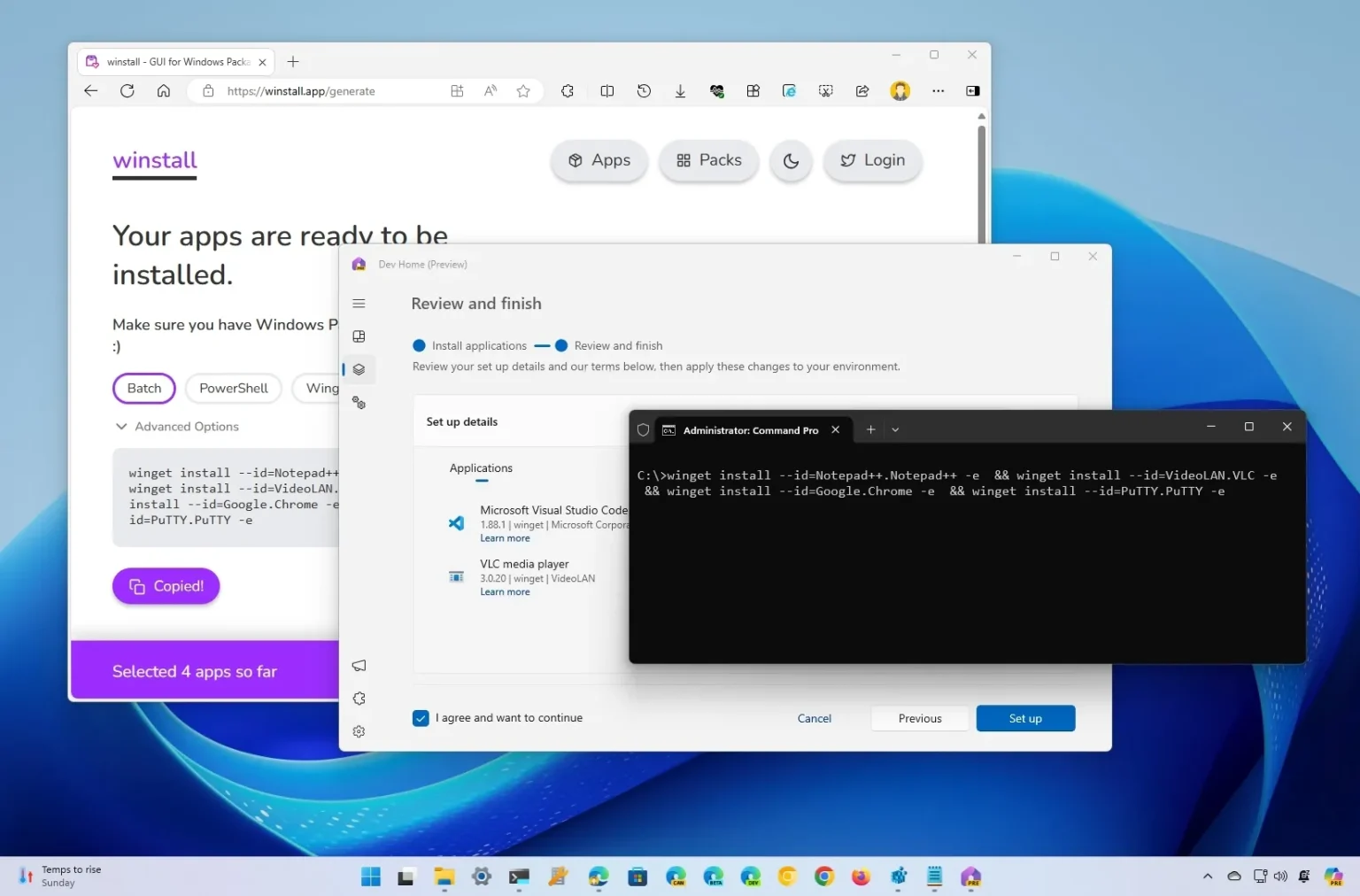Microsoft a créé un gestionnaire de packages Windows (winget) qui vous permet de découvrir, d'installer, de mettre à niveau, de supprimer et de configurer une ou plusieurs applications sur Windows 11 et 10 à l'aide de lignes de commande sans avoir à passer par les étapes supplémentaires de recherche en ligne, de téléchargement, et installation manuelle.
Bien qu'utiliser Winget pour installer une application soit facile lorsque vous devez télécharger et installer plusieurs applications, la commande requise peut être complexe, et dans ce guide, j'expliquerai trois façons d'exploiter Winget pour installer en masse des applications sur Windows, à l'aide du package Windows. Manager sans utilitaires externes et en utilisant l'application Web winstall ou l'application Dev Home.
Dans ce guide, je vais vous apprendre trois manières différentes d'installer plusieurs applications à l'aide de Winget sur Windows 11 et même sur Windows 10.
Installez plusieurs applications à l'aide de Winget
Pour utiliser Winget pour installer en masse plusieurs applications sur Windows, procédez comme suit :
-
Ouvrir Commencer.
-
Rechercher Invite de commandecliquez avec le bouton droit sur le premier résultat et sélectionnez le Exécuter en tant qu'administrateur option.
-
Tapez la commande suivante pour rechercher une application dans le référentiel et appuyez sur Entrer:
winget search "APP NAME"
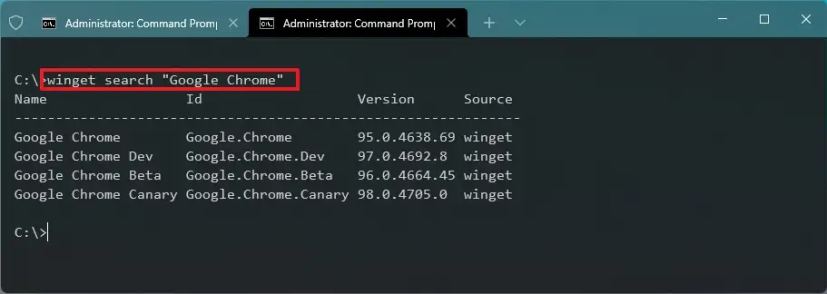
Dans la commande, remplacez « NOM DE L'APPLICATION » avec le nom de l'application à installer. Les guillemets ne sont requis que lorsque le nom comporte un espace, par exemple « Google Chrome ».
-
Confirmez l'ID de l'application dans le résultat de la commande.
-
Répéter étapes 3 et 4 pour trouver l’ID de toutes les applications à installer.
-
Tapez la commande suivante pour créer une syntaxe permettant d'installer plusieurs applications avec Winget sur Windows 11 ou 10 et appuyez sur Entrer:
winget install --id=App.1.ID -e && winget install --id=App.2.ID -e && winget install --id=App.3.ID -e
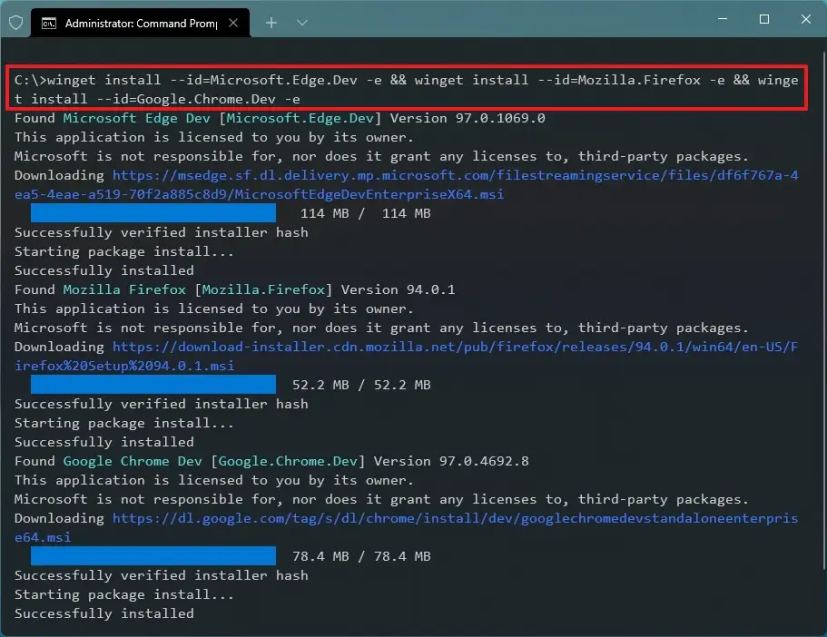
Dans la commande, modifiez l'ID de l'application que vous souhaitez installer. L'option « -e » est facultative pour correspondre exactement à la requête, même si elle est sensible à la casse. Par exemple, cette commande installe la version développeur d'Edge, Firefox et Chrome sous Windows :
winget install --id=Microsoft.Edge.Dev -e && winget install --id=Mozilla.Firefox -e && winget install --id=Google.Chrome.Dev -e
Une fois les étapes terminées, les applications seront téléchargées et installées sur votre ordinateur. À l'aide de cette commande, vous pouvez installer autant d'applications que nécessaire.
Installer plusieurs applications à l'aide de winstall
winstaller est une application Web lancée par Mehedi Hassan sur GitHub qui se connecte au référentiel d'applications de Microsoft et vous permet de sélectionner visuellement les applications que vous souhaitez installer, et il génère automatiquement un script, que vous pouvez ensuite utiliser pour installer en masse des applications sur Windows 11 ou 10 à l'aide de Winget.
Pour installer plusieurs applications à l'aide de winstall, procédez comme suit :
-
Clique le applications bouton en haut à droite.
-
Clique le Plus pour sélectionner les applications à installer.
-
Utilisez le champ de recherche pour rechercher et sélectionner des applications supplémentaires.
-
Clique le Générer un script bouton.
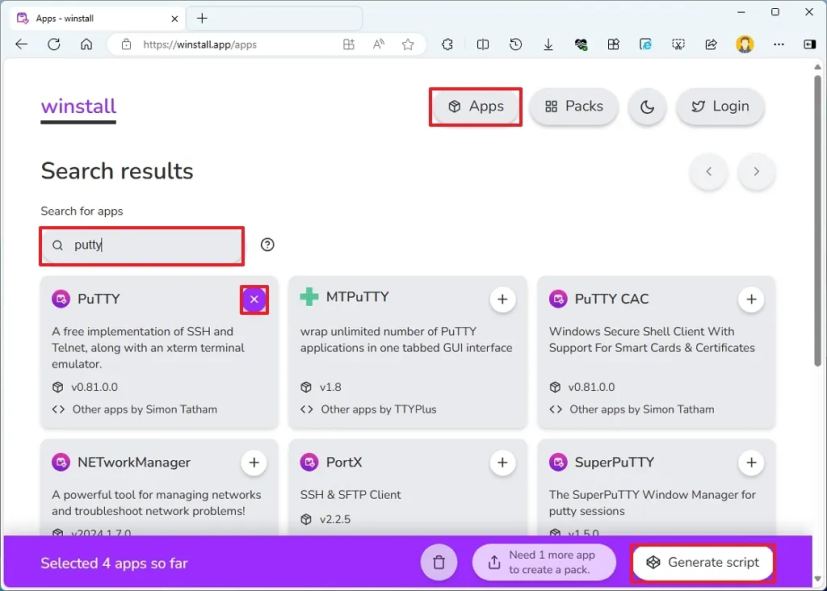
-
Clique le Lot bouton en haut à gauche, le cas échéant.
-
Clique le « Copier dans le presse-papier » bouton.
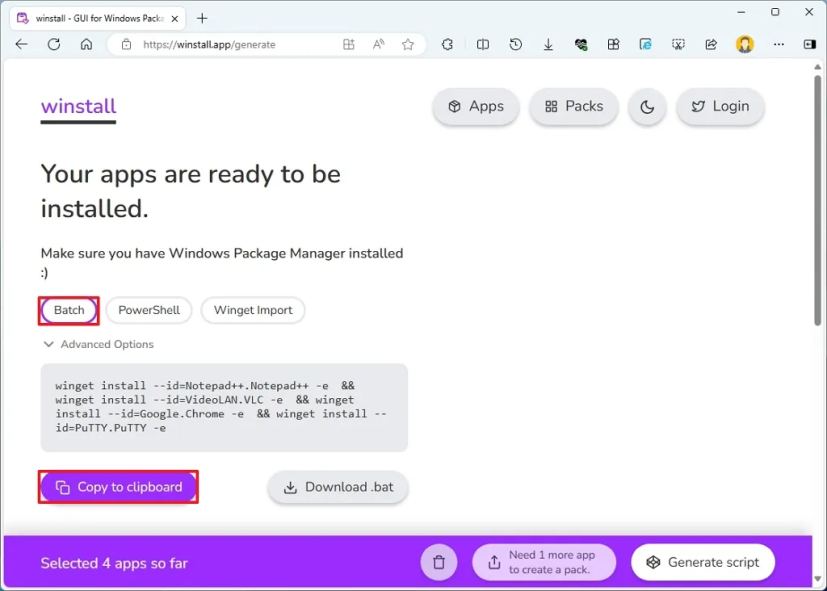
Note rapide: Cliquez sur le bouton « PowerShell » pour récupérer la commande à exécuter dans la console PowerShell, ou vous pouvez cliquer sur « Widget Import » pour télécharger un fichier Winget JSON. En outre, vous pouvez même télécharger un fichier « .bat » pour automatiser le processus d'installation sur votre appareil.
-
Ouvrir Commencer.
-
Rechercher Invite de commandecliquez avec le bouton droit sur le premier résultat et sélectionnez le Exécuter en tant qu'administrateur option.
-
Faites un clic droit et collez le script winget (Ctrl + V) pour installer les applications et appuyez sur Entrer.
Par exemple, ce script installe Atom, VLC et 1Password :
winget install --id=AgileBits.1Password -e && winget install --id=twinkstar.browser -e && winget install --id=VideoLAN.VLC -e
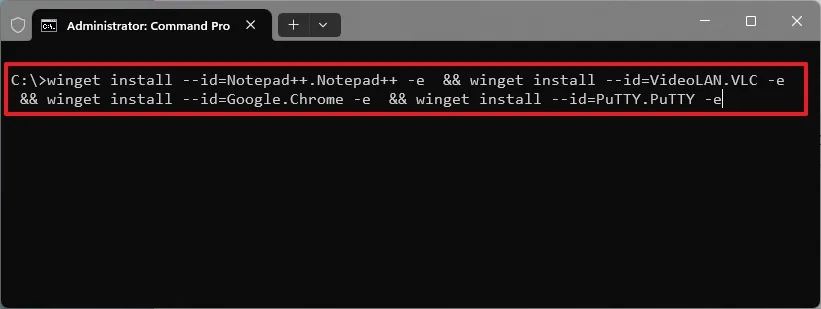
Une fois les étapes terminées, les applications seront automatiquement téléchargées et installées sur votre appareil Windows 11 ou 10.
Installer plusieurs applications à l'aide de Dev Home
Dev Home est une application disponible sur Windows 11 ainsi que Windows 10 conçue pour être une plate-forme centrale pour rationaliser votre flux de travail de développement avec plusieurs fonctionnalités, notamment l'accès à une interface graphique qui vous permet de rechercher et d'installer des applications avec le gestionnaire de packages Windows sans avoir à le faire. pour gérer les commandes.
Pour installer en masse des applications via Dev Home, procédez comme suit :
-
Ouvrir Commencer.
-
Rechercher Accueil des développeurs et cliquez sur le premier résultat pour ouvrir l'application.
-
Cliquer sur Configuration des machines du volet de gauche.
-
Clique le Installer des applications paramètre dans la section « Étapes rapides ».
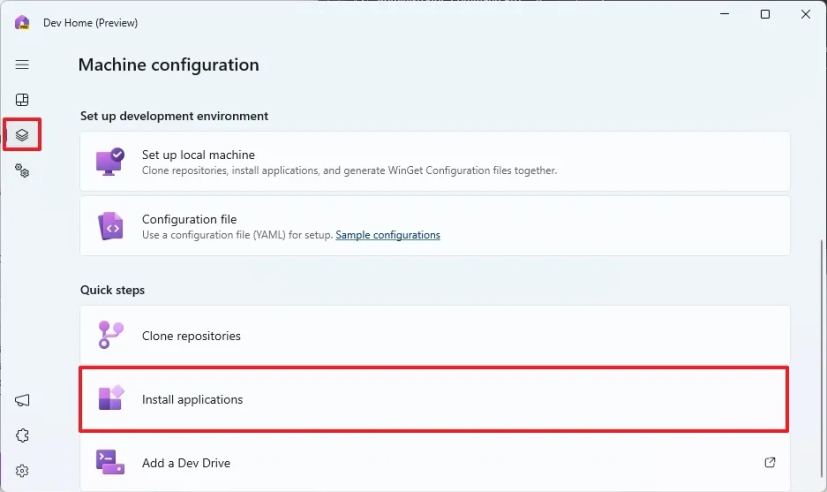
-
Utilisez le champ de recherche pour rechercher et sélectionner des applications supplémentaires.
-
Clique le Plus pour sélectionner les applications à installer.
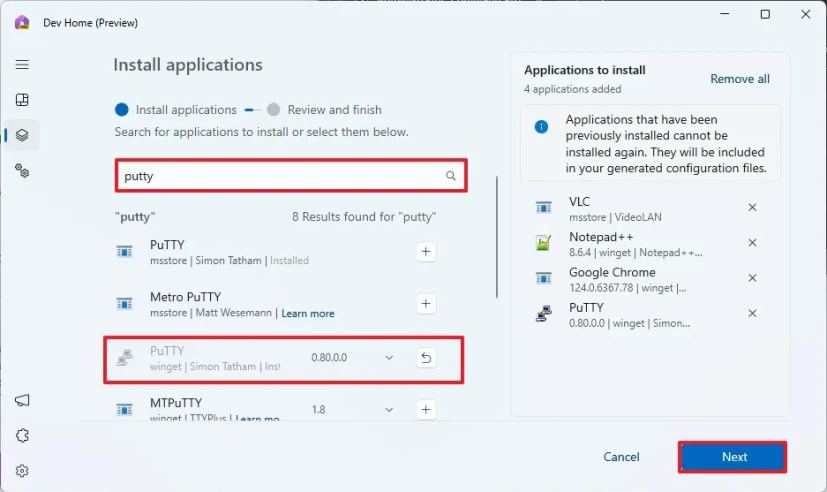
-
Clique le Suivant bouton.
-
Cochez l’option « J’accepte et je souhaite continuer ».
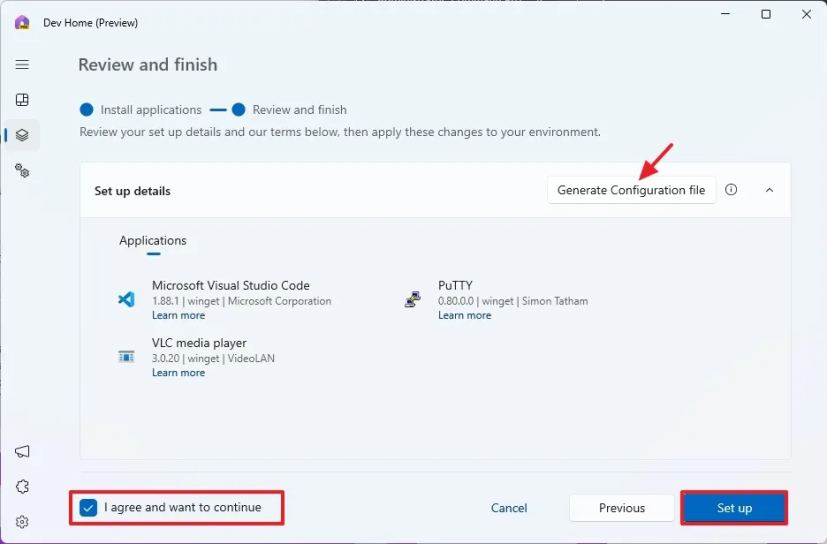
Conseil rapide: Vous pouvez également cliquer sur le « Générer le fichier de configuration » en haut à droite pour télécharger un fichier YAML que vous pouvez exécuter avec Winget pour installer en masse des applications via l'invite de commande. Vous pouvez également partager le fichier pour permettre à d'autres personnes d'installer plus facilement un ensemble d'applications sur leur ordinateur.
-
Clique le Installation bouton.
Une fois les étapes terminées, l'application Dev Home installera le groupe d'applications sur votre ordinateur Windows 11 ou 10.
Quelle méthode utilisez-vous pour installer plusieurs applications sur votre ordinateur ? Dites-moi dans les commentaires.
Pourquoi vous pouvez faire confiance à Winfix.net
L'auteur combine les connaissances d'experts avec des conseils centrés sur l'utilisateur, des recherches et des tests rigoureux pour garantir que vous recevez des guides techniques fiables et faciles à suivre. Passez en revue le processus de publication.