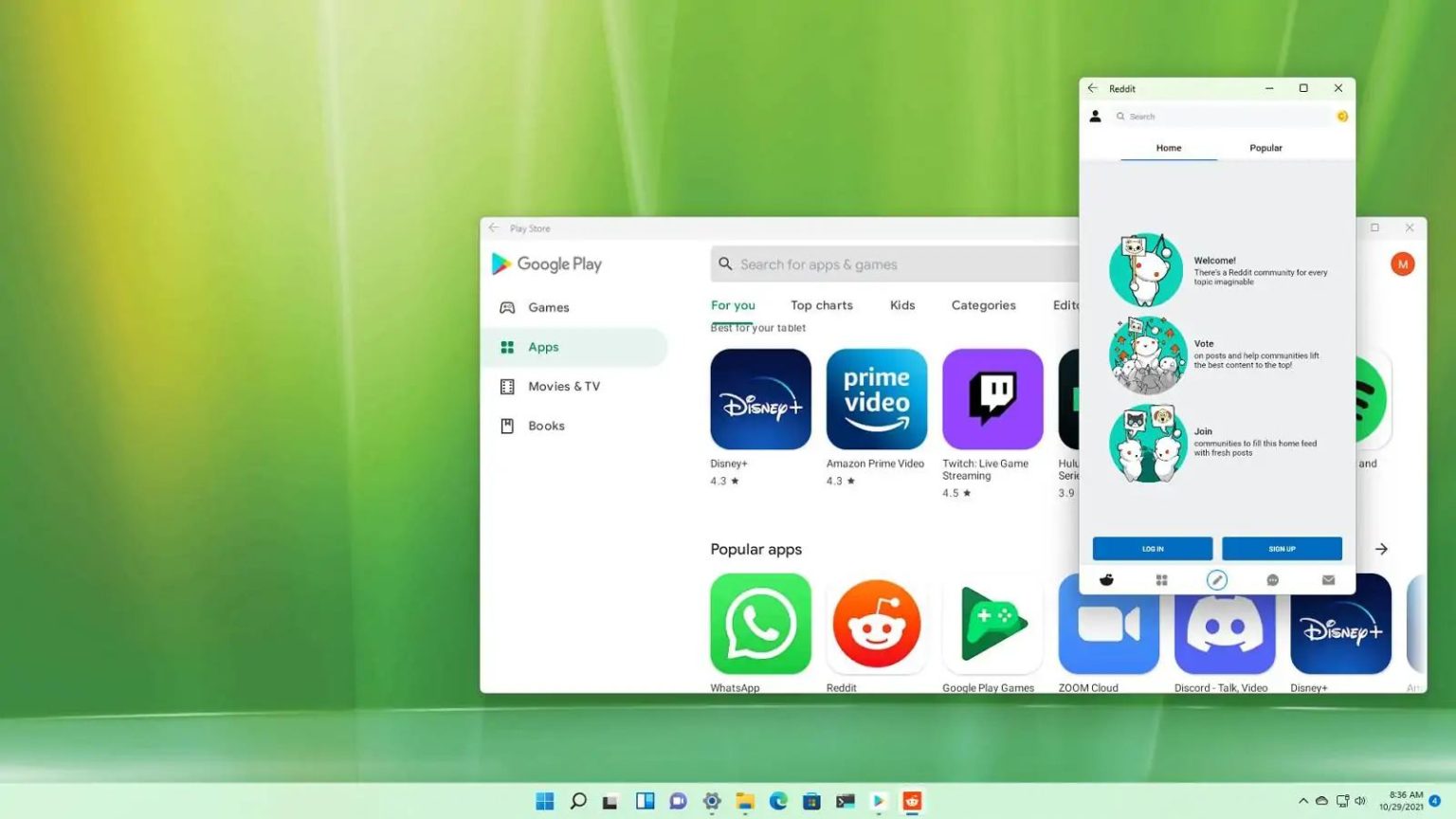Sous Windows 11, il est désormais possible d'installer le Google Play Store dans le sous-système Windows pour Android (WSA) pour télécharger et installer des applications Android sur votre ordinateur via une solution de contournement qui comprend de nombreuses étapes.
Ce n'était qu'une question de temps avant que quelqu'un ne s'en rende compte. Vous pouvez désormais installer des applications Android depuis le Play Store sur Windows 11, mais pas officiellement. Au lieu de cela, une personne utilisant le Poignée ADeltaX sur Twitter a élaboré une procédure pour contourner le sous-système Windows d'origine pour Android afin d'installer l'application Google Play Store, vous donnant accès à l'intégralité du catalogue d'applications Android.
Bien qu’il s’agisse d’une découverte bienvenue, puisque le processus n’est pas pris en charge, on ne sait pas exactement comment cela affectera les futures mises à jour. En d’autres termes, cette solution de contournement ne peut être qu’un correctif temporaire, car on ne sait toujours pas ce qui se passera une fois que WSA aura reçu une mise à jour via le Microsoft Store. Toute personne utilisant cette approche devra probablement refaire tout le processus. Bien sûr, sauf si vous désactivez les mises à jour automatiques des applications via le Microsoft Store.
Clause de non-responsabilité: Ces étapes sont uniquement destinées à la démonstration. Il ne s'agit pas d'un didacticiel pour exécuter les applications sous Windows. Ce processus n'est pas pris en charge et peut aller à l'encontre du contrat des services Google Play. Si vous utilisez ces instructions, utilisez-les à vos propres risques.
Dans ce didacticiel vidéonous démontrerons le processus d'installation de l'application Google Play Store sur WSA pour installer des applications Android sur une machine Windows 11.
Installez Google Play Store sur Windows 11
Le processus d'installation de Google Play Store sur le sous-système Windows pour Android pour exécuter des applications Android sur Windows 11 nécessite plusieurs étapes, notamment le téléchargement d'outils tiers, l'installation de WSL et l'exécution de diverses commandes à l'aide de différents outils.
Avant le traitement, il est important de désinstaller toute installation précédente du sous-système Windows pour Android. Sinon, les instructions ci-dessous ne fonctionneront pas.
Première étape : créer des dossiers d'installation
Le processus nécessitera quatre dossiers de travail à la racine du lecteur sur lequel Windows 11 est installé.
Pour créer les dossiers de travail WSA, procédez comme suit :
-
Ouvrir Explorateur de fichiers.
-
Cliquer sur Ce PC du volet de gauche.
-
Dans la section « Périphériques et pilotes », double-cliquez sur le lecteur principal (C).
-
Clique le Nouveau menu et sélectionnez le Dossier option.
-
Nommez le dossier WindowsSous-systèmeAndroid et appuyez sur Entrer.
-
Clique le Nouveau menu et sélectionnez le Dossier option.
-
Nommez le dossier GAppsWSA et appuyez sur Entrée.
-
Clique le Nouveau menu et sélectionnez le Dossier option.
-
Nommez le dossier BAD et appuyez sur Entrer.
-
Clique le Nouveau menu et sélectionnez le Dossier option.
-
Nommez le dossier WSATéléchargements et appuyez sur Entrer.
Une fois les étapes terminées, les dossiers nécessaires seront créés et vous pourrez continuer le téléchargement et la configuration de l'environnement de travail.
Deuxième étape : Téléchargez et installez les outils requis
Pour modifier le sous-système Windows d'origine pour Android afin d'exécuter le Google Play Store, il faudra quelques outils, notamment le package WSA d'origine, les outils Open GApps, les scripts WSAGAScript, les outils ADB et 7-zip. Vous devrez également installer le sous-système Windows pour Linux (WSL) et activer le mode développeur sur Windows 11.
Pour télécharger les outils requis, procédez comme suit :
-
Sélectionnez le x86_64 option plateforme.
-
Sélectionnez Android 11 option.
-
Sélectionnez le pico variante d'option.
-
Clique le Télécharger bouton pour enregistrer le fichier sur le WSATéléchargements dossier.
-
Clique le Code menu.
-
Clique le Télécharger le zip pour enregistrer le fichier sur le WSATéléchargements dossier.
-
Dans la section « Téléchargements », cliquez sur le bouton Téléchargez les outils de plate-forme SDK pour Windows lien.
-
Cochez l’option pour accepter les conditions.
-
Dans la section « Téléchargements », cliquez sur le bouton «Télécharger les outils de la plateforme SDK Android pour Windows» bouton pour enregistrer le fichier sur le WSATéléchargements dossier.
-
Sélectionnez le ID de produit option, collez cet identifiant : 9p3395vx91nrsélectionnez le Lent option, puis cliquez sur l'option Vérifier bouton.
-
Clique le MicrosoftCorporationII.WindowsSubsystemForAndroid_1.7.32815.0_neutral_~_8wekyb3d8bbwe.msixbundle lien pour enregistrer le sur le WSATéléchargements dossier.
Installez 7Zip sur Windows 11
Pour installer l'application de gestion de fichiers 7-zip, procédez comme suit :
-
Ouvrir Commencer.
-
Rechercher Invite de commandecliquez avec le bouton droit sur le premier résultat et sélectionnez le Exécuter en tant qu'administrateur option.
-
Tapez la commande suivante pour installer 7-zip et appuyez sur Entrer:
winget install --id 7zip.7zip
Installer le sous-système Windows pour Linux
Pour installer WSL sur Windows 11, procédez comme suit :
-
Ouvrir Commencer.
-
Rechercher Invite de commandecliquez avec le bouton droit sur le premier résultat et sélectionnez le Exécuter en tant qu'administrateur option.
-
Tapez la commande suivante pour installer WSL avec la distribution Ubuntu et appuyez sur Entrer:
wsl --install
-
Redémarrez l'ordinateur pour appliquer les paramètres.
-
Continuez avec les instructions à l'écran pour terminer la configuration d'Ubuntu.
Activer le mode développeur de Windows 11
Pour activer le mode développeur sur Windows 11, procédez comme suit :
-
Ouvrir Paramètres.
-
Cliquer sur Confidentialité et sécurité.
-
Clique le Pour les développeurs page sur le côté droit.
-
Allume le mode développeur interrupteur à bascule.
Après avoir terminé toutes les étapes ci-dessus, vous disposerez de tous les composants pour installer le Play Store sur le sous-système Android pour Windows 11.
Troisième étape : configurer l'environnement de travail
Pour configurer l'environnement de travail afin de créer une version personnalisée de WSA, procédez comme suit :
-
Ouvrir Commencer.
-
Rechercher 7 fermetures éclair Gestionnaire de fichiers et cliquez sur le premier résultat pour ouvrir l'application.
-
Copiez et collez le
C:\WSADownloadschemin dans la barre d'adresse et appuyez sur Entrer. -
Double-cliquez sur le MicrosoftCorporationII.WindowsSubsystemForAndroid_1.7.32815.0_neutral_~_8wekyb3d8bbwe.msixbundle déposer.
-
Double-cliquez sur le WsaPackage_1.7.32815.0_x64_Release-Nightly.msix déposer.
-
Sélectionnez tous les fichiers de l'emplacement.
-
Clique le Extrait bouton.
-
Copiez et collez le
C:\WindowsSubsystemAndroid\chemin et cliquez sur le D'ACCORD bouton. -
Copiez et collez le
C:\WindowsSubsystemAndroid\chemin dans la barre d'adresse et appuyez sur Entrer. -
Sélectionnez et cliquez sur le bouton Supprimer pour ces fichiers : AppxMétadonnées, AppxBlockMap.xml, AppxSignature.p7xet [Content_Type].xml.
-
Copiez et collez le
C:\WSADownloadschemin dans la barre d'adresse et appuyez sur Entrer. -
Double-cliquez sur le WSAGAScript-main.zip déposer.
-
Double-cliquez sur le WSAGAScript-main dossier.
-
Sélectionnez tous les fichiers de l'emplacement.
-
Clique le Extrait bouton.
-
Copiez et collez le
C:\GAppsWSA\chemin et cliquez sur le D'ACCORD bouton. -
Sélectionnez le open_gapps-x86_64-11.0-pico.zip déposer.
-
Clique le Copie bouton.
-
Copiez et collez le
C:\GAppsWSA\#GAPPS\chemin et cliquez sur le D'ACCORD bouton. -
Double-cliquez sur le plateforme-tools_r31.0.3-windows fichier zip.
-
Sélectionnez tous les fichiers de l'emplacement.
-
Clique le Extrait bouton.
-
Copiez et collez le
C:\ADB\chemin et cliquez sur le D'ACCORD bouton. -
Copiez et collez le
C:\WindowsSubsystemAndroid\chemin dans la barre d'adresse et appuyez sur Entrer. -
Sélectionnez et cliquez sur le Copie bouton pour ces fichiers : vendeur.img, system_ext.img, système.imget produit.img.
-
Copiez et collez le
C:\GAppsWSA\#IMAGES\chemin et cliquez sur le D'ACCORD bouton.
Une fois les étapes terminées, vous disposerez de tous les composants pour installer l'application Google Play Store.
Quatrième étape : Installez WSA avec l'application Google Play Store
Pour installer le sous-système Android avec l'application Google Play Store sur Windows 11, procédez comme suit :
-
Ouvrir Commencer.
-
Rechercher Ubuntucliquez avec le bouton droit sur le premier résultat et sélectionnez le Exécuter en tant qu'administrateur option.
-
Tapez la commande suivante pour obtenir un accès root et appuyez sur Entrer:
sudo su
-
Tapez la commande suivante pour ouvrir le dossier GAppsWSA et appuyez sur Entrer:
cd /mnt/c/GAppsWSA
-
Tapez la commande suivante pour télécharger les informations sur le package à partir de toutes les sources configurées dans le système et appuyez sur Entrer:
sudo apt-get update
-
Tapez la commande suivante pour installer l'outil dos2unix sur Ubuntu et appuyez sur Entrer:
apt-get install dos2unix
-
Tapez la commande suivante pour installer l'outil de décompression lzip et appuyez sur Entrer:
apt-get install unzip lzip
-
Tapez les commandes suivantes pour convertir les scripts au format Unix et appuyez sur Entrer (sur chaque ligne) :
dos2unix ./apply.sh dos2unix ./extend_and_mount_images.sh dos2unix ./extract_gapps_pico.sh dos2unix ./unmount_images.sh dos2unix ./VARIABLES.sh
-
Tapez la commande suivante pour exécuter les scripts et appuyez sur Entrer (sur chaque ligne) :
./extract_gapps_pico.sh ./extend_and_mount_images.sh ./apply.sh ./unmount_images.sh
-
Ouvrir Explorateur de fichiers.
-
Copiez et collez le
C:\GAppsWSA\#IMAGESchemin dans la barre d'adresse et appuyez sur Entrer. -
Sélectionnez et cliquez sur le Copie bouton pour ces fichiers : vendeur.img, system_ext.img, système.imget produit.img.
-
Copiez et collez le
C:\WindowsSubsystemAndroidchemin dans la barre d'adresse et appuyez sur Entrer. -
Clique le Pâte et remplacez les fichiers dans la destination.
-
Copiez et collez le
C:\GAppsWSA\miscchemin dans la barre d'adresse et appuyez sur Entrer. -
Sélectionnez et cliquez sur le Copie bouton pour le Noyau déposer.
-
Copiez et collez le
C:\WindowsSubsystemAndroid\Toolschemin dans la barre d'adresse et appuyez sur Entrer. -
Sélectionnez et cliquez sur le Renommer bouton pour le fichier du noyau.
-
Renommer le fichier noyau.bak et appuyez sur Entrer.
-
Clique le Pâte bouton pour coller le nouveau noyau déposer.
-
Ouvrir Commencer.
-
Rechercher PowerShellcliquez avec le bouton droit sur le premier résultat et sélectionnez le Exécuter en tant qu'administrateur option.
-
Tapez la commande suivante pour installer le sous-système Windows pour Android avec le package Google Play Store et appuyez sur Entrer:
Add-AppxPackage -Register C:\WindowsSubsystemAndroid\AppxManifest.xml
-
Ouvrir Commencer.
-
Recherchez le sous-système Windows pour Android et cliquez sur le premier résultat pour ouvrir l'application.
-
Allume le mode développeur interrupteur à bascule.
-
Clique le Gérer les paramètres du développeur option pour démarrer la plateforme.
-
Effacer le Partager mes données de diagnostic option.
-
Clique le Continuer bouton.
-
Ouvrir Commencer.
-
Rechercher Invite de commandecliquez avec le bouton droit sur le premier résultat et sélectionnez le Exécuter en tant qu'administrateur option.
-
Tapez la commande suivante pour ouvrir le dossier ADB et appuyez sur Entrer:
cd C:\ADB
-
Tapez la commande suivante pour vous connecter au WSA et appuyez sur Entrer:
adb connect 127.0.0.1:58526
-
Tapez la commande suivante pour démarrer le shell et appuyez sur Entrer:
adb shell
-
Tapez la commande suivante pour obtenir un accès root au sous-système Android et appuyez sur Entrer:
su
-
Tapez la commande suivante pour déverrouiller l'application Google Play Store sur Windows 11 et appuyez sur Entrer:
setenforce 0
Une fois les étapes terminées, vous pouvez démarrer et vous connecter au Google Play Store pour télécharger et installer des applications Android sur Windows 11.
Si vous souhaitez empêcher les futures mises à jour du sous-système Windows pour Android de réinitialiser ce processus, vous souhaiterez peut-être désactiver les mises à jour automatiques des applications dans le MicrosoftStore > Menu Profil > Paramètres de l'application et éteignez le Mises à jour de l'application interrupteur à bascule. Si vous souhaitez mettre à jour d'autres applications, vous devez les mettre à jour manuellement via MicrosoftStore > Bibliothèque.