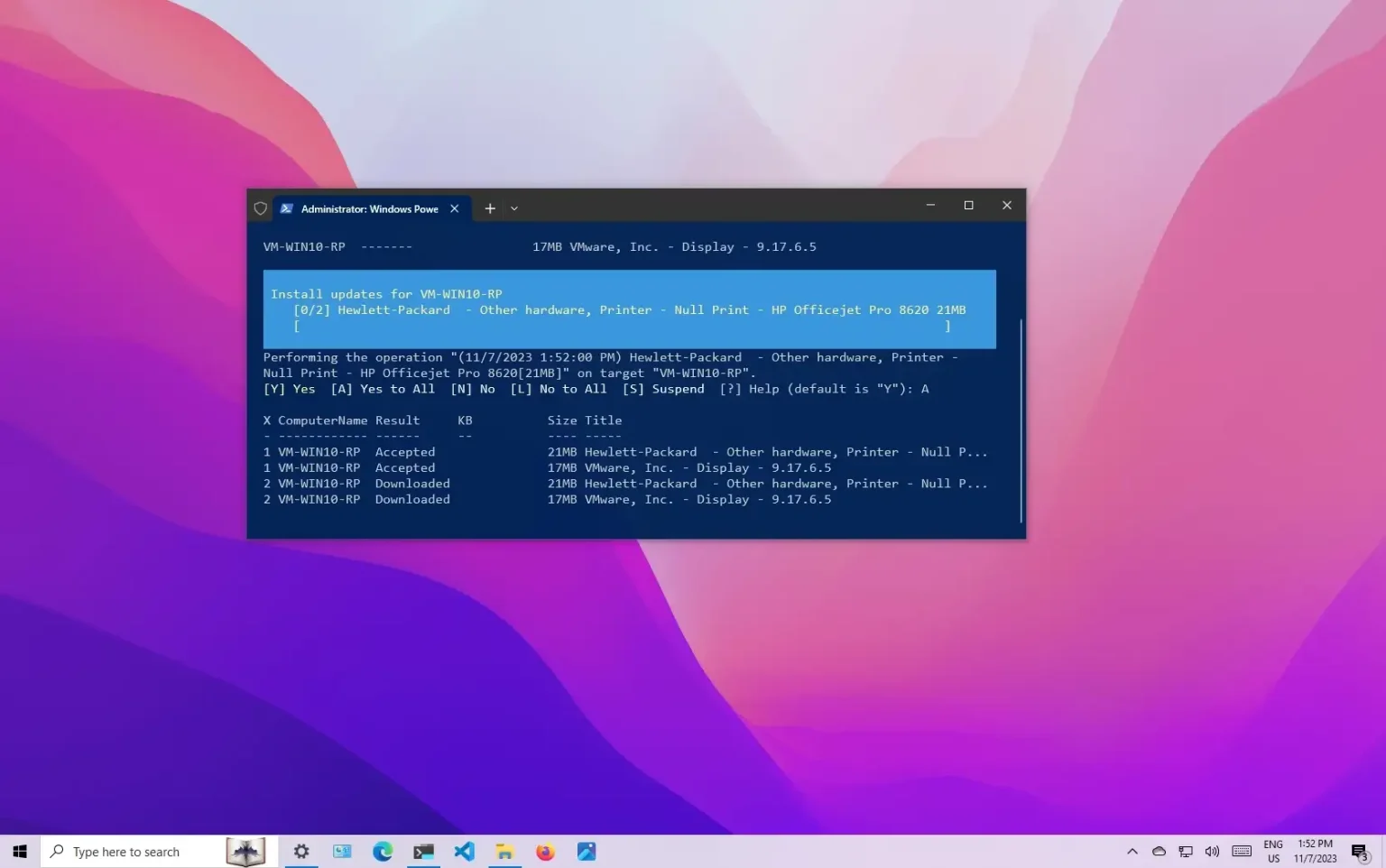- Pour installer les mises à jour sur Windows 10 à partir de PowerShell, ouvrez « PowerShell (administrateur) » exécuter le « Module d'installation PSWindowsUpdate » commande pour installer le module, « Obtenir-WindowsUpdate » pour afficher les mises à jour disponibles, et « Installer-WindowsUpdate » pour installer toutes les mises à jour cumulatives.
- Pour télécharger, installer et redémarrer Windows 10, ouvrez « PowerShell (administrateur) » et exécutez le « Get-WindowsUpdate -AcceptAll -Install -AutoReboot » commande.
- Le « Get-WindowsUpdate -Install -KBArticleID 'KB5031445′ » La commande vous permet d’installer une mise à jour spécifique de Windows 10.
MISE À JOUR 8/11/2023 : Les mises à jour de Windows 10 s'effectuent automatiquement ou manuellement via les paramètres de Windows Update. Cependant, si vous essayez de corriger une nouvelle installation ou de créer un script personnalisé pour automatiser le processus, vous pouvez utiliser des commandes pour télécharger et installer les correctifs manquants avec l'option « Mise à jour PSWindows » module sur PowerShell.
Michal Gajda a créé le Mise à jour PSWindows module, et il est disponible via le Galerie PowerShell. Il comprend les composants permettant de faciliter la vérification, le téléchargement et l'installation des mises à jour sur Windows 10.
Dans ce guide, je vais vous apprendre les étapes pour vérifier et installer les mises à jour pour Windows 10 à l'aide de PowerShell.
Mettre à jour Windows 10 depuis PowerShell
Pour vérifier et installer les mises à jour avec PowerShell, procédez comme suit :
-
Ouvrir Commencer sous Windows 10.
-
Rechercher PowerShellcliquez avec le bouton droit sur le premier résultat et sélectionnez le Exécuter en tant qu'administrateur option.
-
Tapez la commande suivante pour installer le module pour exécuter Windows Update et appuyez sur Entrer:
Install-Module PSWindowsUpdate
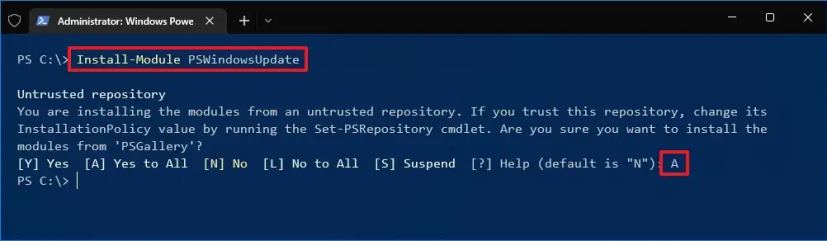
Note rapide: Après avoir installé le module, vous n'avez plus besoin de répéter étape n°3 pour utiliser le module et gérer les mises à jour.
-
Taper UN et appuyez sur Entrer confirmer.
-
Tapez la commande suivante pour vérifier les mises à jour avec PowerShell et appuyez sur Entrer:
Get-WindowsUpdate
-
Tapez la commande suivante pour installer les mises à jour Windows 10 disponibles et appuyez sur Entrer:
Install-WindowsUpdate
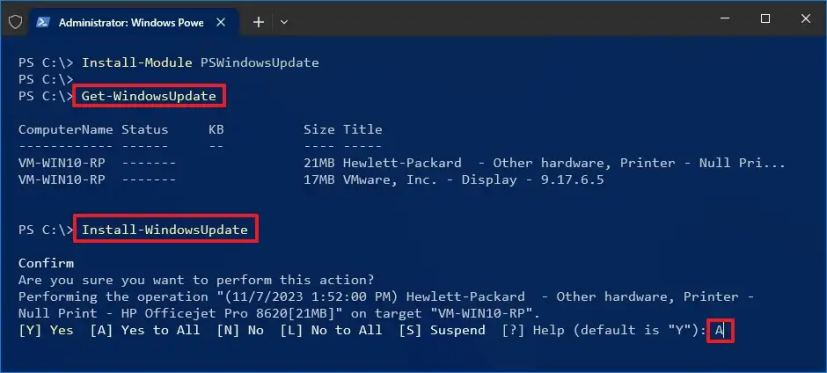
-
Taper UN et appuyez sur Entrer confirmer.
Une fois les étapes terminées, les dernières mises à jour cumulatives seront téléchargées et installées sur votre ordinateur.
Gérer les mises à jour avec PowerShell
Le module PSWindowsUpdate comprend de nombreuses options pour gérer les mises à jour. Vous pouvez toujours utiliser le Get-Command –Module PSWindowsUpdate commande pour interroger une liste des commandes disponibles.
1. Redémarrage automatique du système après la commande de mise à jour
Pour télécharger, installer, puis redémarrer l'ordinateur afin de terminer le processus de mise à jour, procédez comme suit :
-
Ouvrir Commencer.
-
Rechercher PowerShellcliquez avec le bouton droit sur le premier résultat et sélectionnez le Exécuter en tant qu'administrateur option.
-
Tapez la commande suivante pour télécharger et installer toutes les mises à jour disponibles, redémarrez le système et appuyez sur Entrer:
Get-WindowsUpdate -AcceptAll -Install -AutoReboot
Après avoir terminé les étapes, Windows 10 téléchargera et installera toutes les mises à jour disponibles, redémarrant l'ordinateur pour appliquer automatiquement les modifications.
2. Téléchargez une commande de mise à jour spécifique
Pour télécharger et installer une mise à jour spécifique sur Windows 10 à partir de PowerShell, procédez comme suit :
-
Ouvrir Commencer.
-
Rechercher PowerShellcliquez avec le bouton droit sur le premier résultat et sélectionnez le Exécuter en tant qu'administrateur option.
-
Tapez la commande suivante pour répertorier les mises à jour disponibles ainsi que leurs numéros de Ko avec PowerShell et appuyez sur Entrer:
Get-WindowsUpdate
-
Tapez la commande suivante pour télécharger, installer une mise à jour spécifique, redémarrer le système et appuyez sur Entrer:
Get-WindowsUpdate -Install -KBArticleID 'KB5031445'
Dans la commande, remplacez « KB5031445 » par le nom de la base de connaissances de la mise à jour que vous souhaitez installer.
Une fois les étapes terminées, dans ce cas, Windows 10 téléchargera et installera la mise à jour KB5031445 sur votre appareil.
Windows 10 est livré avec le Fournisseur de mise à jour Windows mais a des options limitées par rapport au module PSWindowsUpdate et est plus compliqué à utiliser.
Mise à jour du 8 novembre 2023 : Ce guide a été mis à jour pour garantir son exactitude et refléter les changements.
Pourquoi vous pouvez faire confiance à Winfix.net
Je combine les connaissances d'experts avec des conseils centrés sur l'utilisateur, des recherches et des tests rigoureux pour garantir que vous recevez des guides techniques fiables et faciles à suivre. Examinez le processus de publication.